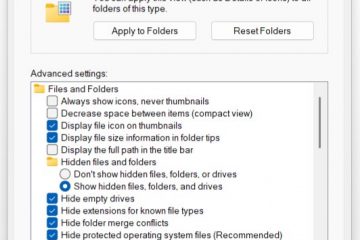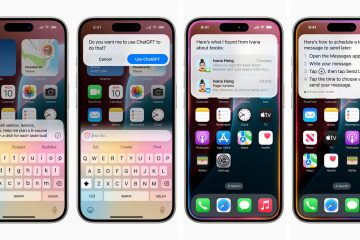A TeamViewer használata mobileszközön
A távoli hozzáférés elengedhetetlen az iskolák, egyetemek és vállalkozások számára. Problémák merülnek fel, és gyors megoldásokra van szükség. A távelérési szoftver megmentheti a napot. Az egyik legjobb felhőalapú távoli elérési eszköz a TeamViewer.
A TeamViewer lehetővé teszi a képernyőmegosztást, a fájlátvitelt, a konferenciahívásokat és a globális VPN-kapcsolatot. A TeamViewert a platformok és operációs rendszerek közötti kompatibilitása is nagyszerűvé teszi. A TeamViewer segítségével távoli elérést is elérhet asztali számítógépekről és mobileszközökről.
Tegyük fel, hogy a szupermarketben tartózkodik, és egy barátjának vagy kollégájának szüksége van a segítségére egy feladat hibaelhárításához. Elindíthatja a TeamViewer mobilalkalmazást, és azonnal segíthet nekik. Íme, mit kell tudni erről a folyamatról.
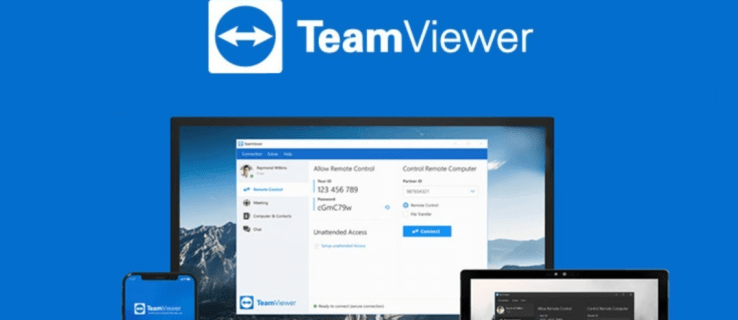
TeamViewer mobileszközökön: áttekintés
A TeamViewer mobileszközön való használatához először töltse le és telepítse a iOS vagy Android okostelefon. Még a BlackBerry felhasználók is használhatják a TeamViewer távelérési szoftvert a mobilalkalmazás telepítésével.
De mielőtt belemennénk a távelérés mobileszközön keresztüli beállításának és csatlakoztatásának részleteibe, létfontosságú a TeamViewer asztali és mobilmegoldások összehasonlítása.
Bár a mobilalkalmazás használata meglehetősen egyszerű, és alapvető funkciókat kínál, nem olyan átfogó, mint az asztali kliens. Ennek ellenére az alapvető elemekre összpontosítunk, és végigvezetjük Önt a teljes beállítási folyamaton.
A TeamViewer-azonosító értelmezése
Bár a TeamViewer mobileszközön való használata nem bonyolult, néhány fontos részlet, amelyet az első alkalommal használóknak tudniuk kell. Alapvető fontosságú a TeamViewer azonosító megértése. Tekintse ezt a TeamViewer asztali vagy mobilalkalmazás telefonszámaként.
Minden TeamViewer felhasználó egyedi azonosítóval és jelszóval rendelkezik, amelyet megosztanak, amikor egy másik személy hozzáfér az eszközéhez. A TeamViewer azonosítóját és jelszavát a szoftver automatikusan generálja, és nem változik.
Ha a TeamViewer mobilalkalmazást használja asztali számítógép vagy laptop eléréséhez, a másik oldalon lévő személynek meg kell adnia az azonosítóval és a jelszóval. A folyamat némileg eltér, ha mobileszközén kap támogatást, de erről később.
TeamViewer azonosító beszerzése
Akár számítógépet, akár mobilt használ A TeamViewer azonosító megtekintésének és megosztásának ismerete elengedhetetlen.
Számítógépén tegye a következőket.
Töltse le a a TeamViewer szoftver teljes verziója.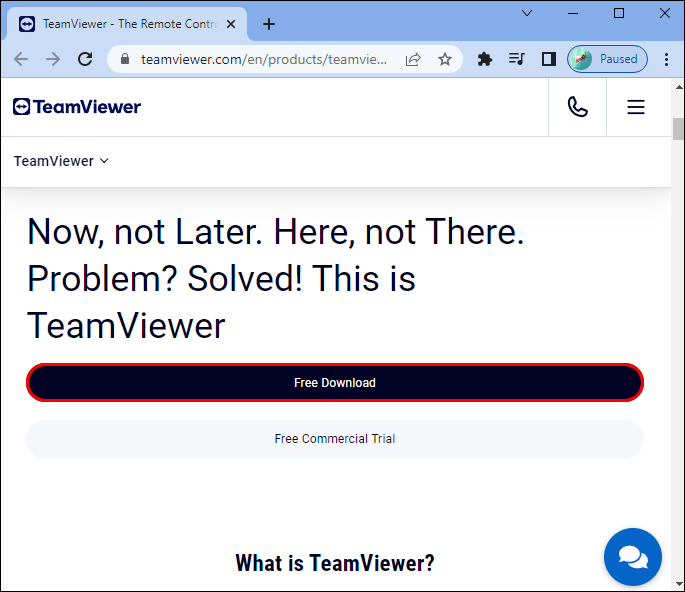 Indítsa el a TeamViewert, és válassza ki az irányítópult „Távirányító” lapján.
Indítsa el a TeamViewert, és válassza ki az irányítópult „Távirányító” lapján.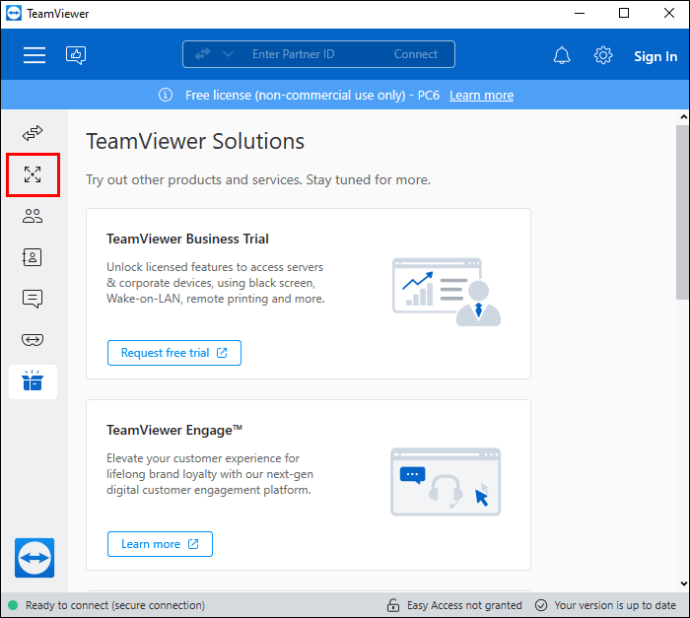 TeamViewer azonosítója és jelszava automatikusan megjelenik.
TeamViewer azonosítója és jelszava automatikusan megjelenik.
Továbbítsa azonosítóját és jelszavát annak a személynek, aki hozzáfér az eszközéhez. Győződjön meg róla, hogy biztonságos kommunikációs csatornát használ.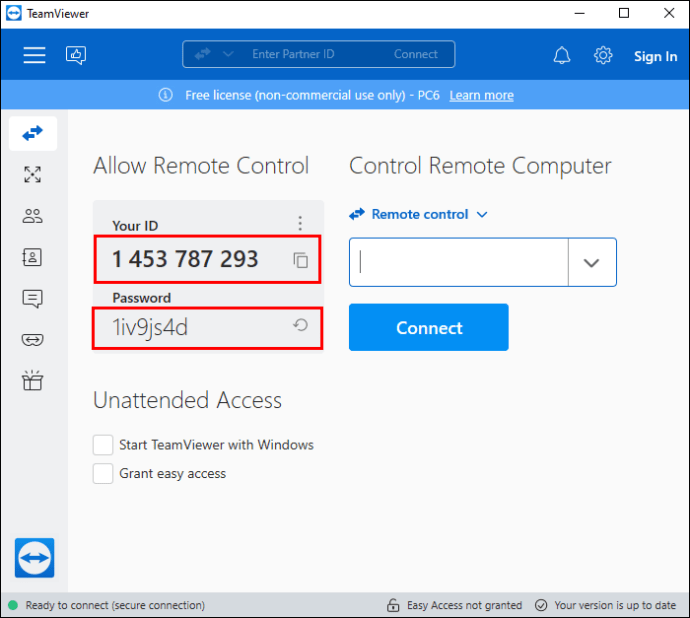
Mobileszközén kövesse az alábbi lépéseket.
Töltse le a TeamViewert QuickSupport alkalmazás az App Store-ból vagy az App Store-ból=”https://play.google.com/store/apps/details?id=com.teamviewer.quicksupport.market&hl=en&gl=US”>Google Play áruház.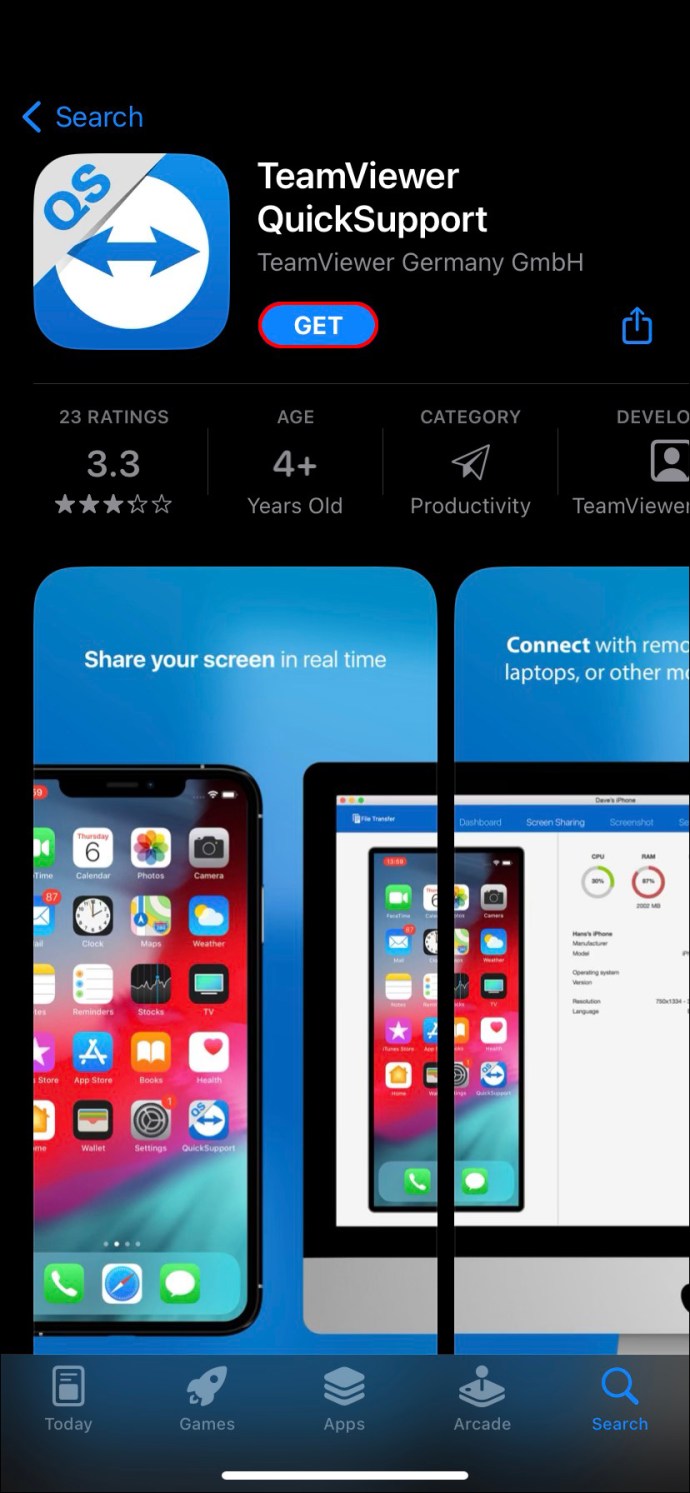 Nyissa meg az alkalmazást, és koppintson a TeamViewer azonosítója alatt található „Az azonosítóm elküldése” gombra.
Nyissa meg az alkalmazást, és koppintson a TeamViewer azonosítója alatt található „Az azonosítóm elküldése” gombra.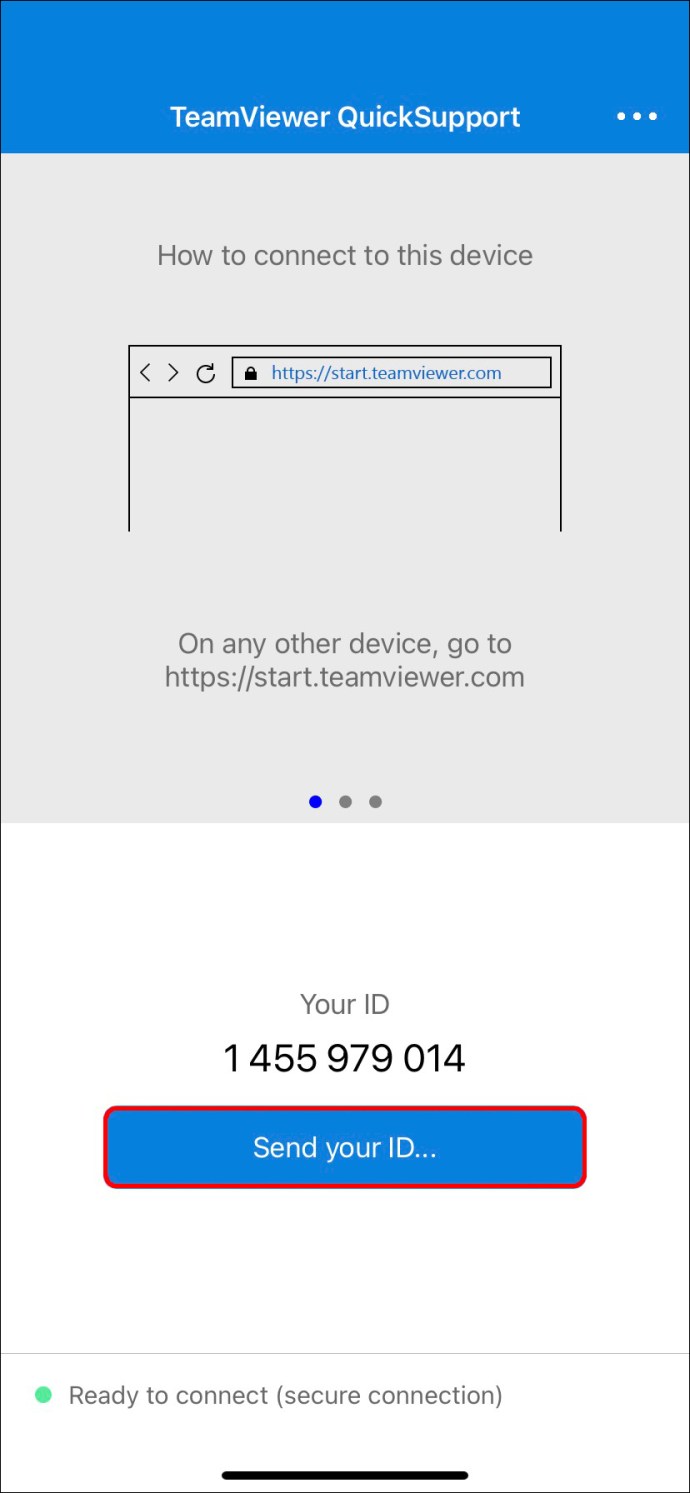 Válassza ki a yo-t az e-mail címed, a szöveges üzenetküldő alkalmazás vagy más platform az azonosító biztonságos továbbításához.
Válassza ki a yo-t az e-mail címed, a szöveges üzenetküldő alkalmazás vagy más platform az azonosító biztonságos továbbításához.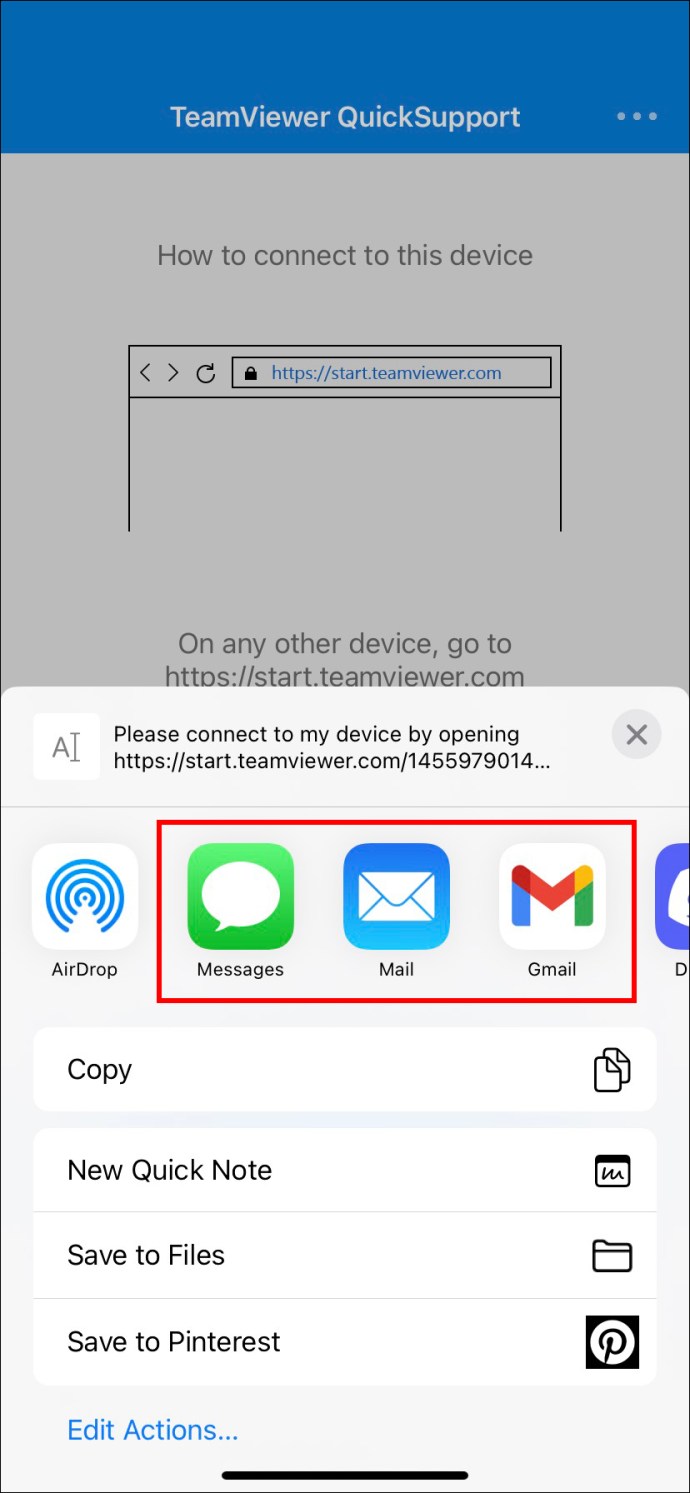
Az azonosítót kapó személy rákattinthat a linket, és automatikusan létrehozza a távirányítót. A TeamViewer teljes verziója, mind asztali, mind mobil, csevegési lehetőséggel rendelkezik, így információkat oszthat meg más TeamViewer-felhasználókkal.
TeamViewer távelérés létrehozása mobil eszközökről
Képzelje el, hogy ingázik vonaton ül a munkahelyéről, és a főnöke felhív, hogy oldja meg a cég számítógépével kapcsolatos problémát. Nincs kéznél laptop, de korábban már telepítette a TeamViewer alkalmazást okostelefonjára.
Így érheti el a számítógépet a TeamViewer mobilalkalmazással.
Kérje meg a TeamViewer alkalmazást. Azonosító és jelszó a főnökétől vagy munkatársától. Indítsa el a TeamViewer alkalmazást iOS-en vagy Android a> eszközön.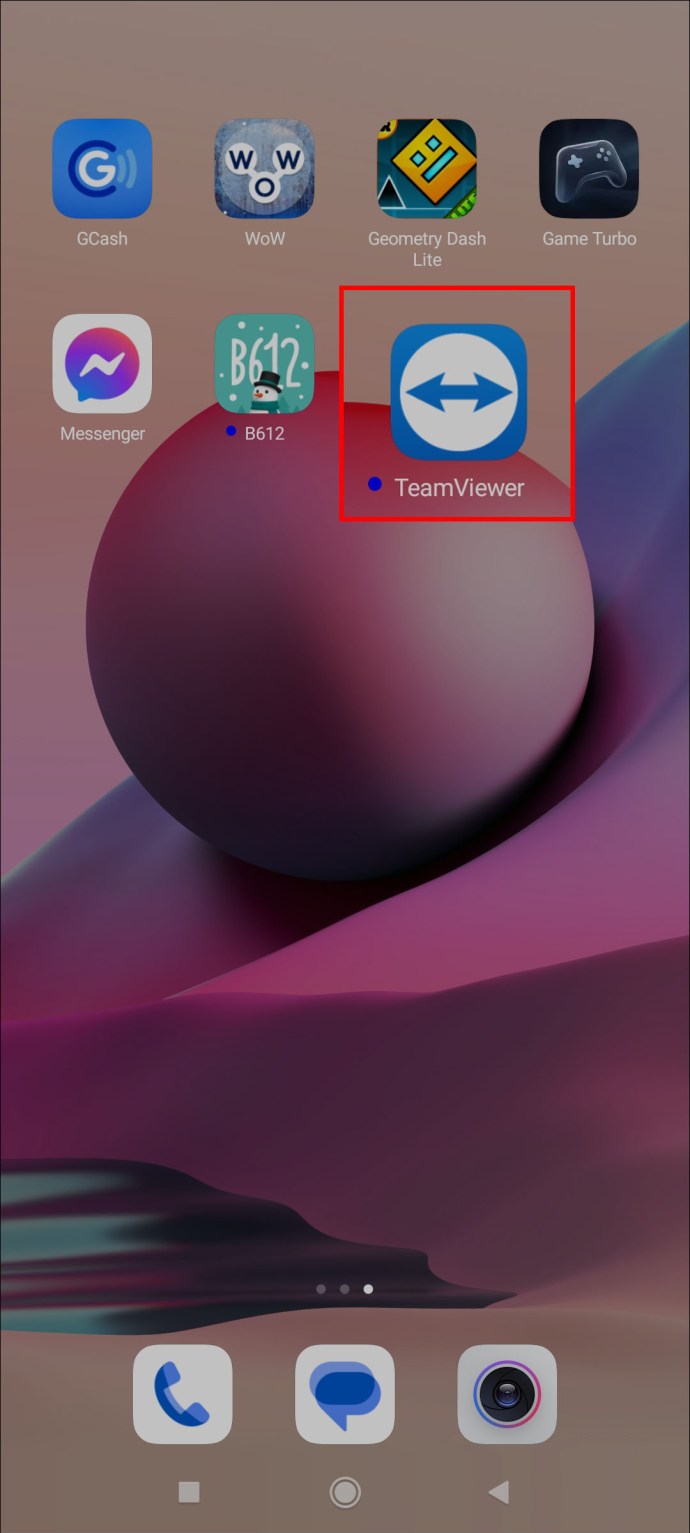 Érintse meg a „Csatlakozás” gombot a képernyő bal alsó sarkában.
Érintse meg a „Csatlakozás” gombot a képernyő bal alsó sarkában. Írja be a TeamViewer azonosítót a „Partn er ID”mező.
Írja be a TeamViewer azonosítót a „Partn er ID”mező.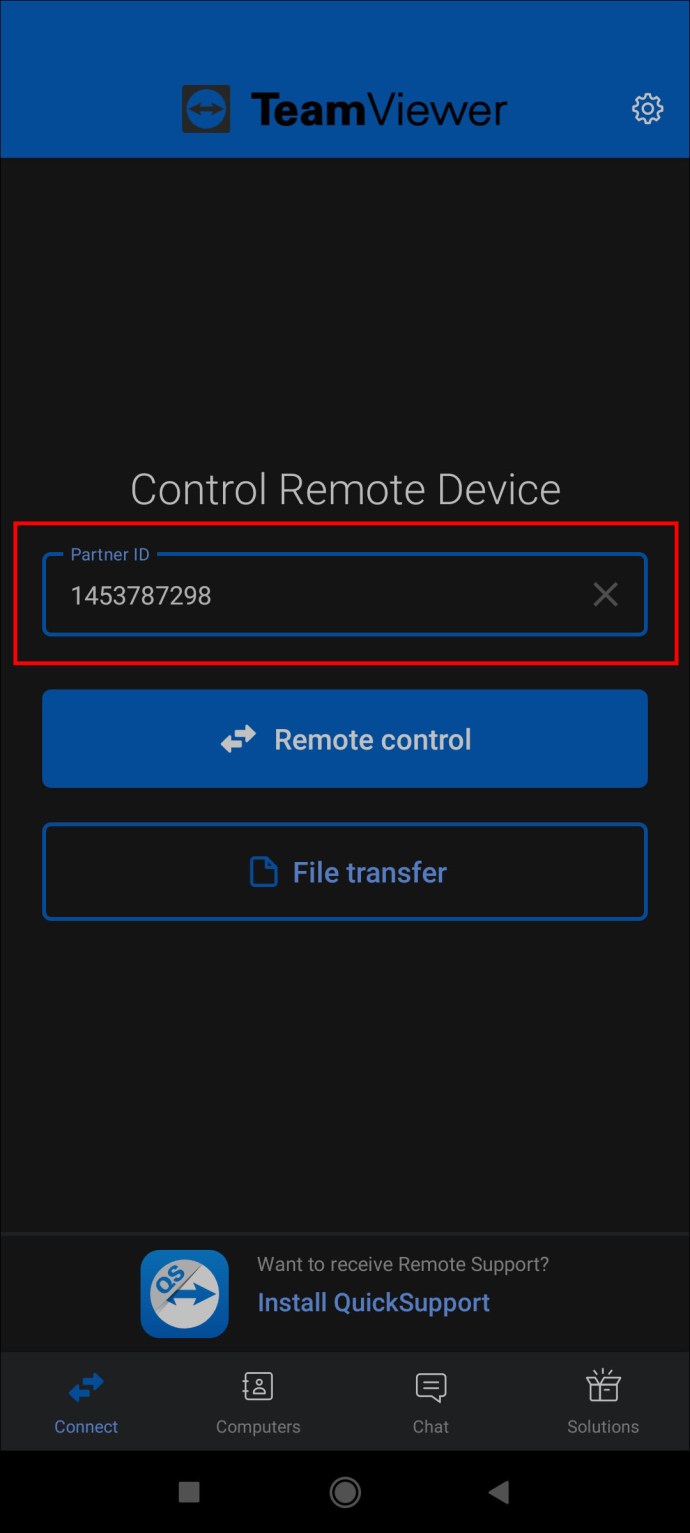 Adja meg a jelszót, amikor a rendszer kéri.
Adja meg a jelszót, amikor a rendszer kéri.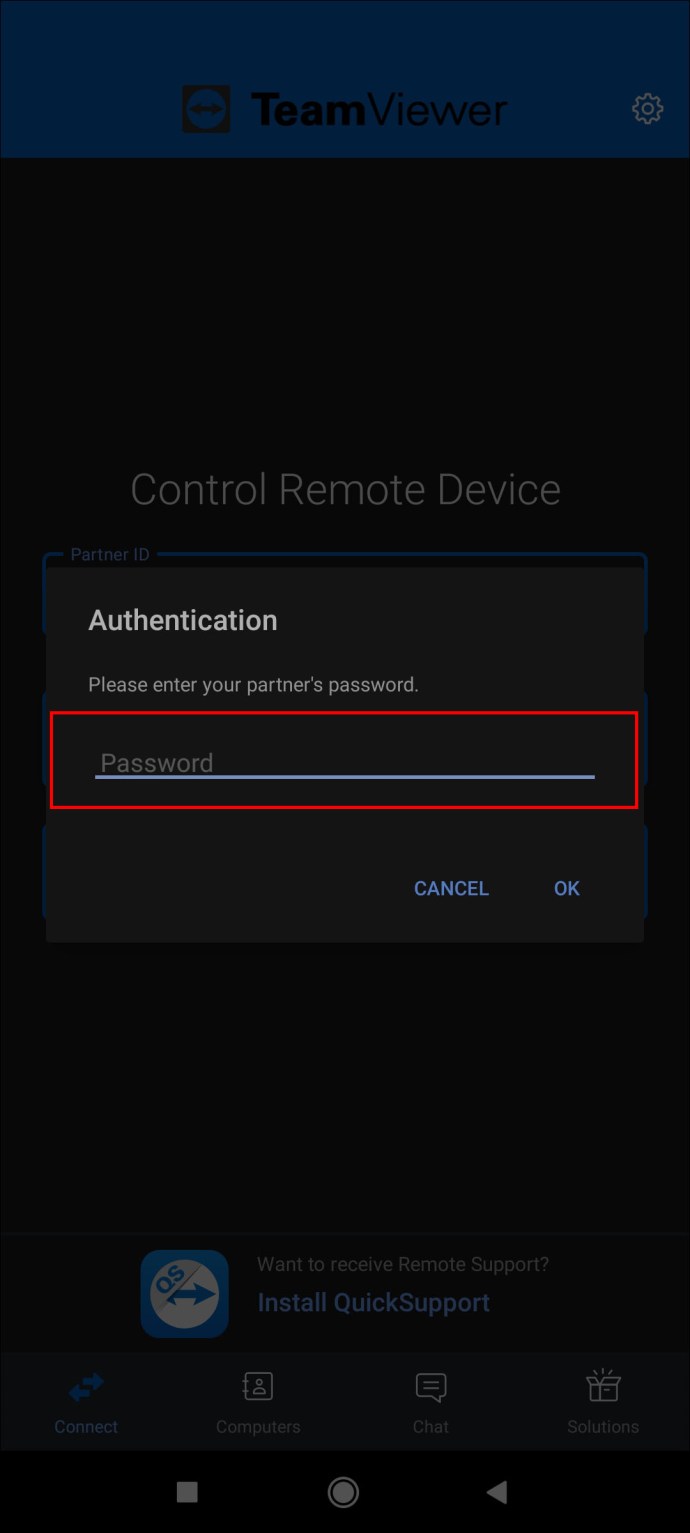
A TeamViewer alkalmazás automatikusan létrehozza a kapcsolatot, és Ön úgy irányíthatja a munkahelyi számítógépet, mintha az irodai asztalánál ülne.
Felügyelet nélküli hozzáférés létrehozása
A TeamViewer lehetővé teszi a felhasználók számára, hogy állandó vagy felügyelet nélküli hozzáférést állítsanak be bizonyos eszközökhöz. Például előfordulhat, hogy egy családtag folyamatosan segítséget kér Öntől a számítógépével kapcsolatban, és Ön a mobileszközére támaszkodik, hogy segítsen nekik.
Ahelyett, hogy minden alkalommal továbbítanák a TeamViewer azonosítóját és jelszavát, amikor távoli létesítésre van szüksége. hozzáférést, egyszerűen bejelentkezhet, és megoldhatja a problémát. Jól hangzik, de először a családtagnak be kell állítania a felügyelet nélküli hozzáférést az eszközhöz.
Ez így működik.
Nyissa meg a TeamViewert a távoli eszközön.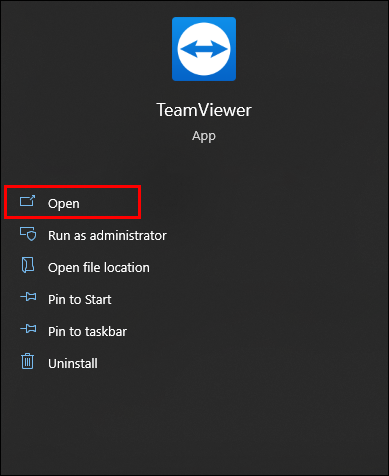 Az irányítópulton jelölje be az „Egyszerű hozzáférés engedélyezése” négyzetet.
Az irányítópulton jelölje be az „Egyszerű hozzáférés engedélyezése” négyzetet.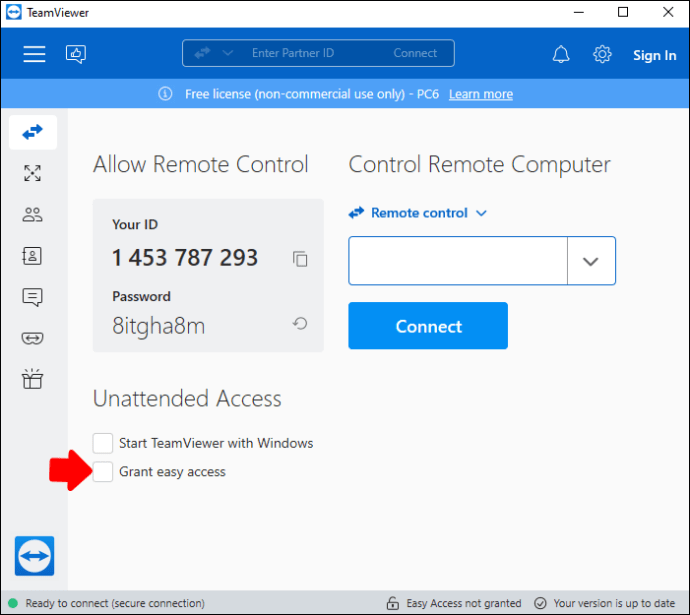 Adja meg a felügyelet nélküli hozzáférést biztosító TeamViewer-fiók e-mail címét.
Adja meg a felügyelet nélküli hozzáférést biztosító TeamViewer-fiók e-mail címét.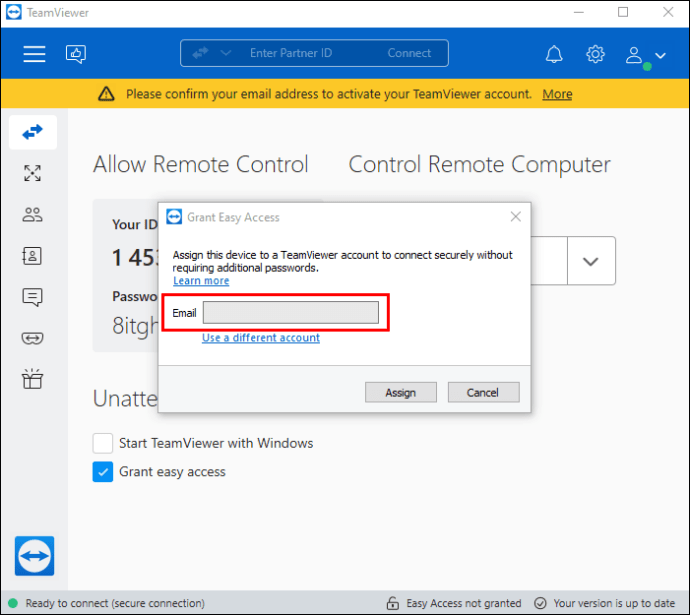 Válassza a „Hozzárendelés” lehetőséget.
Válassza a „Hozzárendelés” lehetőséget.
Eszközüket felveheti számítógépe partnerlistájára, és elérheti, amíg csatlakozik az internethez.
Fájlok átvitele a TeamViewer mobilalkalmazással
TeamViewer több, mint egy távoli elérési eszköz. Lehetővé teszi a felhasználók számára a nagy fájlok gyors és biztonságos átvitelét. Hihetetlenül hasznos minden olyan ember számára, aki távolról dolgozik, vagy fájlokat visz át egyik személyes eszközről a másikra. A folyamat meglehetősen egyszerű, különösen a TeamViewer mobilalkalmazás esetében.
Kövesse ezeket a lépéseket a fájlok TeamViewer mobilalkalmazáson keresztüli átviteléhez.
Nyissa meg a TeamViewer mobilalkalmazást Android vagy iOS eszköz.
Válassza ki a „Csatlakozás” lapot a képernyő bal alsó sarkában.
Írja be a „Partner ID” a kijelölt mezőt.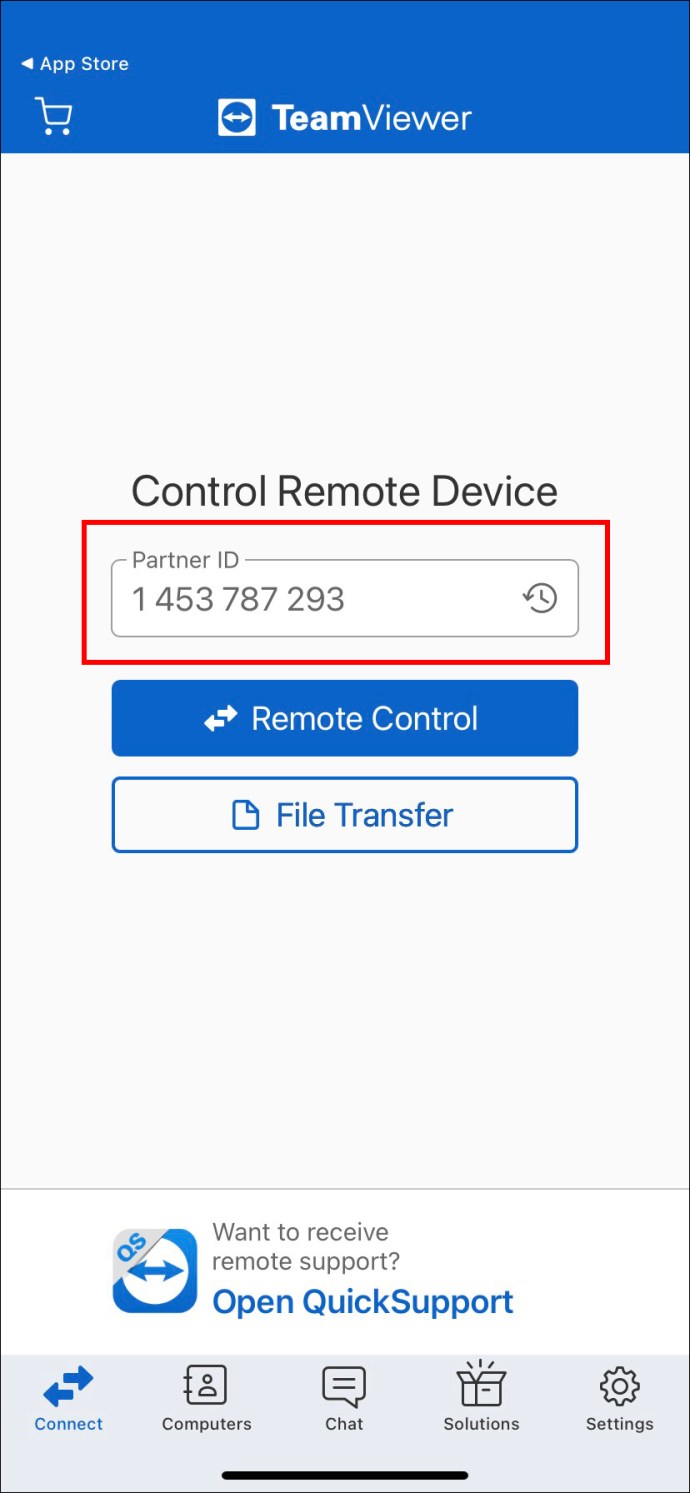 Koppintson a „Fájlátvitel” elemre. gombot a főképernyőn.
Koppintson a „Fájlátvitel” elemre. gombot a főképernyőn.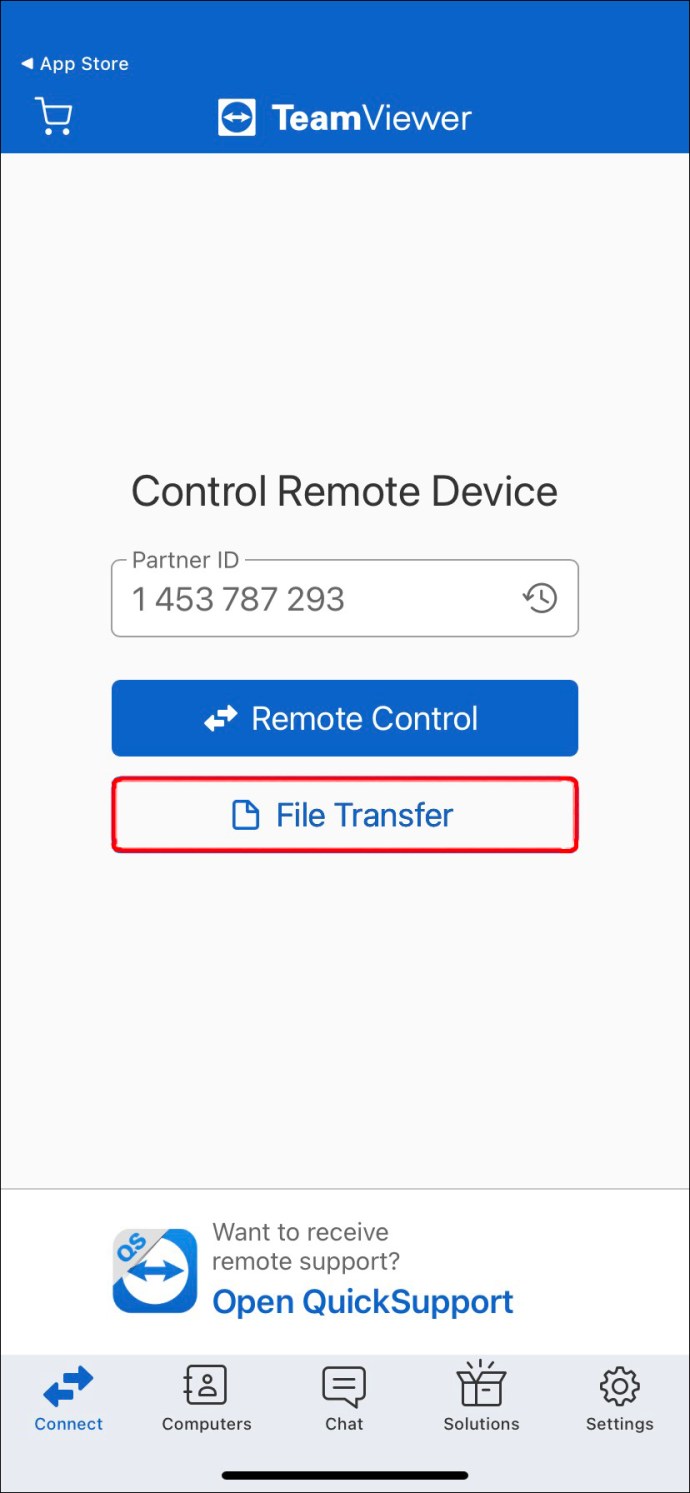 Válassza ki a fájlt vagy fájlokat az eszközről.
Válassza ki a fájlt vagy fájlokat az eszközről.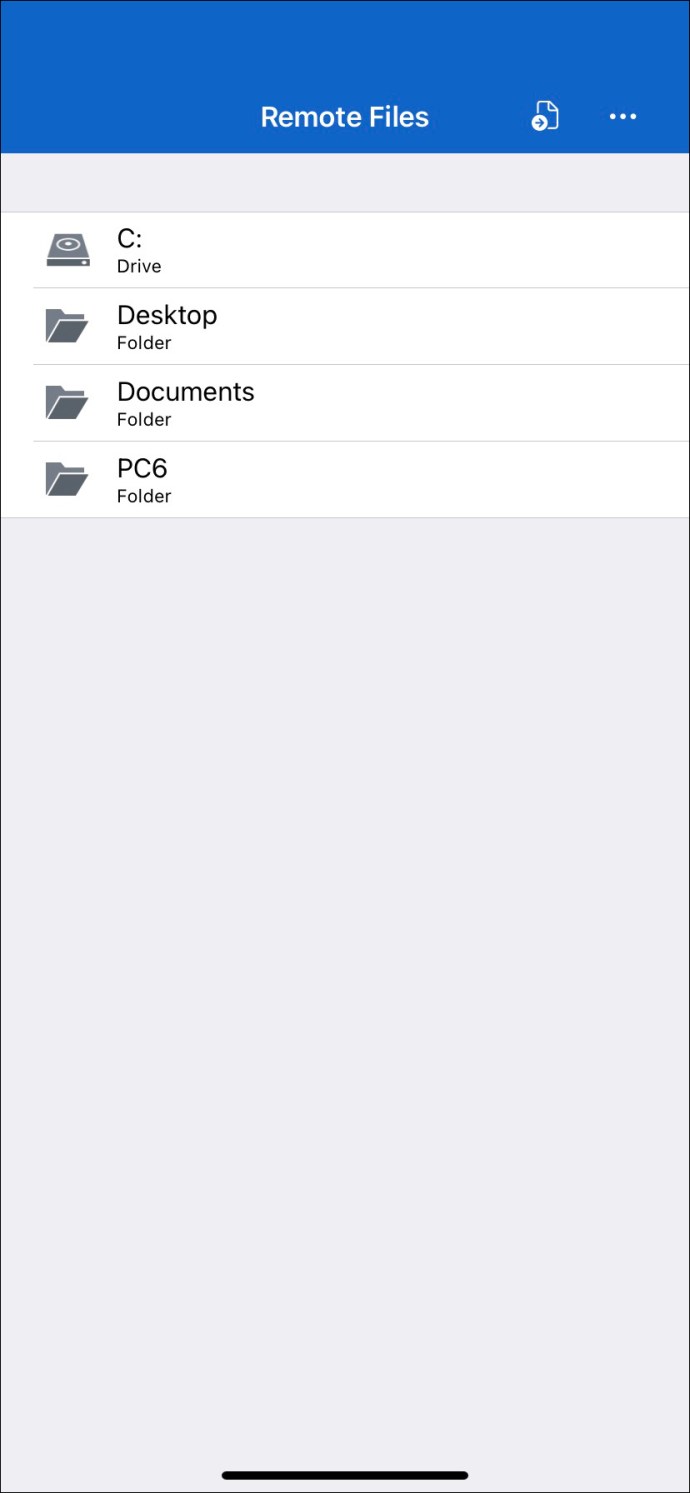 A végfelhasználó megkapja a fájlok küldésére vonatkozó kérésének megerősítését kérő üzenetet.
A végfelhasználó megkapja a fájlok küldésére vonatkozó kérésének megerősítését kérő üzenetet.
Ha az a személy, akinek a fájlt küldi, elfogadja, az átvitel automatikusan megkezdődik. Ha elkészült, értesítést kap arról, hogy sikeresen megkapta az összes fájlt.
Megjegyzés: Ha a TeamViewer Windows-verzióját használja, akkor a hozzáférés a fájl fogd-és-vidd megoldásához, amely még egyszerűbbé teszi a fájlok küldését.
Csevegés a TeamViewer mobilalkalmazással
Korábban érintettük a TeamViewer csevegési funkcióját, de fontos tovább hangsúlyozni, hogyan működik. Mivel a TeamViewer-felhasználóknak meg kell osztaniuk az azonosítókat és a jelszavakat, a szoftver beépített csevegést kínál, amely megkönnyíti ezt.
A csevegési funkción keresztül folytatott minden kommunikáció végponttól végpontig terjedő titkosítással rendelkezik a legmagasabb biztonsági szabványoknak megfelelően. A chat funkció nem csak a TeamViewer azonosítók megosztására szolgál, hanem hasznos és könnyen használható eszköz a kollégákkal vagy ügyfelekkel való kommunikációhoz is.
Íme, hogyan használhatja a TeamViewer mobilalkalmazás csevegési funkcióját.
Nyissa meg a TeamViewer iOS vagy Android alkalmazás.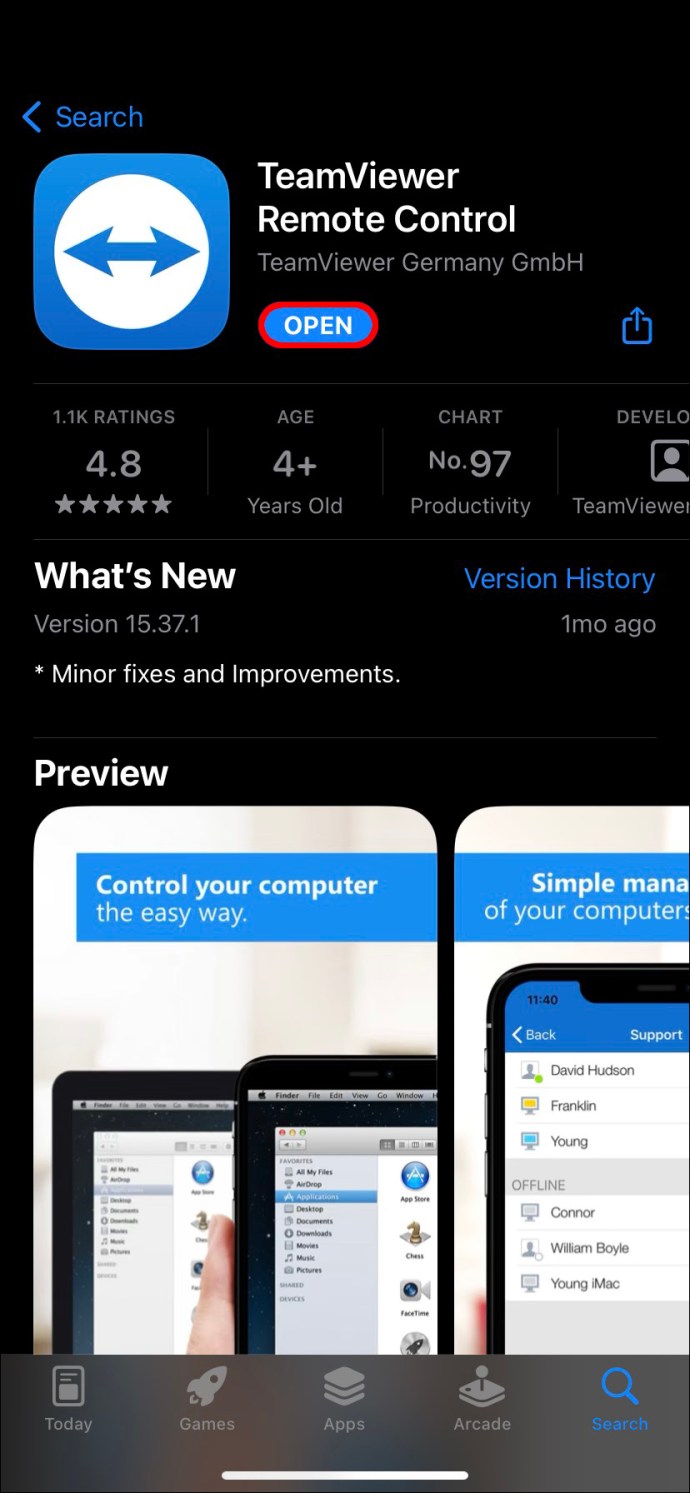 Koppintson a „Csevegés” ikonra a képernyő alján.
Koppintson a „Csevegés” ikonra a képernyő alján.
Válassza ki az „Új üzenet” lehetőséget.
Írja be a névjegy nevét, és kezdjen el gépelni az üzenetét.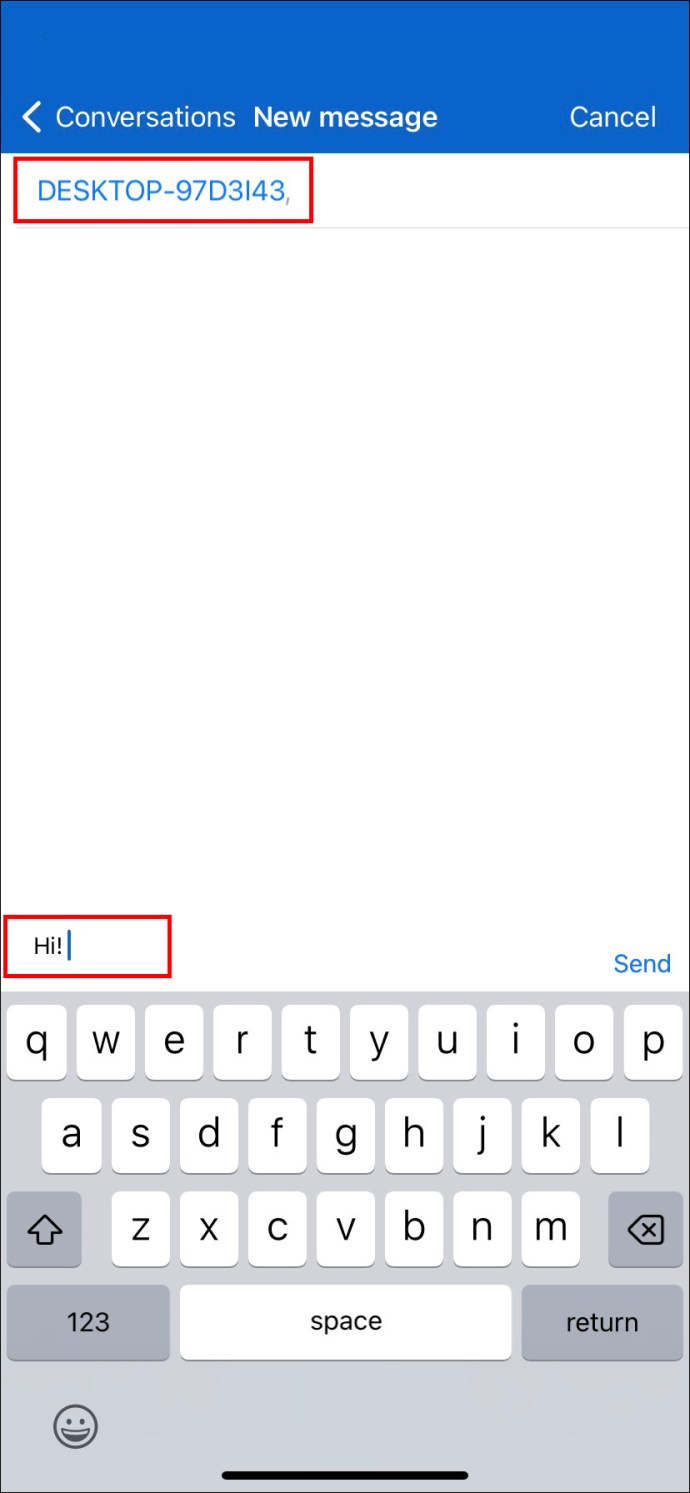
A csevegési funkció alapvetően alapvető, bár támogatja a hangulatjeleket is.
Hogyan tartsunk értekezleteket a TeamViewer mobilalkalmazáson keresztül
A TeamViewer szoftver számos különböző mobilalkalmazással rendelkezik, amelyek konkrét igényeket kielégítenek. Például szüksége van a TeamViewer QuickSupport alkalmazásra, hogy távoli vezérlést tudjon létrehozni számítógépről mobileszközre.
A TeamViewer azonban rendelkezik egy dedikált alkalmazással is az online értekezletekhez. A távmunka korszakában sok felhasználó keresi a megbízható csatlakozási módokat üzleti környezetben.
Ha már rendelkezik TeamViewer-fiókkal, letöltheti a TeamViewer Meeting mobilalkalmazást, és ütemezheti be a következő találkozót.
Az egyszerű beállítás érdekében kövesse ezeket a lépéseket.
Töltse le és telepítse a TeamViewer Meeting iOS vagy Android alkalmazás.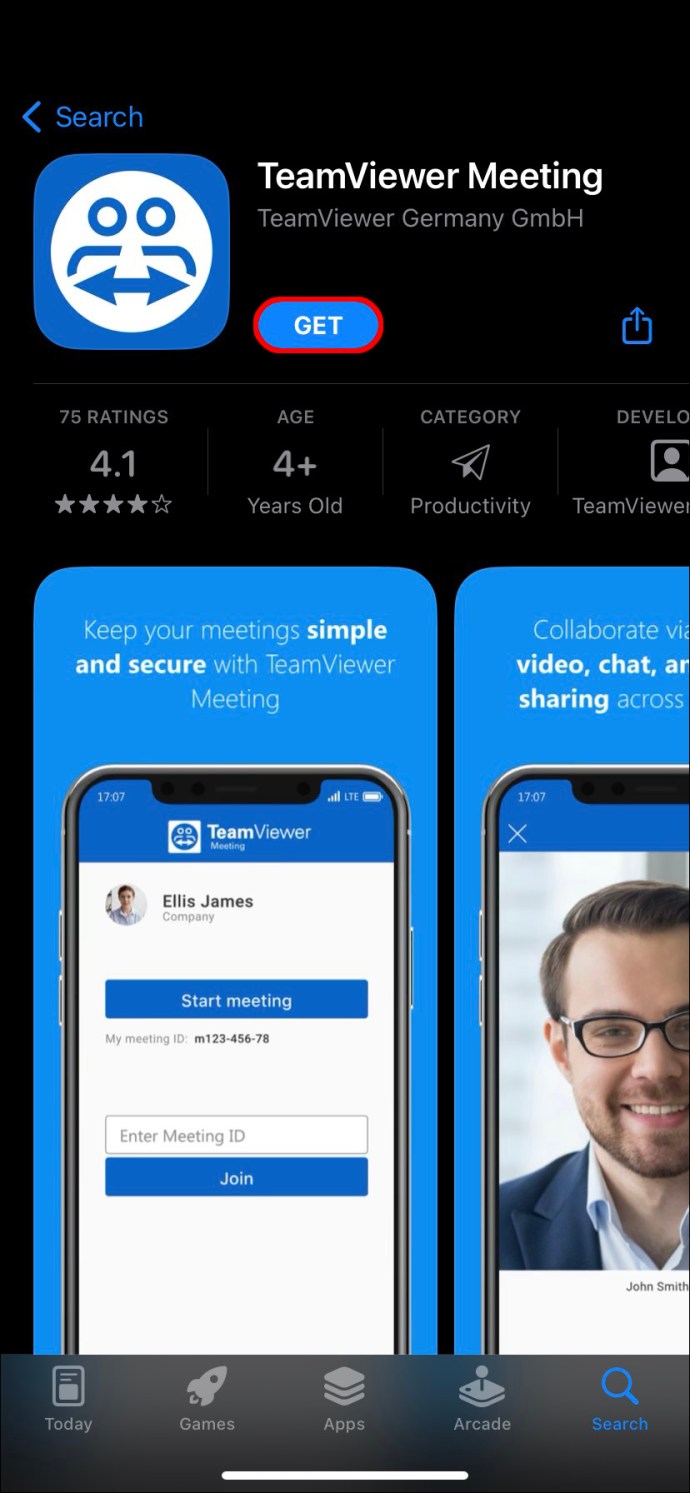 Indítsa el az alkalmazást, és koppintson a „Megbeszélés indítása” gombra.
Indítsa el az alkalmazást, és koppintson a „Megbeszélés indítása” gombra.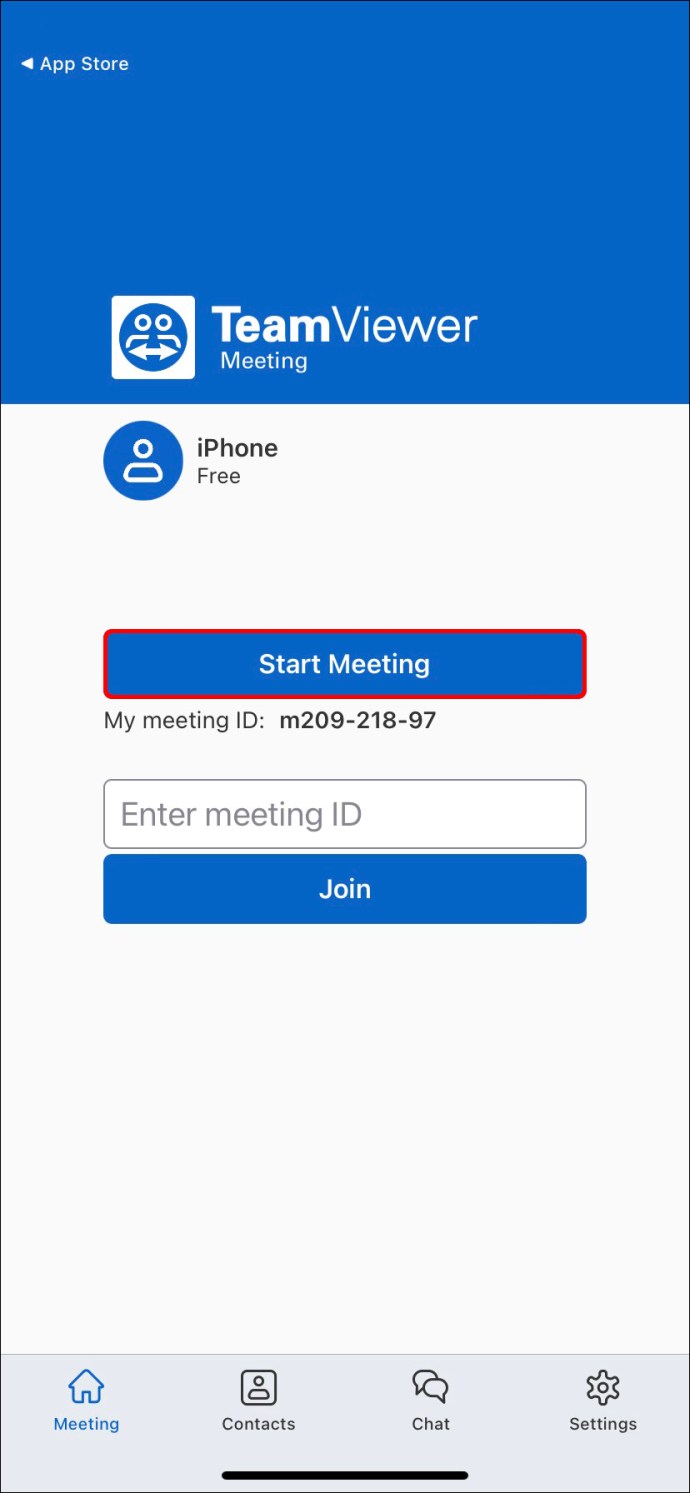 Ossza meg az automatikusan generált m eeting ID a TeamViewer névjegyeivel.
Ossza meg az automatikusan generált m eeting ID a TeamViewer névjegyeivel.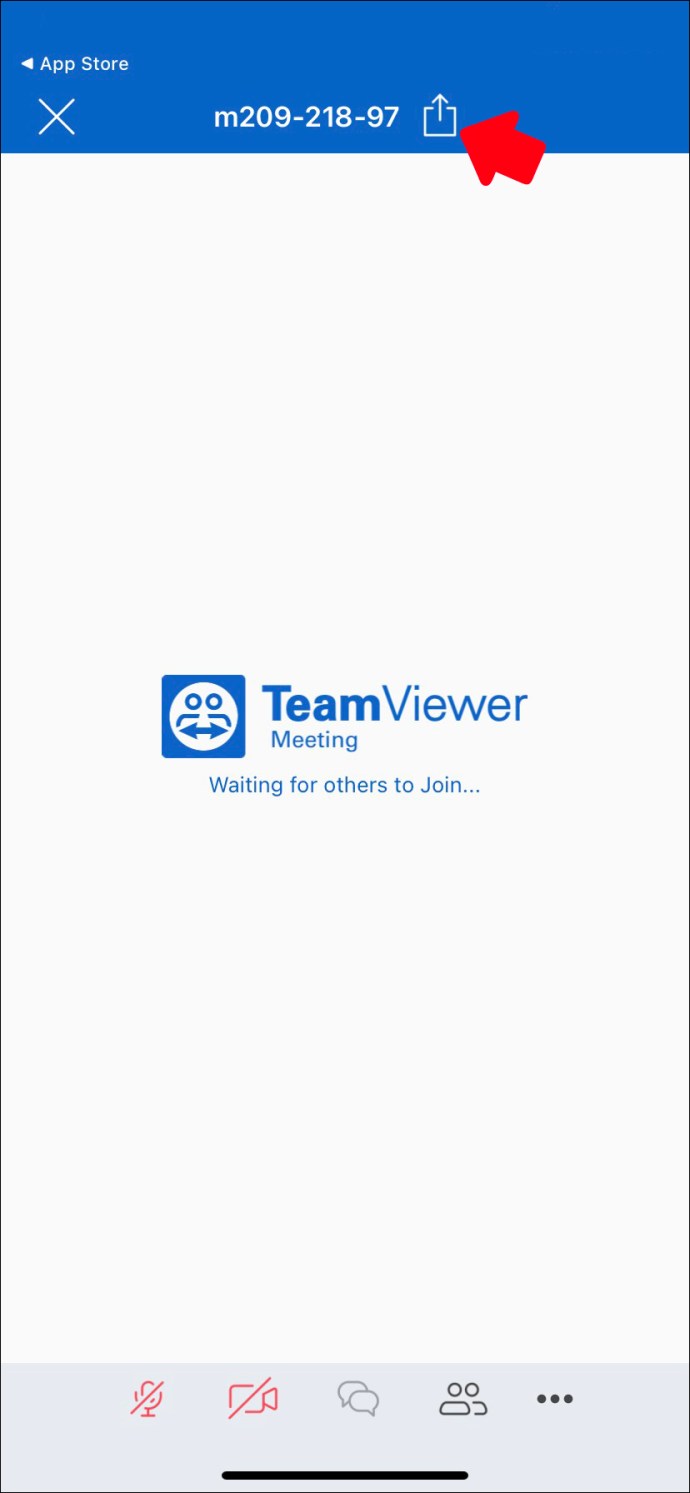 Érintheti azt is, hogy az „Adja meg az értekezlet azonosítóját”, majd adja meg a megbeszélés azonosítóját megkapta, és csatlakozzon a megbeszéléshez.
Érintheti azt is, hogy az „Adja meg az értekezlet azonosítóját”, majd adja meg a megbeszélés azonosítóját megkapta, és csatlakozzon a megbeszéléshez.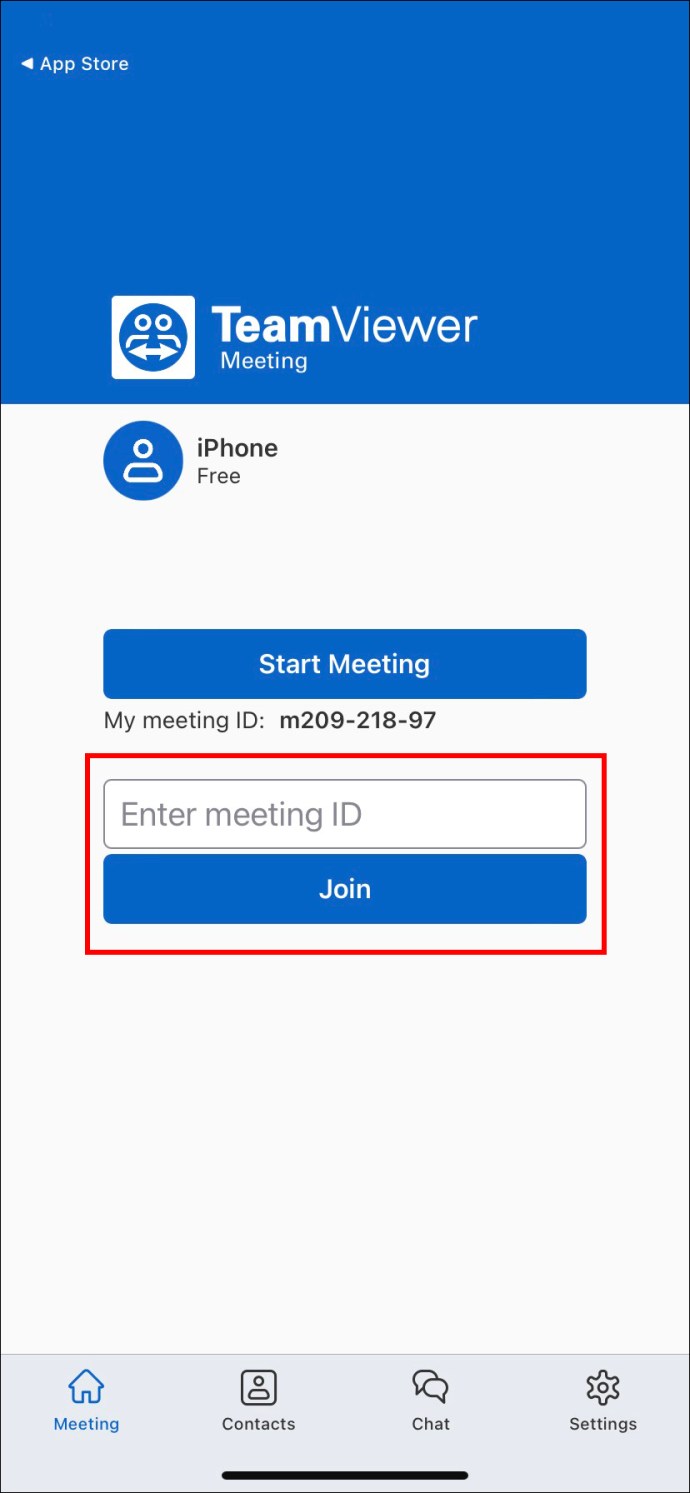
Minden TeamViewer megbeszélés rendelkezik a legjobbnak tartott 256 bites AES munkamenet titkosítással az iparban. Az alkalmazás támogatja a csapatmegbeszéléseket és a konferenciákat akár 300 résztvevő számára.
GYIK
Milyen előnyei vannak a távoli elérési szoftvereknek?
A TeamViewerhez hasonló távelérési szoftverek hatékonyabb az együttműködés. Manapság sok munkahely teljesen távoli, ezért áramvonalas távoli hozzáférés-vezérlést igényel.
Még a hibrid munkahelyeken is, ahol az alkalmazottak egy része otthon marad, míg mások az irodába jönnek, a távoli hozzáférés elengedhetetlen a mindennapi feladatokhoz és a hibaelhárításhoz.
A kiváló minőségű távelérési szoftver egyszerűbbé teszi az együttműködést, különösen az összes olyan további funkcióval, mint a fájlmegosztás és a csevegés.
A TeamViewer ingyenes?
A TeamViewer teljesen ingyenes személyes használatra. Az asztali vagy mobilalkalmazást minden eszközére letöltheti, és szoftvert használhat a problémák elhárítására. Kereskedelmi célokra a TeamViewer többféle fizetős megoldást kínál.
Lépj kapcsolatba a TeamViewerrel: értékesítési részleg közvetlenül, ha többet szeretne megtudni az árakról. Fontos megjegyezni, hogy a fizetős verzió olyan funkciókat tartalmaz, mint a munkamenet-jelentés és a tömeges üzembe helyezés.
Biztonságos a TeamViewer?
Megfelelő biztonság nélkül a távoli hozzáférésű szoftverek sebezhetővé válnak az adatlopással és a kibertámadásokkal szemben. Ezért jó tudni, hogy a TeamViewer az iparágvezető titkosításokra támaszkodik, amelyek biztosítják a felhasználók adatainak biztonságát.
TeamViewer elsajátítása mobileszköz használatával
Annak ellenére, hogy a TeamViewer asztali kliens a Sokak számára elérhető megoldás, a mobilalkalmazás hatékony használatának ismerete kulcsfontosságú lehet a megfelelő pillanatban. A TeamViewer mobilalkalmazás egyszerűen letölthető és használható, ha rendelkezik a megfelelő távoli hozzáférési azonosítóval és jelszóval.
Szükség lesz a TeamViewer QuickSupport alkalmazásra az azonosító megosztásához mobileszközéről és a TeamViewer Meeting alkalmazásról. HD videokonferencia-hívásokhoz. Felügyelet nélküli hozzáférést is létrehozhat, hogy a TeamViewer segítségével még egyszerűbbé tegye a távvezérlést.
Használta már valaha a TeamViewert számítógépén vagy mobileszközén? Ossza meg velünk, hogyan sikerült az alábbi megjegyzések részben.
Felelősség kizárása: A webhely egyes oldalai tartalmazhatnak társult linket. Ez semmilyen módon nem befolyásolja szerkesztőségünket.