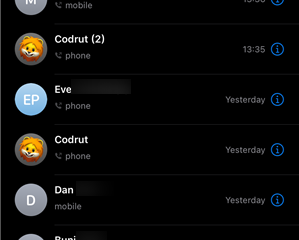A legfontosabb tudnivalók:
A tálca színének feketére váltása egyszerű és hatékony módja a Windows 11-es asztal megjelenésének testreszabásának. A tálcát sötétre váltva feketére teheti színséma, valamint az átlátszóság és a kiemelő szín kikapcsolása. A Windows 11 egyéni téma beállításával is módosíthatja a tálca színét feketére.
Eleged van az unalmas, alapértelmezett tálcaszínből Windows 11 rendszerű számítógépén? Adjon új külsőt az asztalának a tálca színének feketére módosításával.
A fekete tálca nemcsak vizuálisan feltűnő, hanem segíthet a tálca többi ikonjának és az alkalmazások kiemelkednek. Ebben az oktatóanyagban megmutatom, hogyan módosíthatja egyszerűen a tálca színét feketére a Windows 11 rendszerben.
Akár Ha tapasztalt felhasználó vagy kezdő, lépésről lépésre szóló útmutatóm segítségével egyszerűen, néhány perc alatt stílusos, új megjelenést kölcsönözhet asztalának.
Tehát miért várna? Kövesse az alábbi lépéseket a a tálca feketévé tételéhez.
Tartalomjegyzék:
A tálca fekete színűvé tétele Windows 11 rendszerben. a tálca feketére a sötét téma használata nélkül A tálca színének és átlátszóságának visszaállítása
A tálca feketévé tétele Windows 11 rendszerben
A tálcát feketévé teheti, ha letiltja az átlátszósági effektusokat és a kiemelő színeket a Beállítások alkalmazásban. Nem hangzik olyan egyszerűnek, de nagyon egyszerű.
A következőképpen állíthatja be a tálca színét feketére:
Indítsa el a Beállítások alkalmazást a Windows 11 rendszerben. Válassza a „Személyre szabás“az oldalsávon. Nyissa meg a „Színek“oldalt. Válassza a „Sötét“lehetőséget a „Válassza ki a módot“”legördülő menüből.Kapcsolja ki az”Átlátszó effektusok“lehetőséget.Kapcsolja ki az”Kiemelőszín megjelenítése a Start menüben és a tálcán“lehetőséget.”lehetőség. Ezzel a tálcája fekete a Windows 11 rendszerben.
További részletek:
A tálcát a Beállítások alkalmazással feketére állíthatja. Ezért használja a „Start + I” billentyűparancsot a Beállítások alkalmazás megnyitásához. Nyissa meg a Start menüt is, és kattintson a Beállítások ikonra.
A Windows 11 Beállítások alkalmazásának megnyitása után válassza a „Személyre szabás” lehetőséget.”opciót az oldalsávon található lehetőségek listájából. Ezután lépjen a „Színek” oldalra. Ahogy a neve is mutatja, ezen az oldalon testreszabhatja a Windows 11 színeit.
Az első dolog, hogy engedélyezze a sötét módot Windows 11. Ehhez válassza a „Sötét” lehetőséget a „Válassza ki a módot” legördülő menüből.
Megjegyzés: Ha nem kívánja használni a sötét módot, kövesse a A második módszer. Megmutatja a tálca fekete színűvé tételét anélkül, hogy engedélyezné a rendszerszintű sötét témát.
A sötét téma kiválasztása után kapcsolja ki az „Átlátszó effektusok” lehetőséget. Ezáltal a tálca teljesen egyszínű lesz. A továbbiakban nem fogja látni azt az áttetsző hatást, amikor egy elmosódott háttérkép jelenik meg a tálca mögött.
Következő lépésként görgessen le, keresse meg a „Kiemelőszín megjelenítése a Start és a tálcán” lehetőséget, és kapcsolja ki. Ez biztosítja, hogy ne kerüljön kiemelés a tálcára vagy a Start menüre.
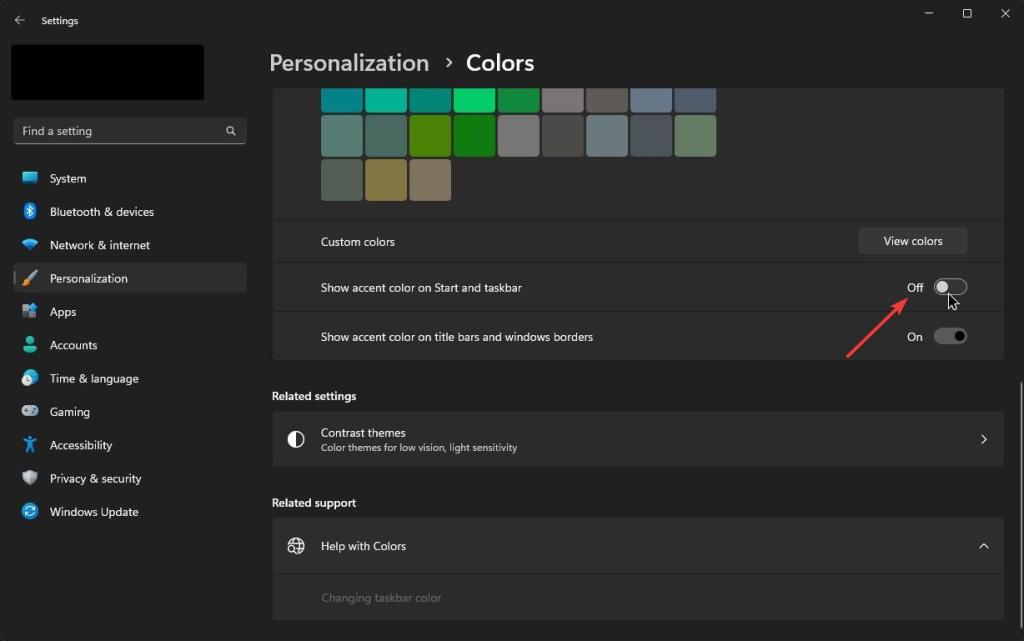
Ez az. A fenti változtatásokkal a tálca col. vagy most fekete.
Hogyan lehet feketére tenni a tálcát a sötét téma használata nélkül
Ha nem szeretne sötét témát használni a tálca feketére, használhatja az egyéni téma opciót a Beállításokban. Így feketére teheti a tálcát, miközben az összes alkalmazás és más Windows világos témát használ.
A következőképpen állíthatja be a tálcát a sötét téma használata nélkül:
Nyissa meg a Beállítások ablak a „Start + I” gombbal.Válassza ki a „Személyre szabás” lehetőséget az oldalsávon. Nyissa meg a „Színek” oldalt. Válassza az „Egyéni
Lépések további részletek:
Először nyissa meg a Beállítások alkalmazást. Kattintson a „Beállítások” ikonra a Start menüben, vagy nyomja meg a „Start” és az „I” gombot. a billentyűzeten egyszerre.
A Beállítások alkalmazás megnyitása után lépjen a „Személyre szabás-> Színek” oldalra.
Ezután válassza az „Egyéni” lehetőséget a „Válassza ki a módot” legördülő menüből.. Ezzel a lehetőséggel egyénileg állíthat be sötét és világos módot a Windows és az alkalmazások számára.
A „Válassza ki az alapértelmezett Windows-módot” legördülő menüben válassza a „Sötét” lehetőséget. Ezzel a Windows felület általános színsémája sötétre változik.
Az „Alapértelmezett alkalmazásmód kiválasztása” legördülő menüben válassza a „Világos” lehetőséget. Ez biztosítja, hogy alkalmazásai továbbra is világos színsémát használnak.
Görgessen le, és kapcsolja ki az „Átlátszósági effektusok” lehetőséget. Ezzel eltávolítja az átlátszóságot a tálcáról és a kezelőfelület egyéb elemeiről.
p>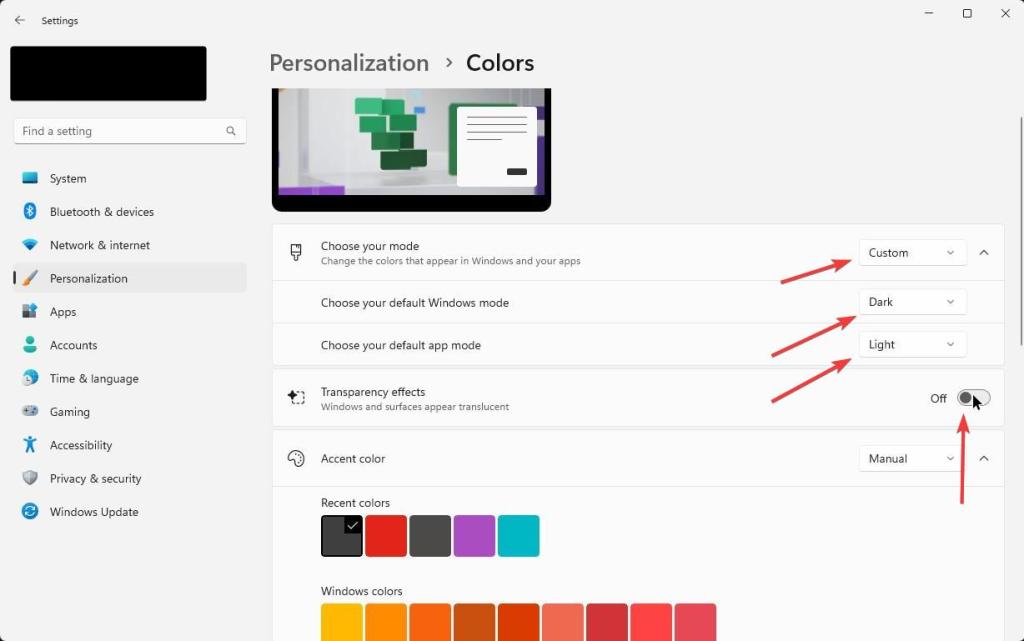
Végül kapcsolja ki a „Kiemelési szín megjelenítése a Start és a tálcán” opciót. Ez biztosítja, hogy a tálca egyszínű fekete maradjon, ahelyett, hogy bármilyen más, esetleg kiválasztott kiemelő színt használna.
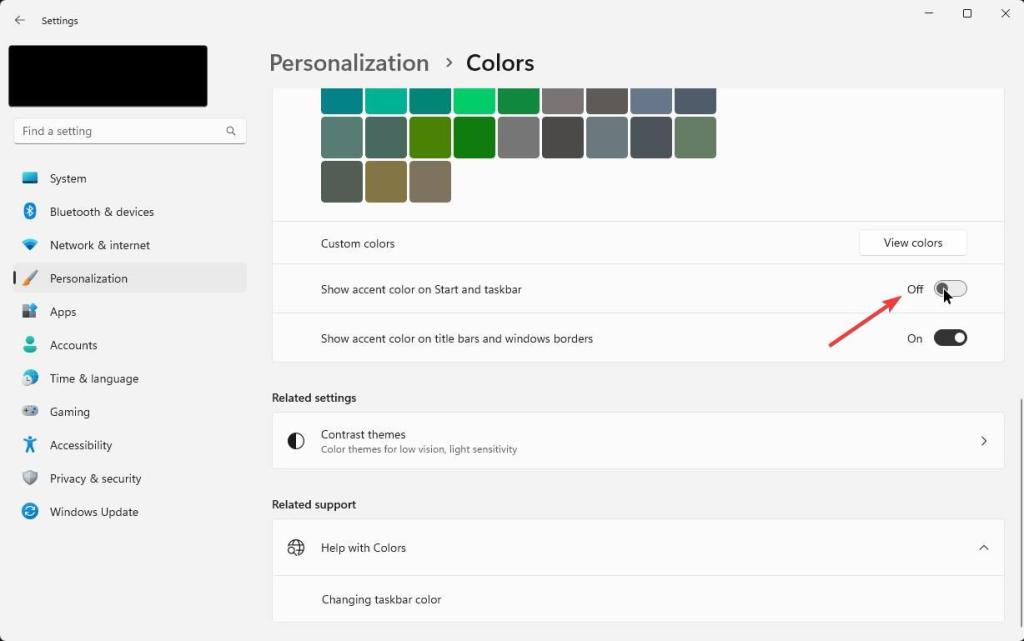
Ezekkel a lépésekkel a tálcának feketének kell lennie a Windows 11 rendszerben.
A tálca színének visszaállítása
A tálcát eredeti színére, kapcsolja be az „Átlátszósági effektusok” és a „Kiemelő szín megjelenítése a Start és a tálcán” opciókat. Ha szeretné, sötét vagy világos témákat is engedélyezhet.
Ennyi. Ilyen egyszerű a tálca színének üresre állítása Windows 11 rendszerben.
Remélem, ez az egyszerű és egyszerű Windows használati útmutató hasznos lesz az Ön számára.
Ha elakad vagy segítségre van szüksége, küldjön egy e-mailt, és megpróbálok a lehető legtöbbet segíteni.