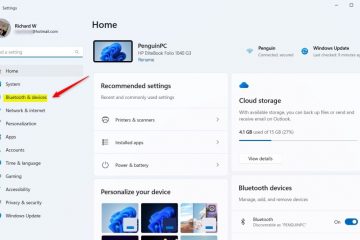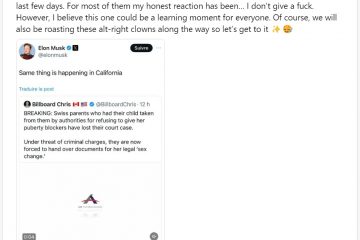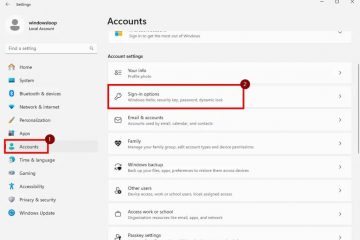Az Excel-lapok védelme egy praktikus funkció, amely megakadályozza, hogy mások nem kívánt módosításokat hajtsanak végre a dokumentumon. Kétféleképpen állíthat be védett Excel-lapot. Használhat jelszavas védelmet vagy csak egyszerű védelmet.
Ez utóbbi esetben közvetlenül az Excelben szüntetheti meg a lapok védelmét. A jelszavas védelem érdekében rendelkeznie kell a jelszóval a védelem feloldásához az Excelben. Vagy ha elfelejtette jelszavát, megkerülő megoldásokkal érheti el a dokumentumot.
Excel-táblázatok védelmének feloldása (tulajdonosként)
Ha a védett Excel munkalap nincs jelszóval zárva vagy ha rendelkezik a jelszóval, akkor közvetlenül magáról a munkalapról eltávolíthatja a védelmét.
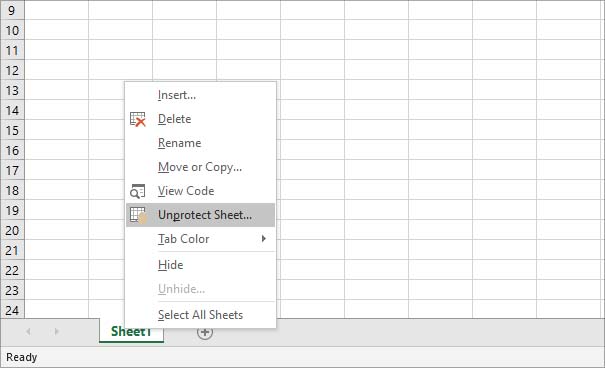 Kattintson jobb gombbal a munkalap nevére alul.
Kattintson jobb gombbal a munkalap nevére alul.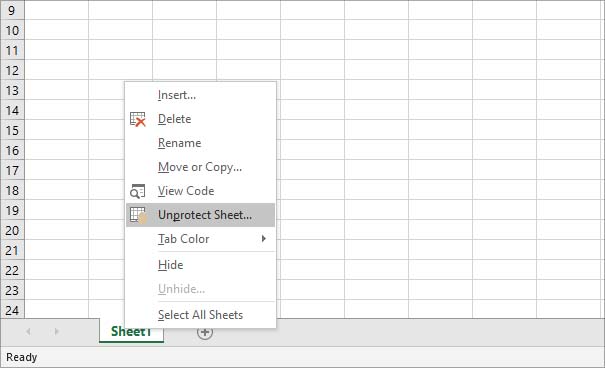 Válassza a Lap védelmének megszüntetése lehetőséget. (Ha a lap nincs jelszóval zárolva, a védelem automatikusan megszűnik, amikor ezt a lehetőséget választja.) Írja be jelszavát, és nyomja meg az OK gombot.
Válassza a Lap védelmének megszüntetése lehetőséget. (Ha a lap nincs jelszóval zárolva, a védelem automatikusan megszűnik, amikor ezt a lehetőséget választja.) Írja be jelszavát, és nyomja meg az OK gombot.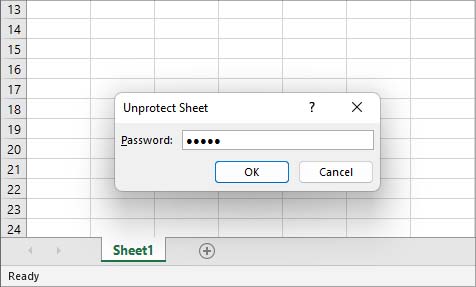
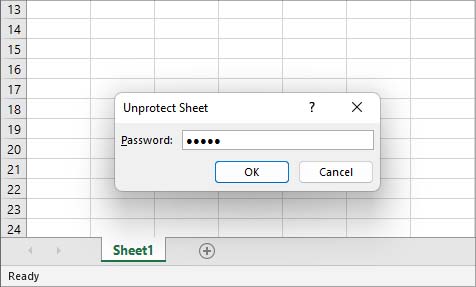
Védelem megszüntetése a Google Táblázatok használatával
Ha nem Ha nem rendelkezik jelszóval az Excel-táblázatok védelmének feloldásához, megoldásként továbbra is hozzáférhet dokumentumához a Google Táblázatok segítségével.
Keresse meg a jelszóval védett Excel-lapokat tartalmazó mappát.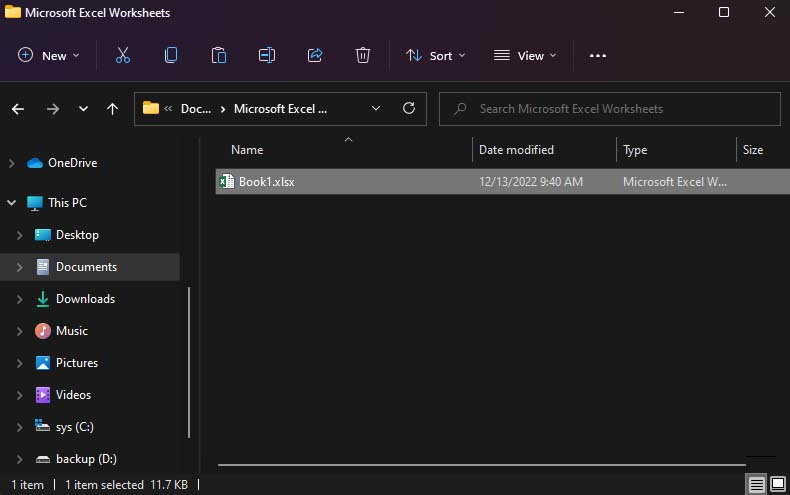
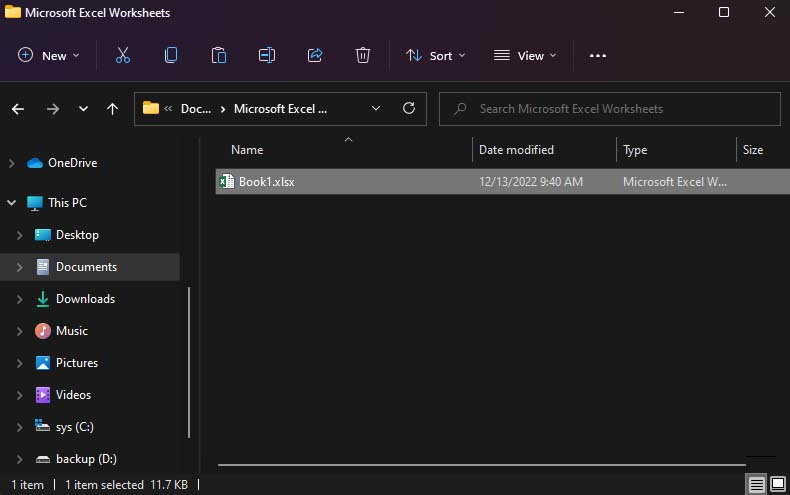 Nyissa meg a Google Drive alkalmazást a böngészőjében. Húzza át a jelszóval védett lapfájlt a meghajtóra.
Nyissa meg a Google Drive alkalmazást a böngészőjében. Húzza át a jelszóval védett lapfájlt a meghajtóra.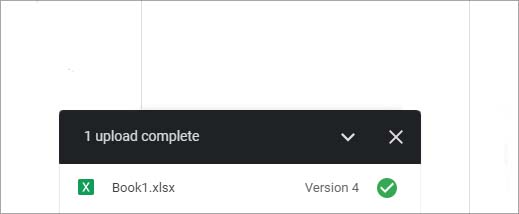
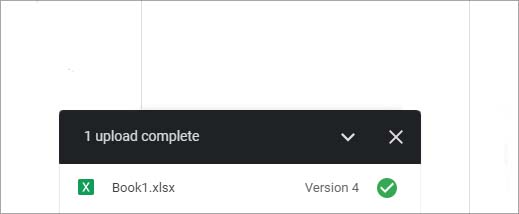 A feltöltés befejezése után kattintson duplán a fájlra a megnyitásához. Az összes kijelöléséhez nyomja meg a Ctrl + Szóköz + A gombot, a másoláshoz pedig a Ctrl + C gombot.
A feltöltés befejezése után kattintson duplán a fájlra a megnyitásához. Az összes kijelöléséhez nyomja meg a Ctrl + Szóköz + A gombot, a másoláshoz pedig a Ctrl + C gombot.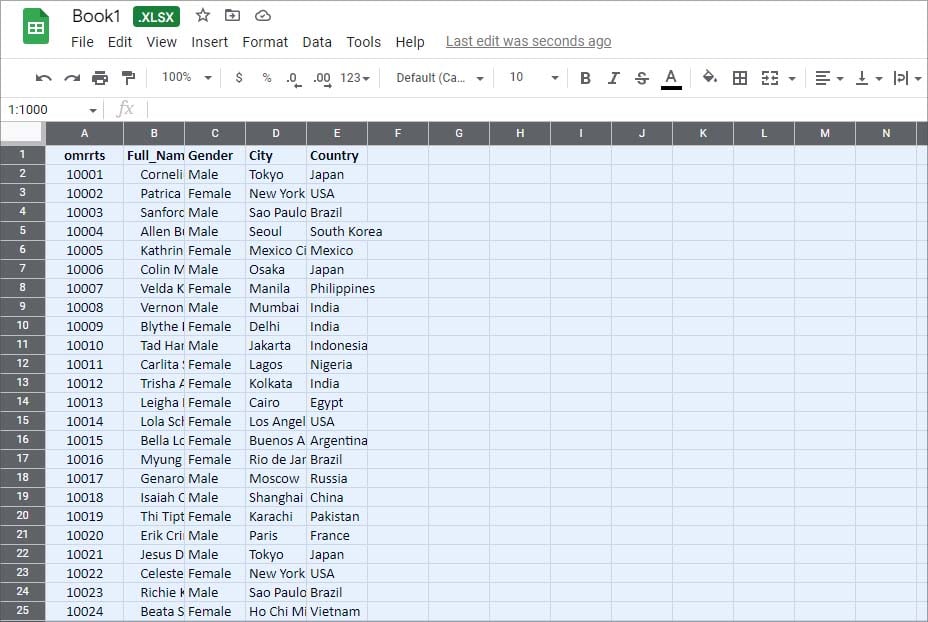
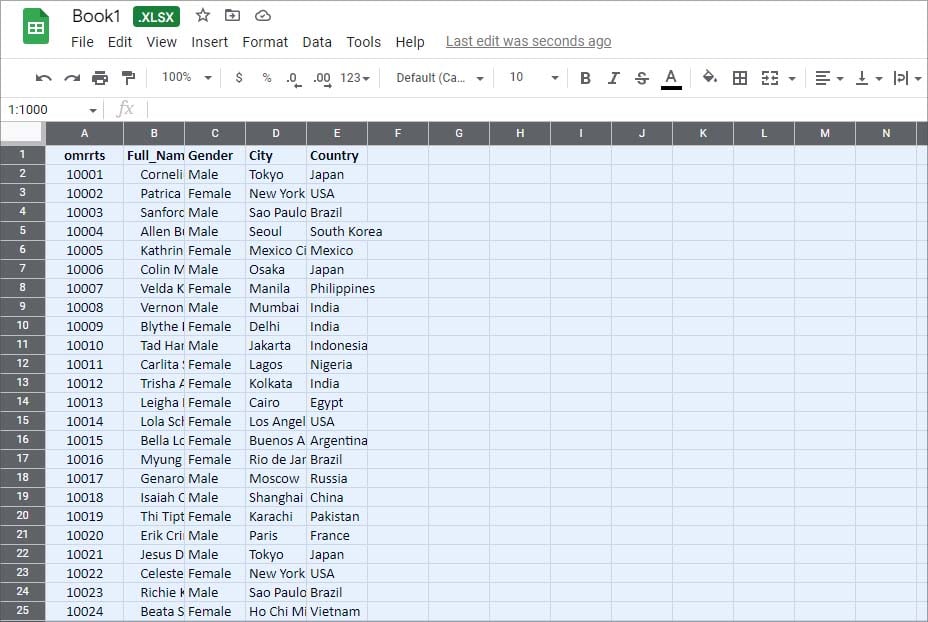 Kattintson a fájlra a jobb felső sarokban, és válassza az Új lehetőséget.
Kattintson a fájlra a jobb felső sarokban, és válassza az Új lehetőséget.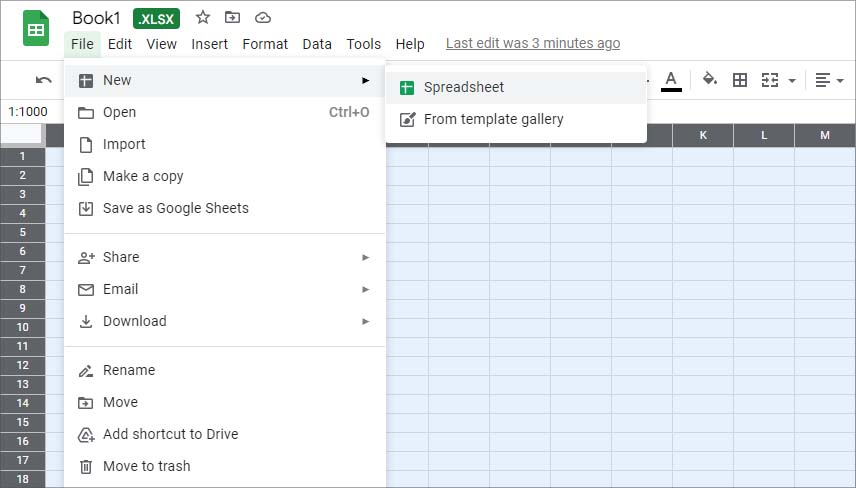
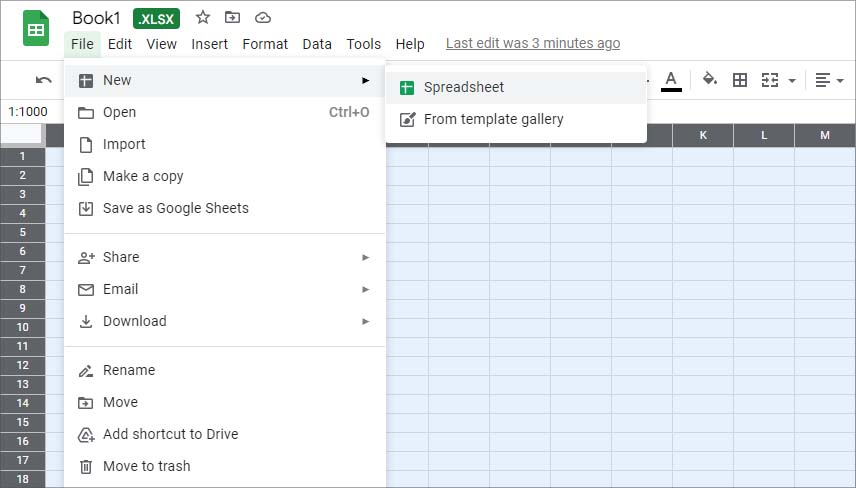 Válassza a Táblázat lehetőséget . A beillesztéshez nyomja meg a Ctrl + V billentyűkombinációt. Válassza a Fájl, majd a Letöltés lehetőséget.
Válassza a Táblázat lehetőséget . A beillesztéshez nyomja meg a Ctrl + V billentyűkombinációt. Válassza a Fájl, majd a Letöltés lehetőséget.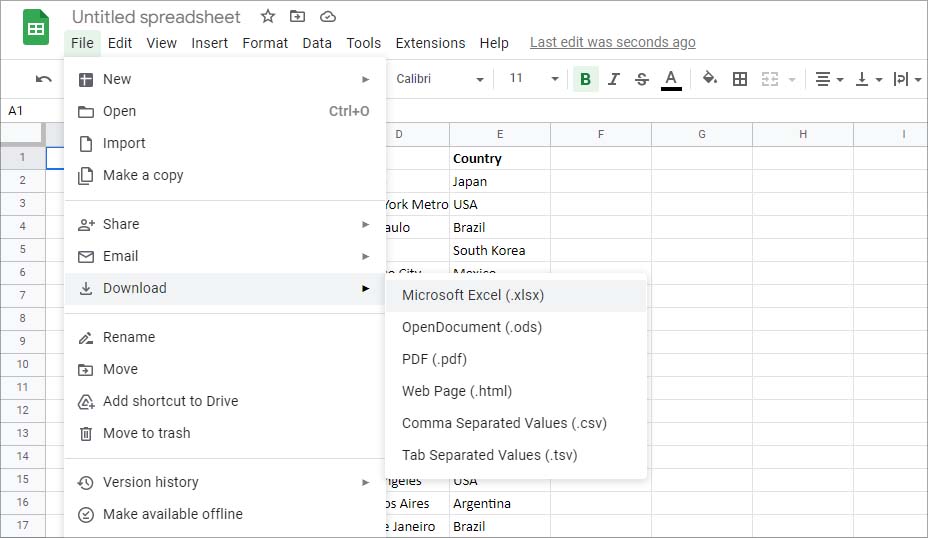
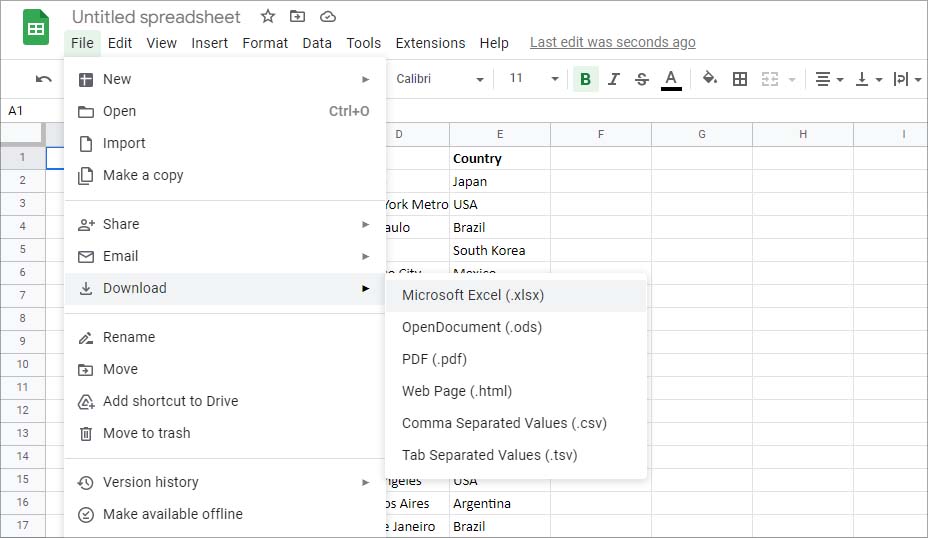 Válassza a Microsoft Excel (.xlsx) lehetőséget. Nyissa meg a letöltött fájlt az Excelben.
Válassza a Microsoft Excel (.xlsx) lehetőséget. Nyissa meg a letöltött fájlt az Excelben.
Néha előfordulhat, hogy a jelszóval védett lapok tulajdonosa engedélyezte a Zárolt cellák kiválasztása és a Nyilvánított cellák kiválasztása Cellák lehetőségeket. Ilyen esetekben átmásolhatja a védett Excel-lap tartalmát, és beillesztheti egy új lapba.
Makró használata (Excel 2010 és régebbi verziók esetén)
Microsoft Excel 2010 vagy régebbi verziókhoz , makró használatával feloldhatja a jelszóval védett Excel-lapok védelmét.
Nyissa meg a jelszóval védett lapot, amelynek védelmét fel szeretné oldani. Kattintson jobb gombbal a védett munkalap nevére alul. Válassza aKód megtekintése lehetőséget.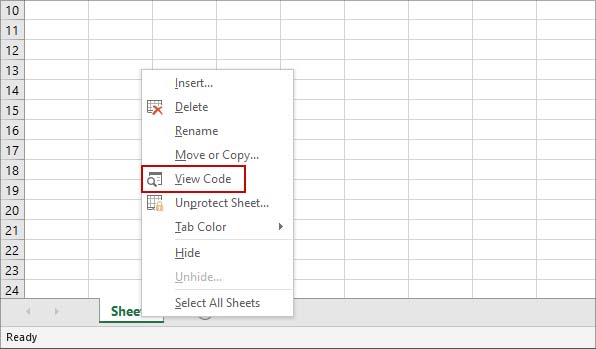
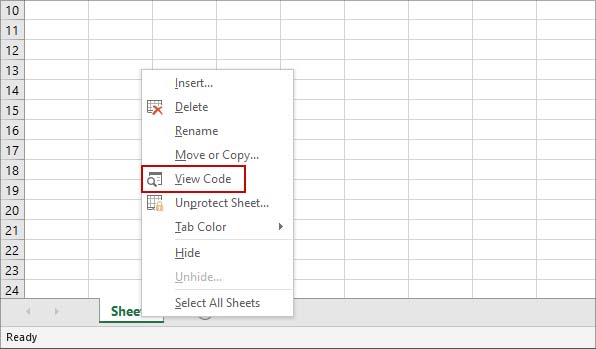 Az új ablakban kattintson jobb gombbal a védett lap nevére a bal oldali panelen. Válassza a Beszúrás lehetőséget, és kattintson a Modulra.
Az új ablakban kattintson jobb gombbal a védett lap nevére a bal oldali panelen. Válassza a Beszúrás lehetőséget, és kattintson a Modulra.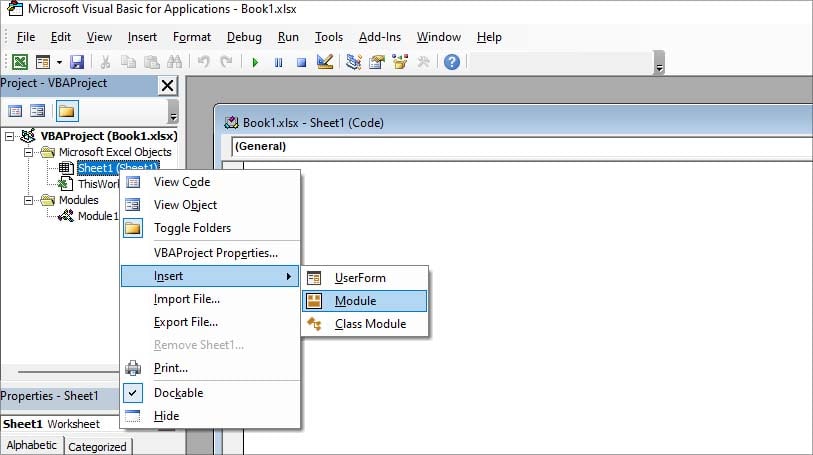
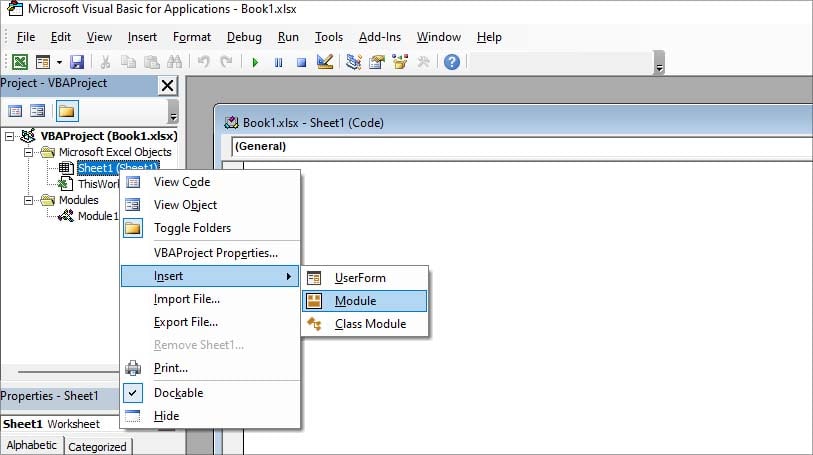 Az új ablakban írja be a következő kódot: Sub PasswordBreaker() Dim i As Integer, j As Integer, k As Integer Dim l As Integer, m As Integer, n As Integer Dim i1 Egész számként, i2 egész számként Dim i4 egész számként Dim i4 egész számként, i5 egész számként, i6 egész számként Hiba esetén Folytatás a következőhöz i=65-től 66-ig: j=65-től 66-ig: j=65-től 66-ig: k=65-ig 65-ig=65-től 66-ig: m=65-től 66-ig: i1 esetén 65-től 66-ig i2 esetén 65-től 66-ig: i3 esetén=65-től 66-ig: i4 esetén=65-től 66-ig: i5-ig=65-től 66-ig: i6-hoz=65-ig 66: n=32-126 ActiveSheet esetén. A Chr(i) & Chr(j) & Chr(k) & Chr(l) & Chr(m) & Chr(i1) & Chr(i2) & Chr(i3) védelmének megszüntetése & Chr(i4) & Chr(i5) & Chr(i6) & Chr(n) Ha ActiveSheet.ProtectContents=False, akkor MsgBox”Finishe d.”Kilépés az alvégből Ha Következő: Következő: Következő: Következő: Következő: Következő: Következő: Következő: Következő: Következő: Következő: Következő Vége Sub
Az új ablakban írja be a következő kódot: Sub PasswordBreaker() Dim i As Integer, j As Integer, k As Integer Dim l As Integer, m As Integer, n As Integer Dim i1 Egész számként, i2 egész számként Dim i4 egész számként Dim i4 egész számként, i5 egész számként, i6 egész számként Hiba esetén Folytatás a következőhöz i=65-től 66-ig: j=65-től 66-ig: j=65-től 66-ig: k=65-ig 65-ig=65-től 66-ig: m=65-től 66-ig: i1 esetén 65-től 66-ig i2 esetén 65-től 66-ig: i3 esetén=65-től 66-ig: i4 esetén=65-től 66-ig: i5-ig=65-től 66-ig: i6-hoz=65-ig 66: n=32-126 ActiveSheet esetén. A Chr(i) & Chr(j) & Chr(k) & Chr(l) & Chr(m) & Chr(i1) & Chr(i2) & Chr(i3) védelmének megszüntetése & Chr(i4) & Chr(i5) & Chr(i6) & Chr(n) Ha ActiveSheet.ProtectContents=False, akkor MsgBox”Finishe d.”Kilépés az alvégből Ha Következő: Következő: Következő: Következő: Következő: Következő: Következő: Következő: Következő: Következő: Következő: Következő Vége Sub 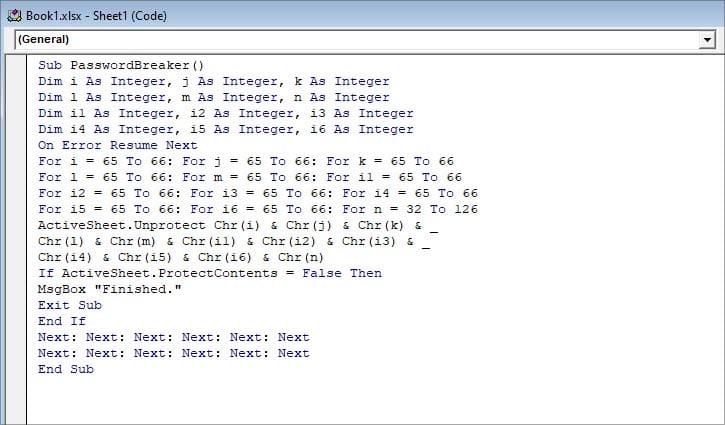 Nyomja meg az F5 billentyűt a kód futtatásához. A kód végrehajtása után egy felugró ablakban kell megjelennie, amely azt mondja, hogy kész.
Nyomja meg az F5 billentyűt a kód futtatásához. A kód végrehajtása után egy felugró ablakban kell megjelennie, amely azt mondja, hogy kész.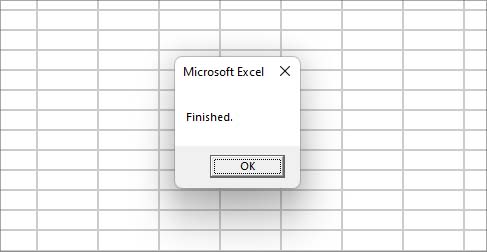 Kattintson a következőre: OK.
Kattintson a következőre: OK.
Most az Excel munkalapjának védtelennek kell lennie.
Harmadik féltől származó alkalmazások használata
Ha a fenti módszerek nem működnek, harmadik féltől származó alkalmazásokkal szüntetheti meg az Excel védelmét lapokat jelszó nélkül. Néhány ilyen célra használható alkalmazás a Passper for Excel, az Excel Password Recovery Master és a Straxx Excel Password Remover.