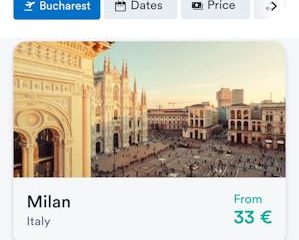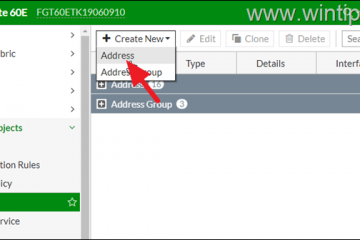A mikrofonok nélkülözhetetlenek a hangfelvételhez, a játékokhoz vagy a beszédfelismerés használatához Windows rendszeren. De akadályt jelenthet, ha leáll. Ha meghibásodik, az gyakran mikrofonbeállítási hiba vagy hardverhiba.
A probléma elsősorban a mikrofon hibás adatvédelmi beállításai miatt merül fel, de a nem megfelelő audio-illesztőprogramok használata miatt is előfordul. Vagy előfordulhatnak olyan esetek, amikor maga a kábelcsatlakozás vagy a mikrofon hibás.
Szerencsére megtehet néhány dolgot, például megkerülheti a mikrofon titkosságát, és konfigurálhat néhány beállítást, hogy újra működjön.

Hogyan javítható ki, hogy a mikrofon nem működik Windows rendszeren?
Ha a mikrofon nem működik a számítógépen, bizonyos fizikai teszteket kell végrehajtania. Először is ellenőriznie kell, hogy a kábelek a megfelelő portokhoz vannak-e csatlakoztatva. Ezután győződjön meg arról, hogy a mikrofonok elnémítására szolgáló fizikai kapcsoló nincs bekapcsolva, ha van ilyen.

Előfordulhat, hogy a mikrofon megsérül, és problémái vannak. Annak ellenőrzésére, hogy ez a helyzet, használhat mikrofonokat okostelefonjához, és ellenőrizze, hogy a probléma továbbra is fennáll-e. Mivel a mikrofonok okostelefonnal történő használata nem igényel konfigurációt, gyorsan megtudhatja, hogy a mikrofon sérült-e.
Mikrofonhozzáférés engedélyezése
Miután meggyőződött arról, hogy a mikrofon jó, először engedje meg, hogy a mikrofon megkerülje a Windows adatvédelmi beállításait. Ellenkező esetben nem fogja tudni használni semmilyen alkalmazásban vagy beállításban a Windows rendszeren. A mikrofon adatvédelmi beállításainak módosítása gyakran minden további probléma nélkül működik.
Nyissa meg a Beállítások elemet Windows rendszerű számítógépén. Ezt a Windows + I billentyűk egyidejű lenyomásával teheti meg. Válassza az Adatvédelem és biztonság lehetőséget a bal oldali részben. Görgessen le, és kattintson a Mikrofon lehetőségre az Alkalmazásengedélyek alatt.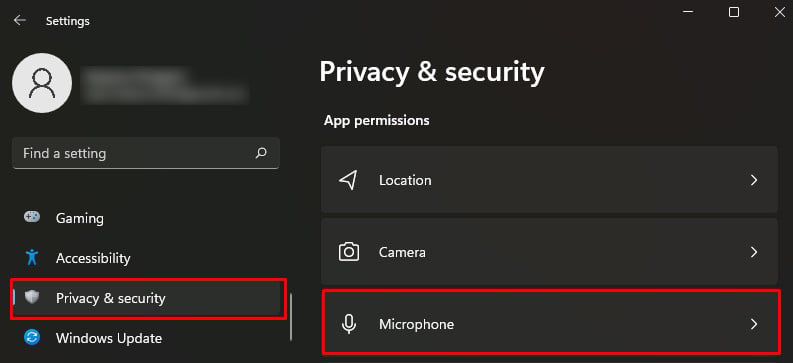
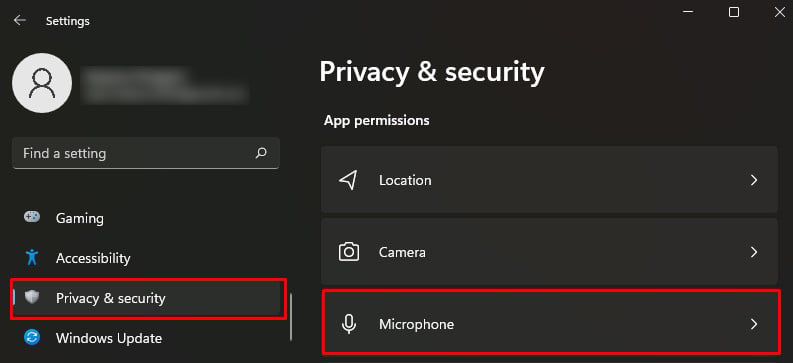 Kapcsolja be a Mikrofon hozzáféréslehetőséget.
Kapcsolja be a Mikrofon hozzáféréslehetőséget.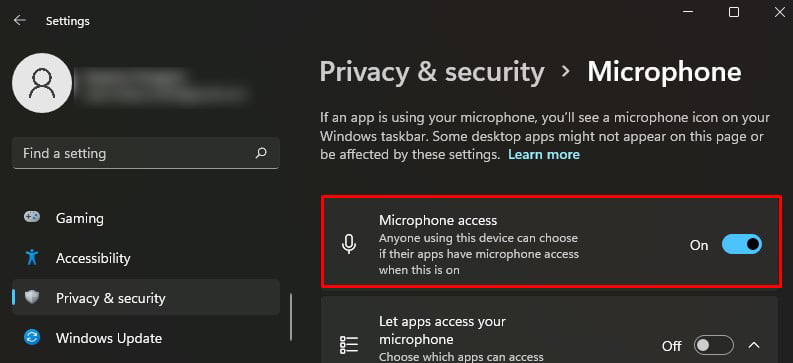
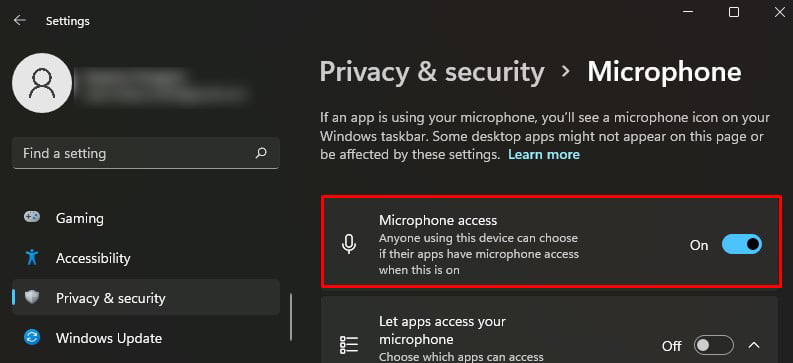 Kapcsolja be az Alkalmazások hozzáférésének engedélyezése a mikrofonhoz lehetőséget.
Kapcsolja be az Alkalmazások hozzáférésének engedélyezése a mikrofonhoz lehetőséget.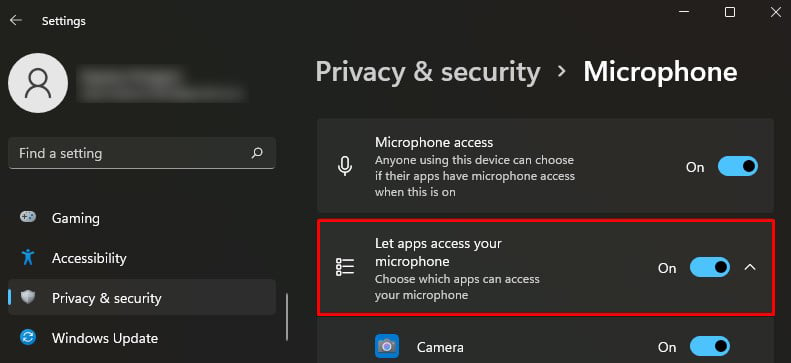
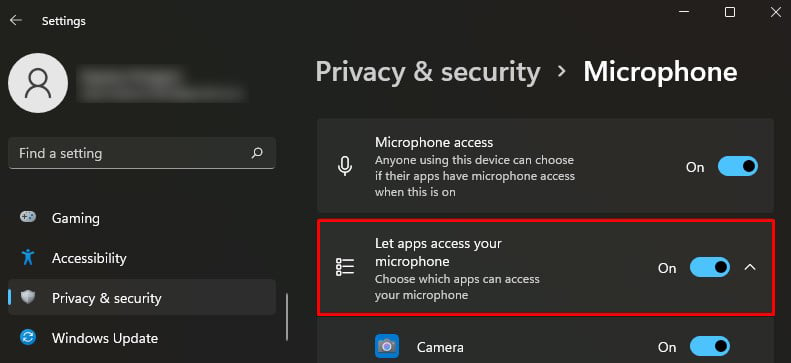 A n kapcsolja be azokat az alkalmazásokat, ahol használni szeretné a mikrofont.
A n kapcsolja be azokat az alkalmazásokat, ahol használni szeretné a mikrofont.
Audioelosztók használata
Főleg kétféle fejhallgató érhető el a piacon. Egyetlen jack csatlakozóval, amely mind a hangszórókhoz, mind a mikrofonokhoz használható. A másik két külön csatlakozóval rendelkezik, az egyik a hangszóró és a másik a mikrofon számára.


A laptopok egyetlen hangporttal rendelkeznek, míg az asztali számítógépek kettővel. Tehát, ha két csatlakozós mikrofont szeretne használni egy laptopon, szüksége van egy hangelosztóra két női audioporttal és egy férfi jack csatlakozóval. Hasonlóképpen, ha asztali számítógépeken egyetlen csatlakozódugós mikrofont használunk, akkor egy hangelosztóra van szükség egy csatlakozóaljzattal és két csatlakozóaljzattal.
A mikrofon megfelelő konfigurálása
Nem fogja tudni használni a mikrofon megfelelő konfiguráció nélkül. Tehát, miután beállította a mikrofont a számítógépen, először be kell állítania azt a Vezérlőpultról.
Nyomja meg a Windows + R billentyűket a Futtatás megnyitásához. Típusvezérlés. Ezután nyomja meg az Enter billentyűt.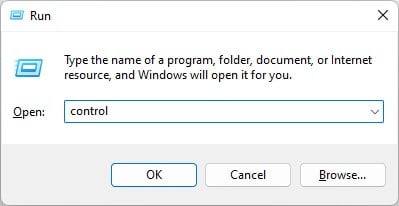
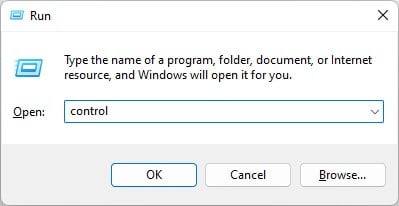 Most lépjen a Hardver és hang > Hang elemre.
Most lépjen a Hardver és hang > Hang elemre.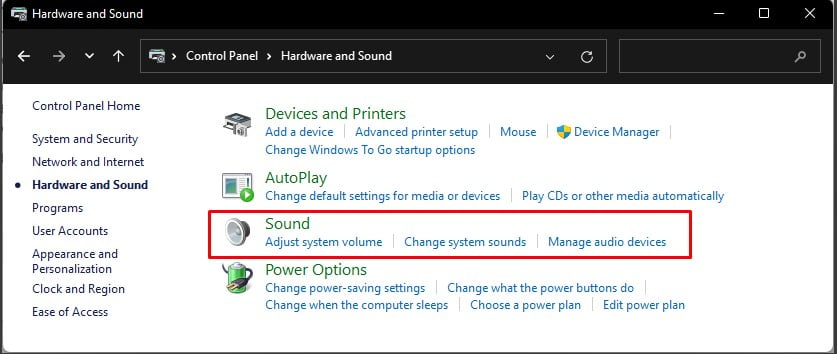 Az új Hangablakban ugorjon a Felvétel fülre. Válassza ki a mikrofont, majd kattintson a Konfigurálás lehetőségre.
Az új Hangablakban ugorjon a Felvétel fülre. Válassza ki a mikrofont, majd kattintson a Konfigurálás lehetőségre.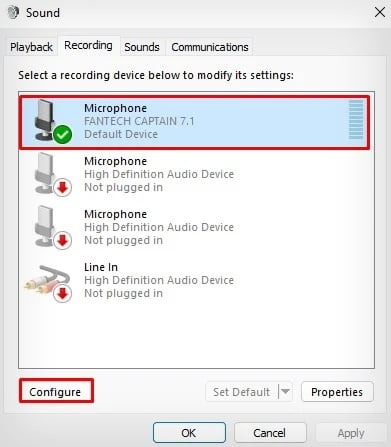
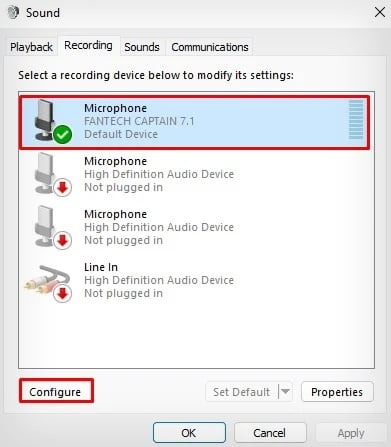 Válassza a Mikrofon beállítása lehetőséget a vezérlőpult új ablakában.
Válassza a Mikrofon beállítása lehetőséget a vezérlőpult új ablakában.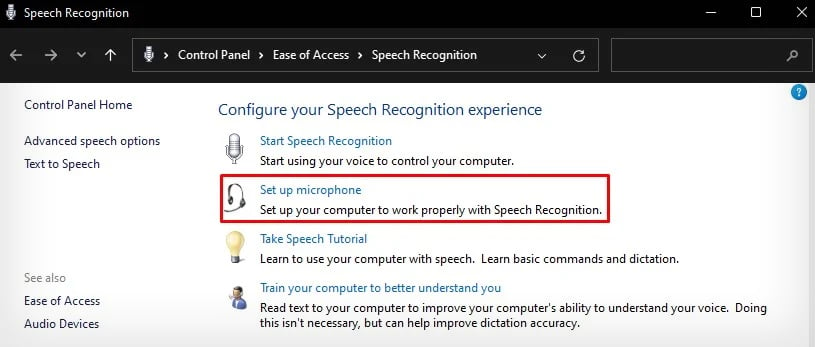
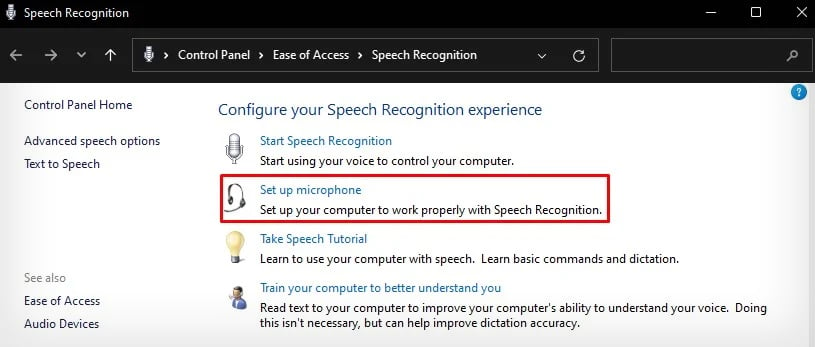 A beállításhoz kövesse a Mikrofon beállítási varázsló képernyőn megjelenő utasításait helyesen.
A beállításhoz kövesse a Mikrofon beállítási varázsló képernyőn megjelenő utasításait helyesen.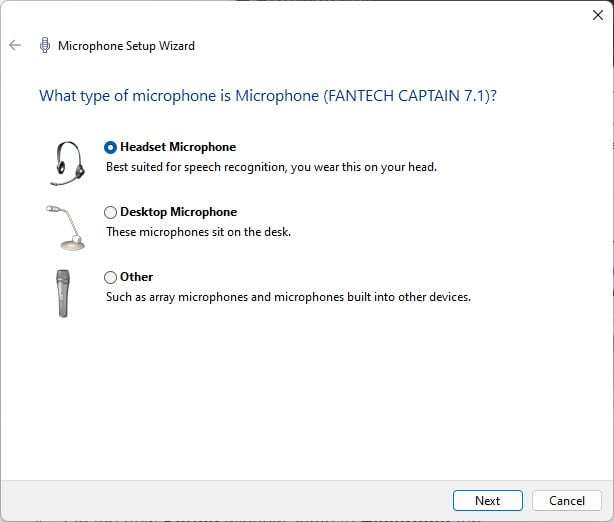
Alkalmazás-specifikus hangbeállítások módosítása
Ha VOIP-alkalmazások, például Skype vagy játékok vannak telepítve a számítógépére, hozzáférhetnek a mikrofon a háttérben. Ezért hasznos lenne, ha leállítaná a háttérben futó összes alkalmazást, és csak azt az alkalmazást nyitná meg, amelyen éppen dolgozik. Segít megelőzni az ütközéseket a mikrofonhoz hozzáférő alkalmazások között.
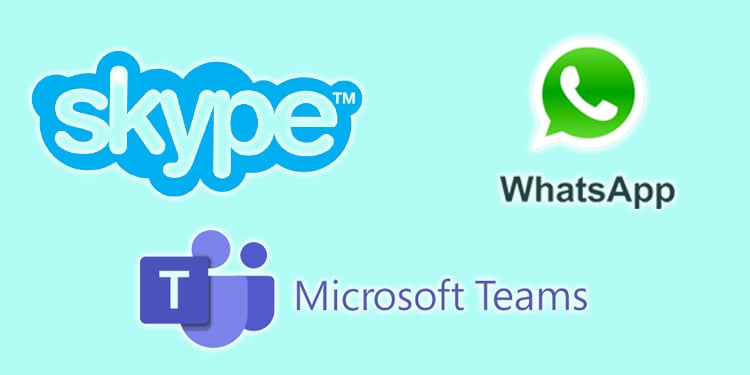
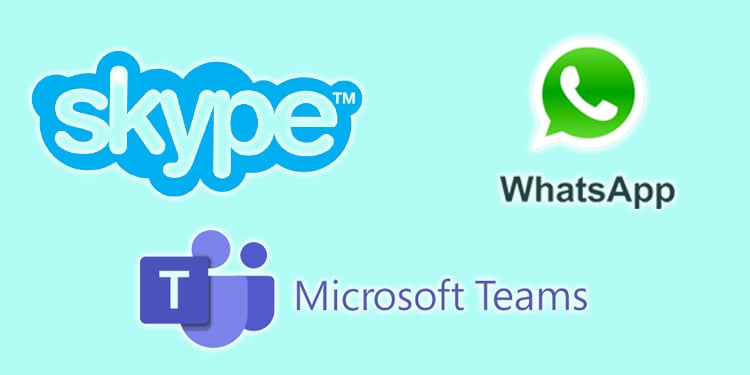
Eközben, ha csak bizonyos alkalmazásoknál tapasztal hangproblémákat, előfordulhat, hogy az adott alkalmazáshoz külön hangbeállítás tartozik. Fontolja meg a mikrofonbeállítások módosítását abban az alkalmazásban is.
Módosítsa a bemeneti hangerőszinteket
Ezután be kell állítania a megfelelő hangerő intenzitását a mikrofonok számára, hogy észleljék és rögzítsék a hangot. Ha a mikrofon hangereje alacsonyabbra van állítva, az nem fogja tudni érzékelni a hangot. Ezért győződjön meg arról, hogy a hangerőt a lehető legnagyobbra állította.
Nyomja meg a Windows + I billentyűket a Beállítások megnyitásához. Válassza a Rendszer lehetőséget a bal oldali ablaktáblában, és válassza a Hang lehetőséget a jobb oldalon.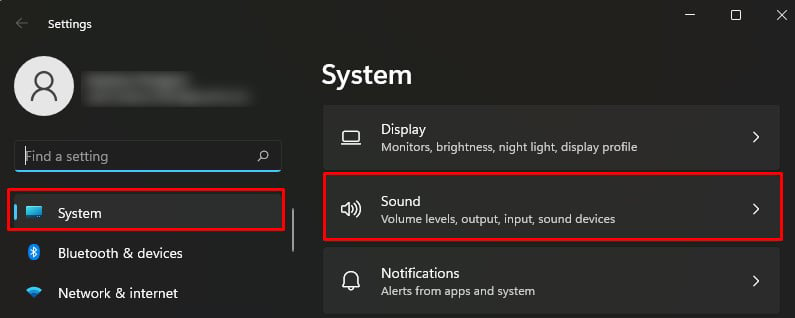 Lépjen a Bevitel részre, és húzza el a mikrofon Hangerő csúszkáját teljesre.
Lépjen a Bevitel részre, és húzza el a mikrofon Hangerő csúszkáját teljesre.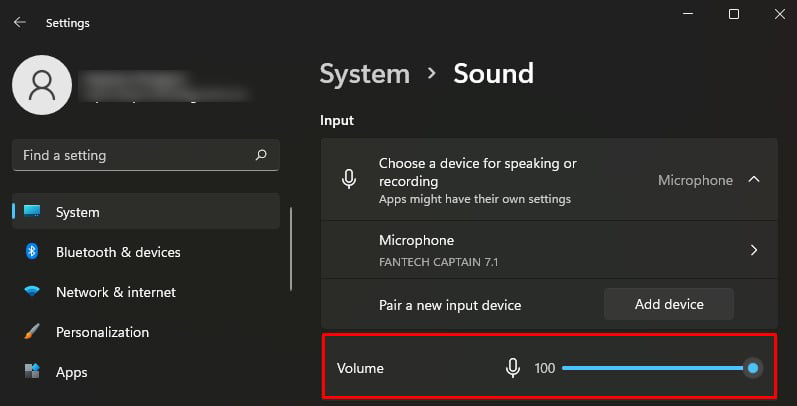
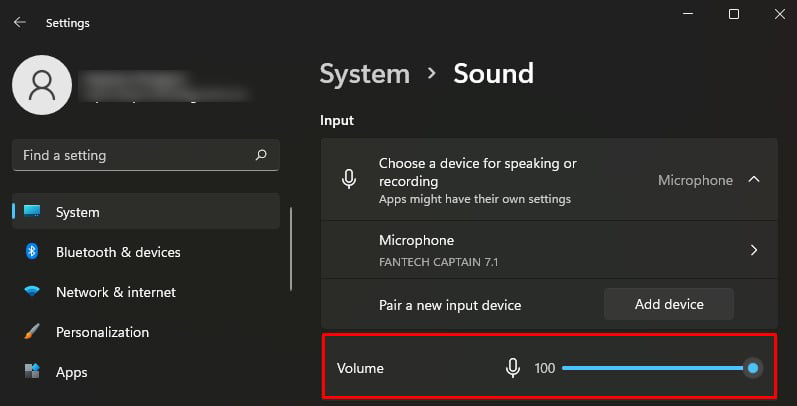 Ezután kattintson a Mikrofon elemre közvetlenül a hangerő-csúszka felett.
Ezután kattintson a Mikrofon elemre közvetlenül a hangerő-csúszka felett.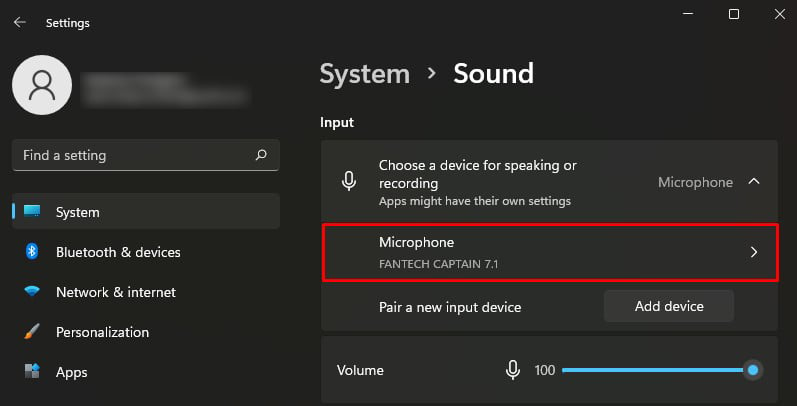 Kattintson az Engedélyezés lehetőségre a Hang mellett.
Kattintson az Engedélyezés lehetőségre a Hang mellett.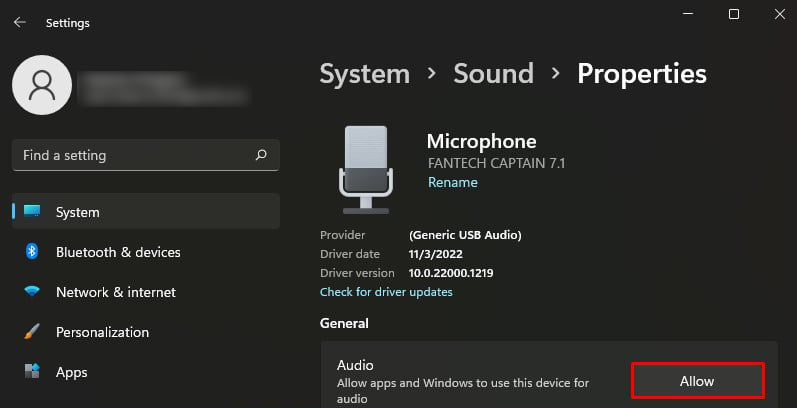
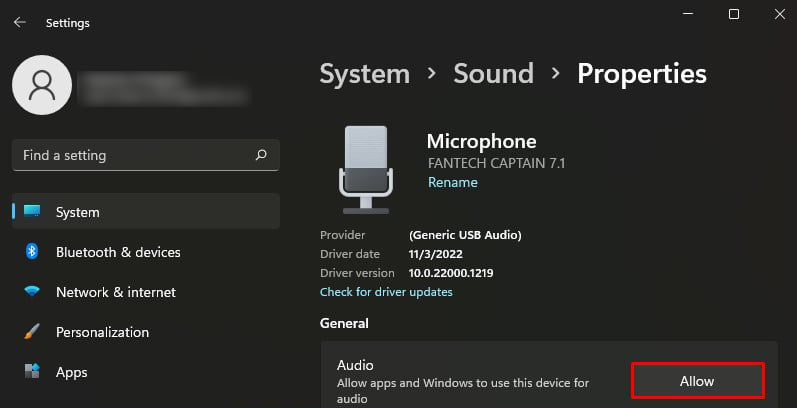
A hangszolgáltatás konfigurálása
A Windows Audio Service felelős a számítógépén lévő különböző alkalmazások hangfeldolgozásáért. Ha azonban ez a szolgáltatás leáll vagy összeomlik, akkor nehézségekbe ütközhet a hangfunkciók használata a Windows rendszeren. Ilyen esetekben újra kell konfigurálnia a szolgáltatást.
Nyomja meg a Windows + R billentyűket. Írja be a services.msc parancsot, és nyomja meg az Enter billentyűt.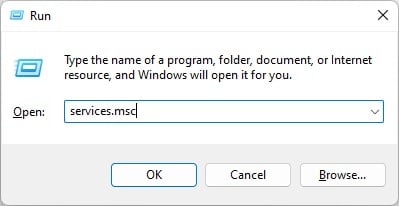
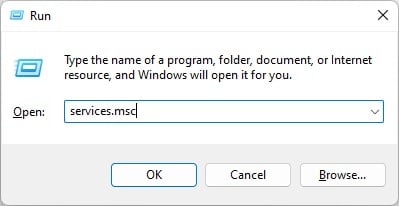 Keresse meg a Windows Audio szolgáltatást a listában, és nyissa meg.
Keresse meg a Windows Audio szolgáltatást a listában, és nyissa meg.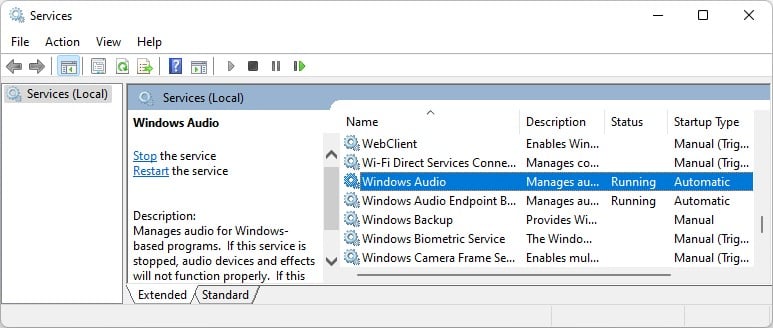 Állítsa le a szolgáltatást.
Állítsa le a szolgáltatást.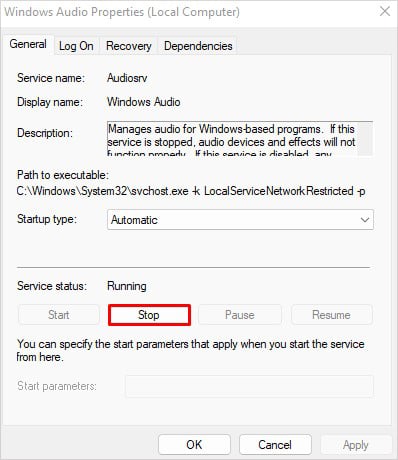
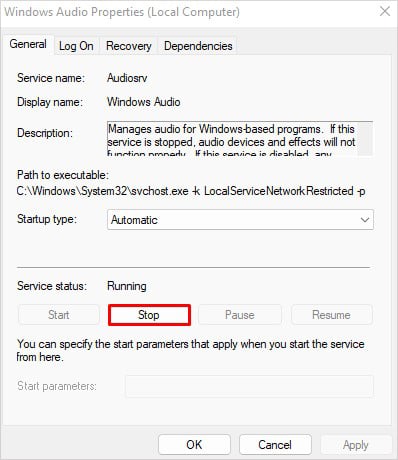 Egy idő után kattintson a Start gombra. Az Indítás típusa legördülő menüben válassza az Automatikus lehetőséget.
Egy idő után kattintson a Start gombra. Az Indítás típusa legördülő menüben válassza az Automatikus lehetőséget.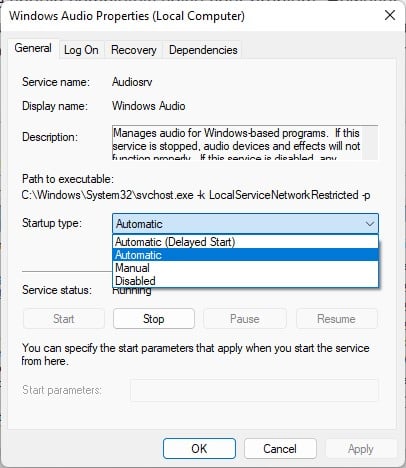
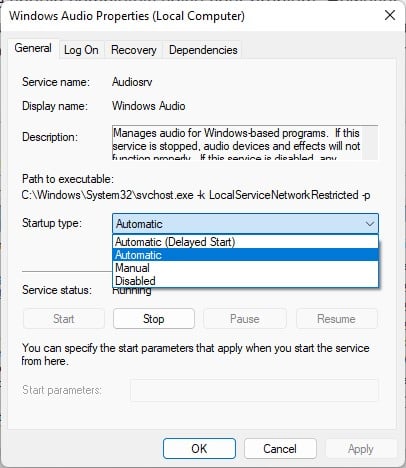 Kattintson az Alkalmaz > OK gombra.
Kattintson az Alkalmaz > OK gombra.
Megfelelő audio-illesztőprogramokat használjon
A sérült vagy elavult illesztőprogramok egy másik oka annak, hogy a mikrofon nem működik. Könnyen frissítheti vagy újratelepítheti az illesztőprogramokat az Eszközkezelőből. Ha azonban csúcskategóriás mikrofonokat használ, előfordulhat, hogy a gyártótól külön illesztőprogramot igényelnek. Ezért fontolja meg az illesztőprogram letöltését a megfelelő gyártótól, és telepítse azt.
Nyissa meg az Eszközkezelőt. Egyszerűen megnyithatja a Futtatás párbeszédpanelen. Nyomja meg a Windows + R billentyűket. Ezután írja be a devmgmt.msc parancsot, és nyomja meg az Enter billentyűt. Most bontsa ki az Audio be-és kimenetek menüt. Kattintson jobb gombbal a mikrofonprofilra, és válassza az Illesztőprogram frissítése lehetőséget.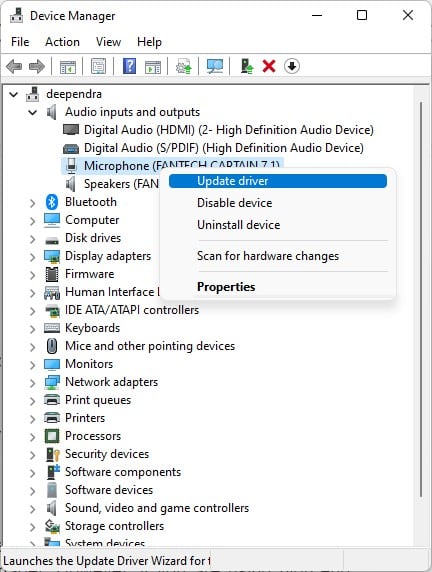
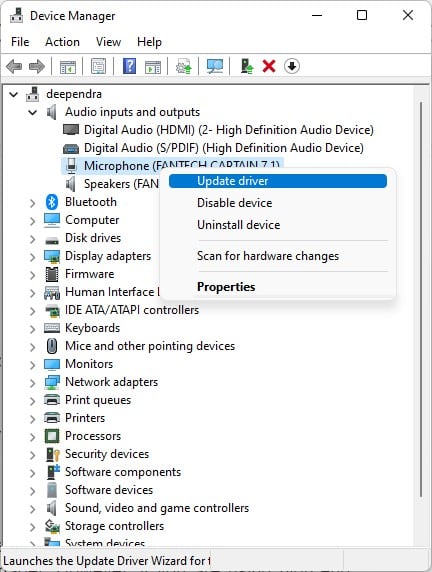 Válassza az Illesztőprogramok automatikus keresése lehetőséget.
Válassza az Illesztőprogramok automatikus keresése lehetőséget.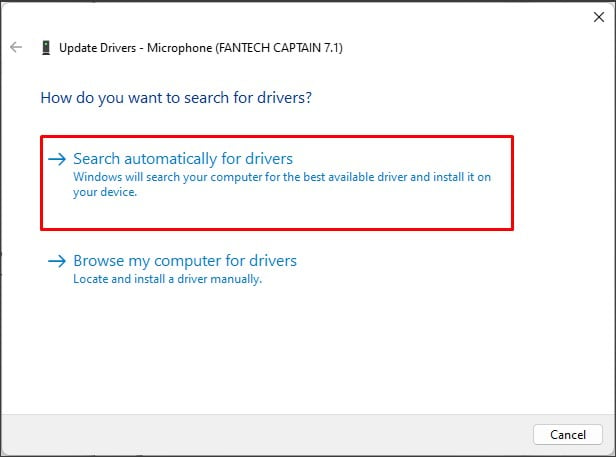
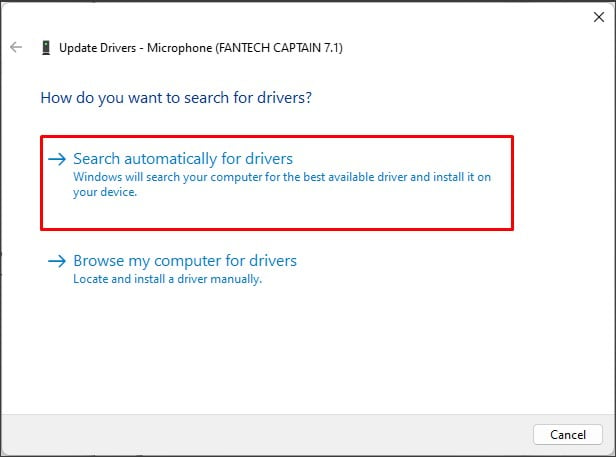 Ha letöltötte az illesztőprogramot a megfelelő gyártótól, folytassa a Illesztőprogramok keresése a számítógépen lehetőséggel.
Ha letöltötte az illesztőprogramot a megfelelő gyártótól, folytassa a Illesztőprogramok keresése a számítógépen lehetőséggel.
>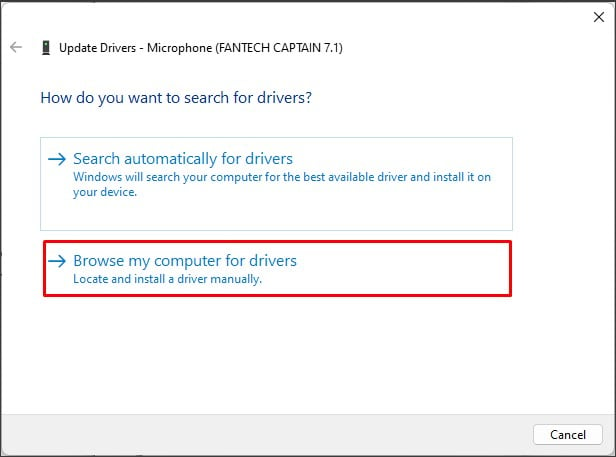 Keresse meg az illesztőprogram fájlját, és folytassa a telepítéssel.
Keresse meg az illesztőprogram fájlját, és folytassa a telepítéssel.
Hasonlóan, ha az illesztőprogram frissítése nem működik, próbálja meg eltávolítani az illesztőprogramot.
Ehhez kattintson a jobb gombbal a mikrofonprofilra az Eszközkezelőben, és válassza az Eszköz eltávolítása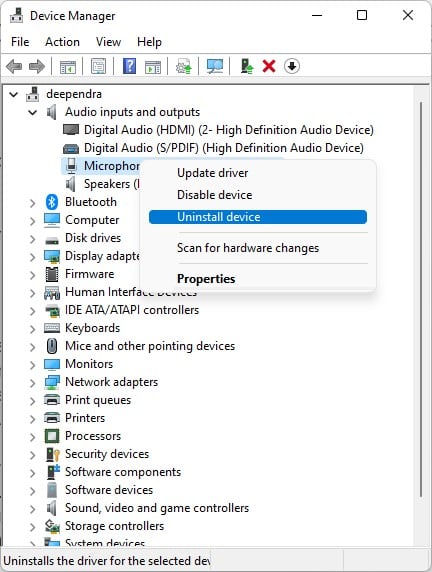
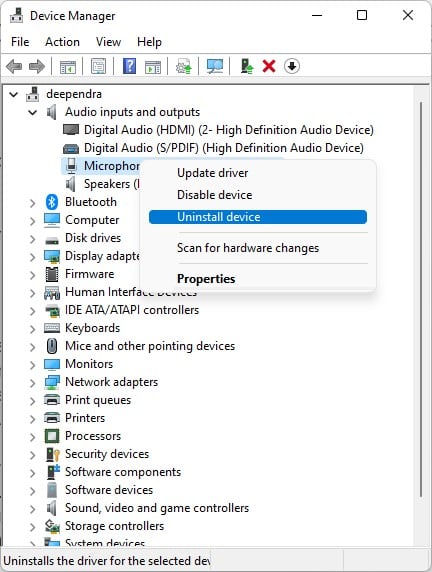 Kattintson az Eltávolítás lehetőségre. az előugró ablakban.
Kattintson az Eltávolítás lehetőségre. az előugró ablakban.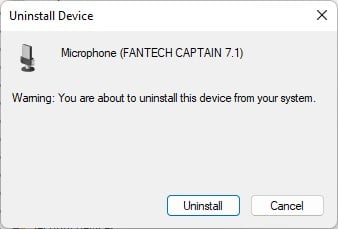
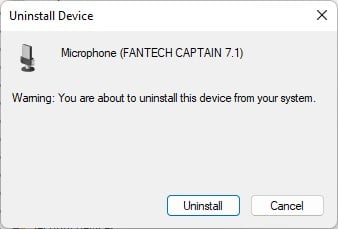 Indítsa újra a számítógépet. A számítógép telepíti az illesztőprogram új példányát, és kijavítja a sérült illesztőprogramokkal kapcsolatos problémákat.
Indítsa újra a számítógépet. A számítógép telepíti az illesztőprogram új példányát, és kijavítja a sérült illesztőprogramokkal kapcsolatos problémákat.