Néha nyaraláson, üzleti úton vagy szabadságon van, nem tud válaszolni az e-mailjeire. Ilyen esetekben használhatja az Outlook Házon kívül funkcióját, hogy automatikusan válaszoljon Önnek.
Az automatikus válasz az irodában a Microsoft Outlook egyik kényelmes funkciója, amely előre beállított e-mailt továbbít, ha valaki e-mailt küld Önnek. Az Outlookot úgy is beállíthatja, hogy egy előre beállított e-mailt egy meghatározott időn belül továbbítsa, vagy korlátlan ideig továbbítsa, amíg Ön maga le nem állítja.
Hogyan lehet kiiktatni az Outlookból?
Itt különböző módokon állíthatja be a Házon kívül automatikus válaszüzenetet attól függően, hogy az Outlook webet vagy alkalmazást használja-e. Az Outlook asztali verziójában a lépések eltérőek lehetnek, ha Mac operációs rendszert használ.
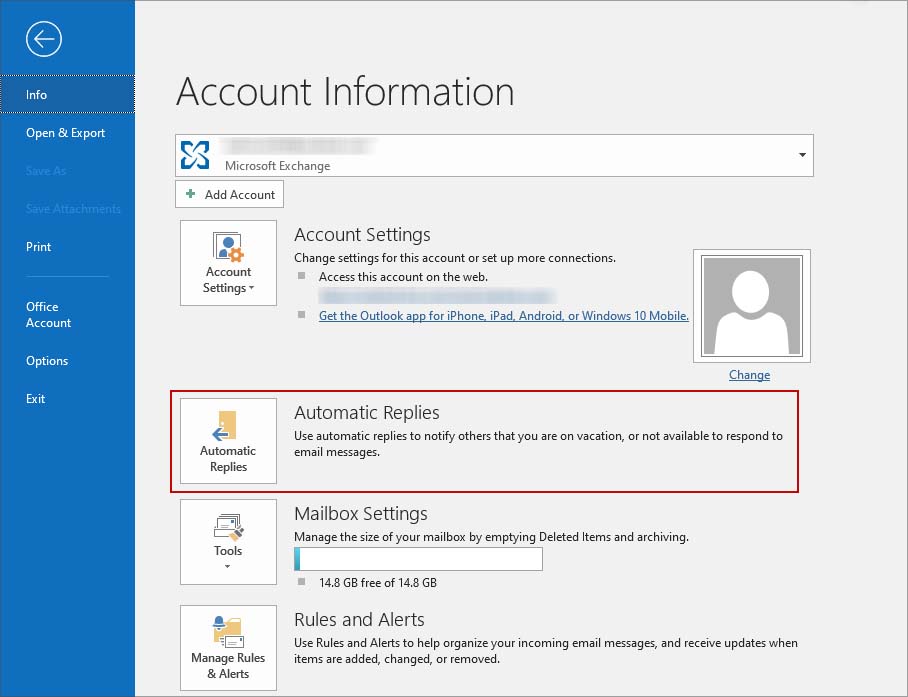
Asztali alkalmazásban
Ha az Outlook asztali alkalmazást használja, könnyen beállíthatja és konfigurálhatja a házon kívüli automatikus választ. Az Outlook automatikus válasz funkciójának használatához azonban szüksége lesz egy Outlook e-mail fiókra vagy egy Microsoft Exchange fiókra.
Nyissa meg az Outlookot. Kattintson a Fájl fülre a jobb felső sarokban. Válassza az Automatikus válaszok lehetőséget.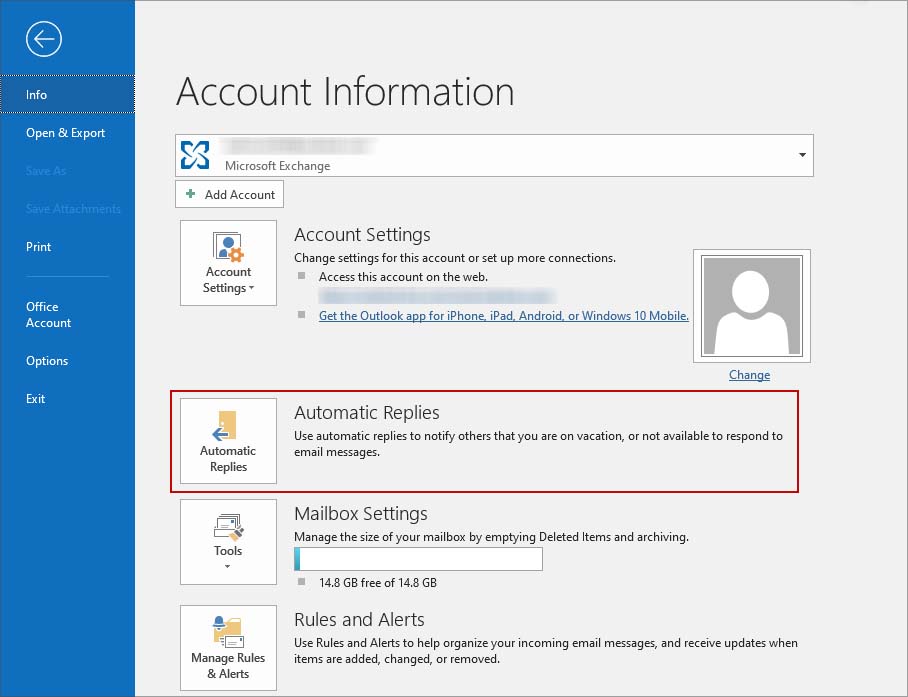 Válassza az Automatikus válaszok küldése lehetőséget az új ablakban. Ha korlátlan ideig szeretné elküldeni a házon kívüli e-mailt, amíg le nem állítja, hagyja bejelöletlenül aCsak ebben az időintervallumban küldés lehetőséget.
Válassza az Automatikus válaszok küldése lehetőséget az új ablakban. Ha korlátlan ideig szeretné elküldeni a házon kívüli e-mailt, amíg le nem állítja, hagyja bejelöletlenül aCsak ebben az időintervallumban küldés lehetőséget.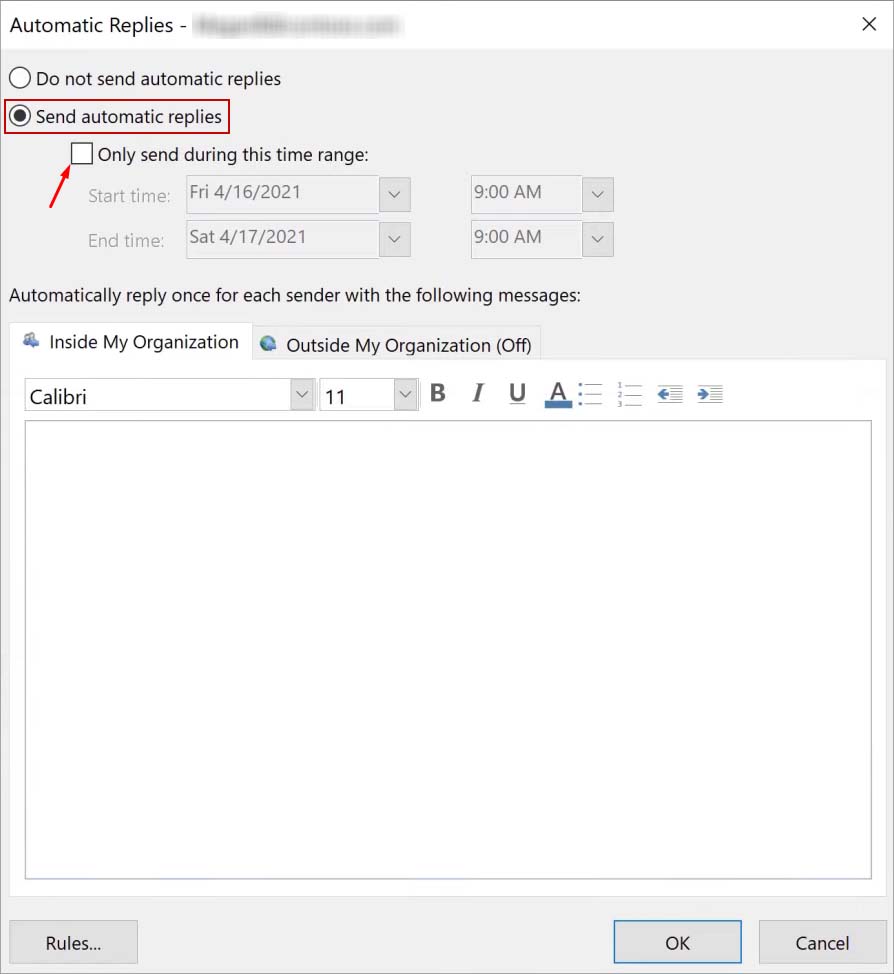
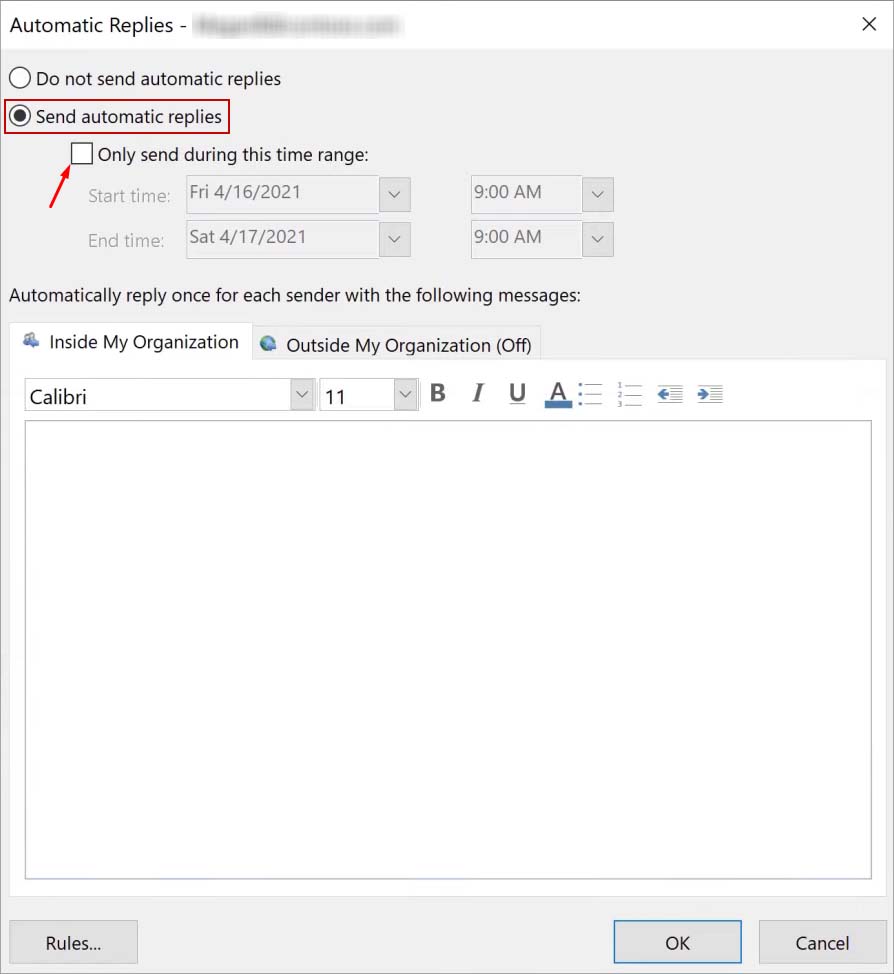 Jelölje be aCsak ebben az időtartamban küldéslehetőséget, ha azt szeretné, hogy az irodán kívüli e-mailt csak egy meghatározott ideig továbbítsák. Válassza ki a kezdő dátumot és időpontot, valamint a befejezés dátumát és időpontját. Írja be előre beállított e-mail-címét az alsó szövegmezőbe. Ha különböző e-maileket szeretne küldeni a szervezetén belüli és kívüli személyeknek, írjon külön e-maileket az Inside My Organisation és Outside My Organisation szövegmezőkbe. Kattintson az OK gombra.
Jelölje be aCsak ebben az időtartamban küldéslehetőséget, ha azt szeretné, hogy az irodán kívüli e-mailt csak egy meghatározott ideig továbbítsák. Válassza ki a kezdő dátumot és időpontot, valamint a befejezés dátumát és időpontját. Írja be előre beállított e-mail-címét az alsó szövegmezőbe. Ha különböző e-maileket szeretne küldeni a szervezetén belüli és kívüli személyeknek, írjon külön e-maileket az Inside My Organisation és Outside My Organisation szövegmezőkbe. Kattintson az OK gombra.
A Házon kívül automatikus válaszok kikapcsolásához kattintson a tetején található Kikapcsolás gombra, amikor megnyitja az Outlookot.
A fenti lépések az Outlook összes legújabb verziója esetén működnek. Ha azonban a 2007-es verziót használja, az automatikus válaszok elérésének módjai kissé eltérnek.
Az Outlook alkalmazásban kattintson az Eszközök fülre. Válassza az Out of Office Assistant lehetőséget.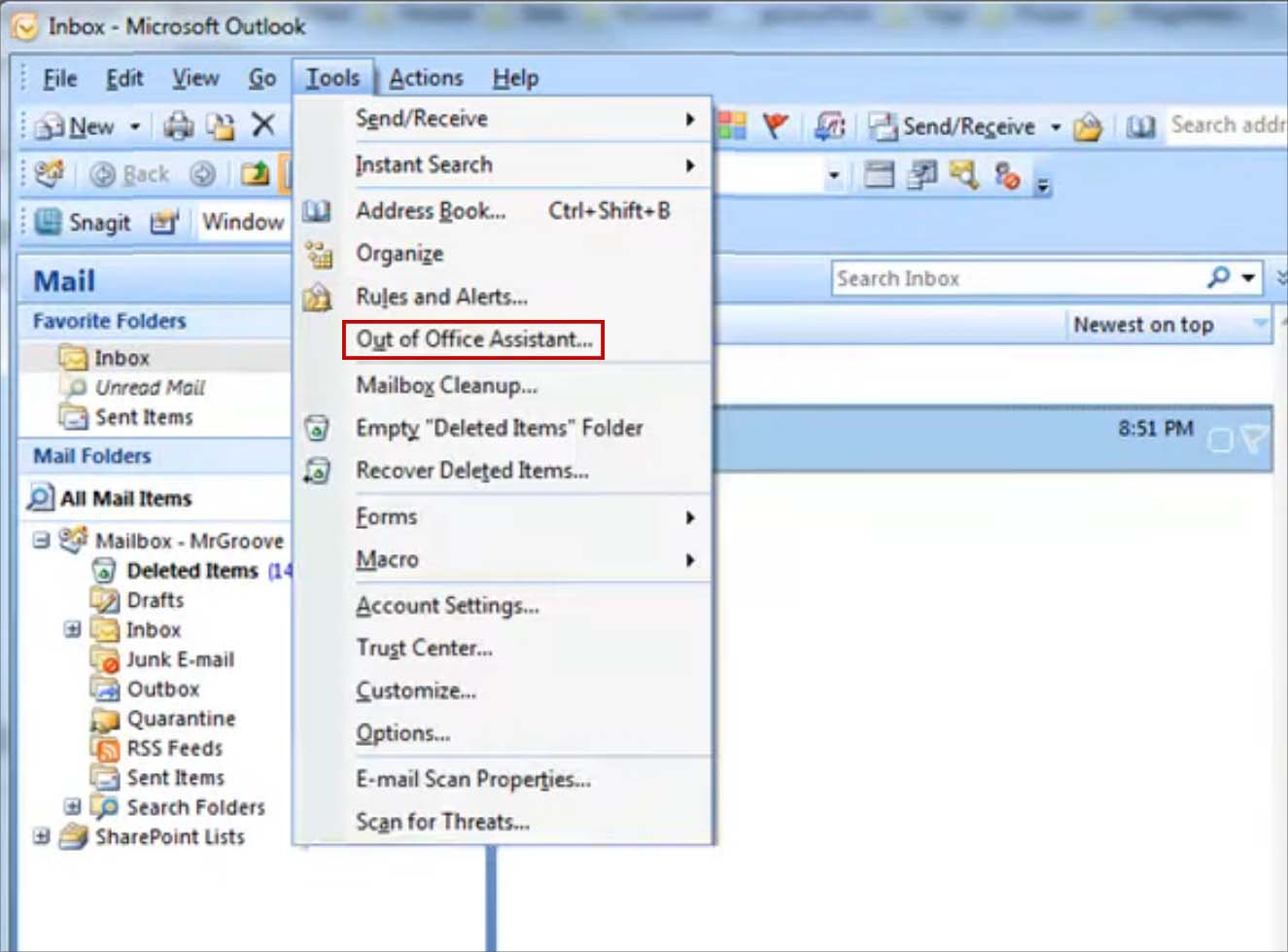
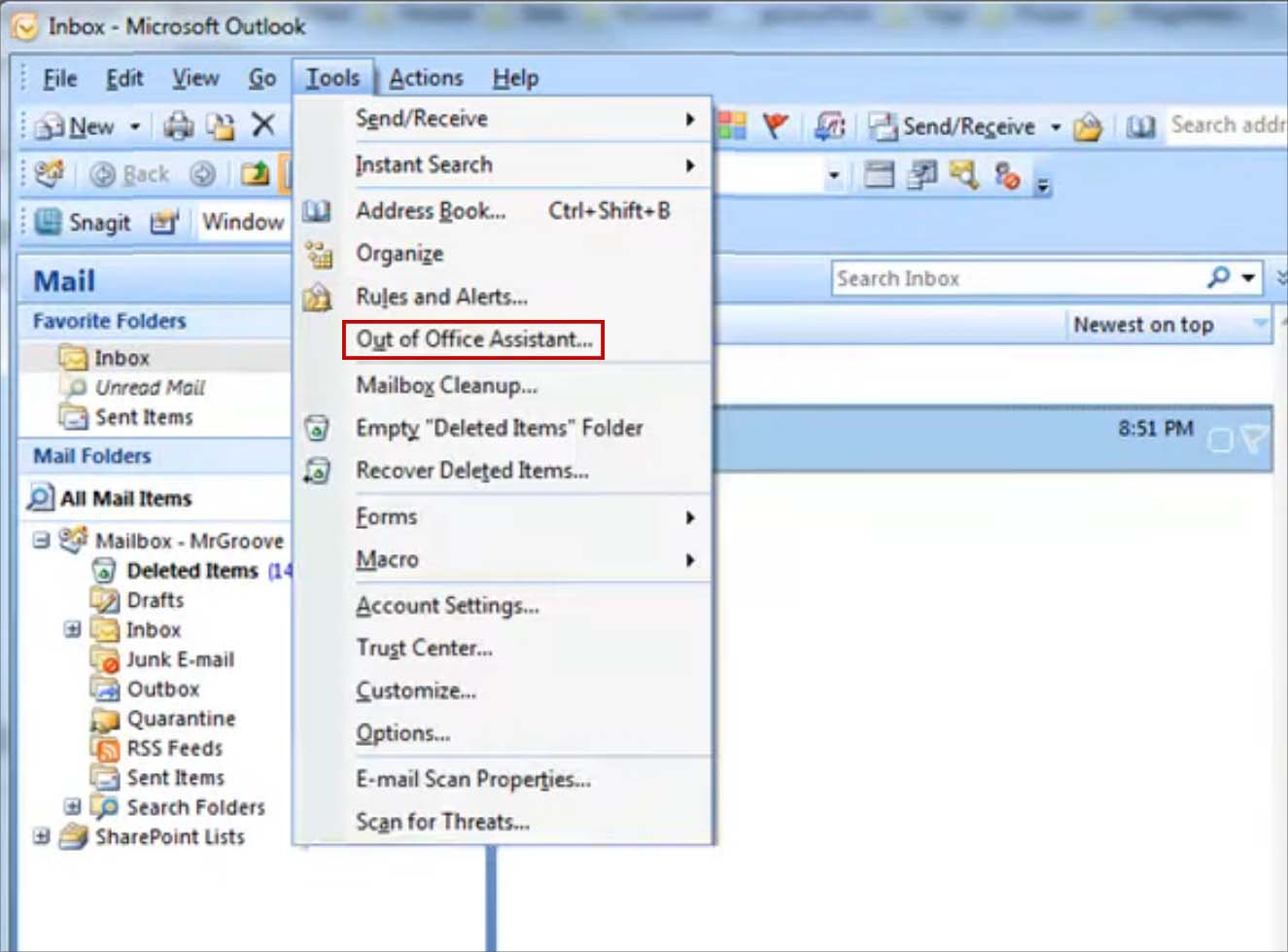 Válassza a Jelenleg nem vagyok irodán lehetőséget.
Válassza a Jelenleg nem vagyok irodán lehetőséget.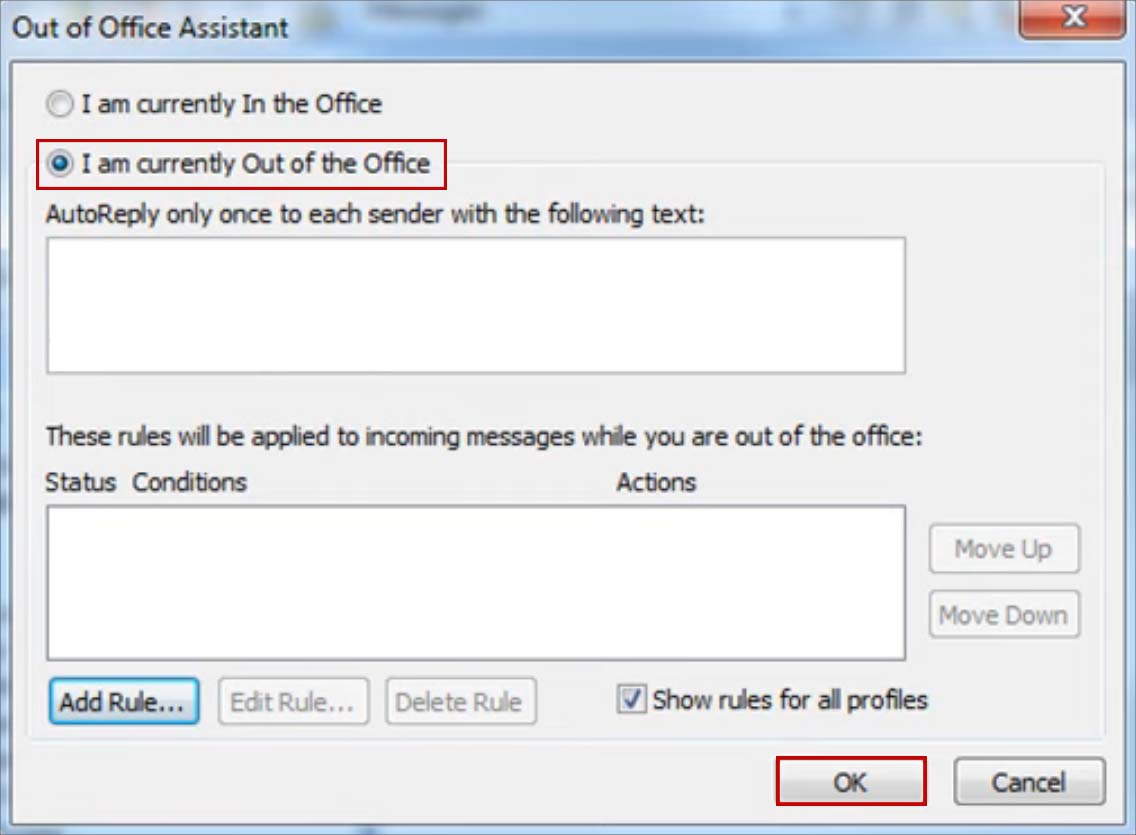
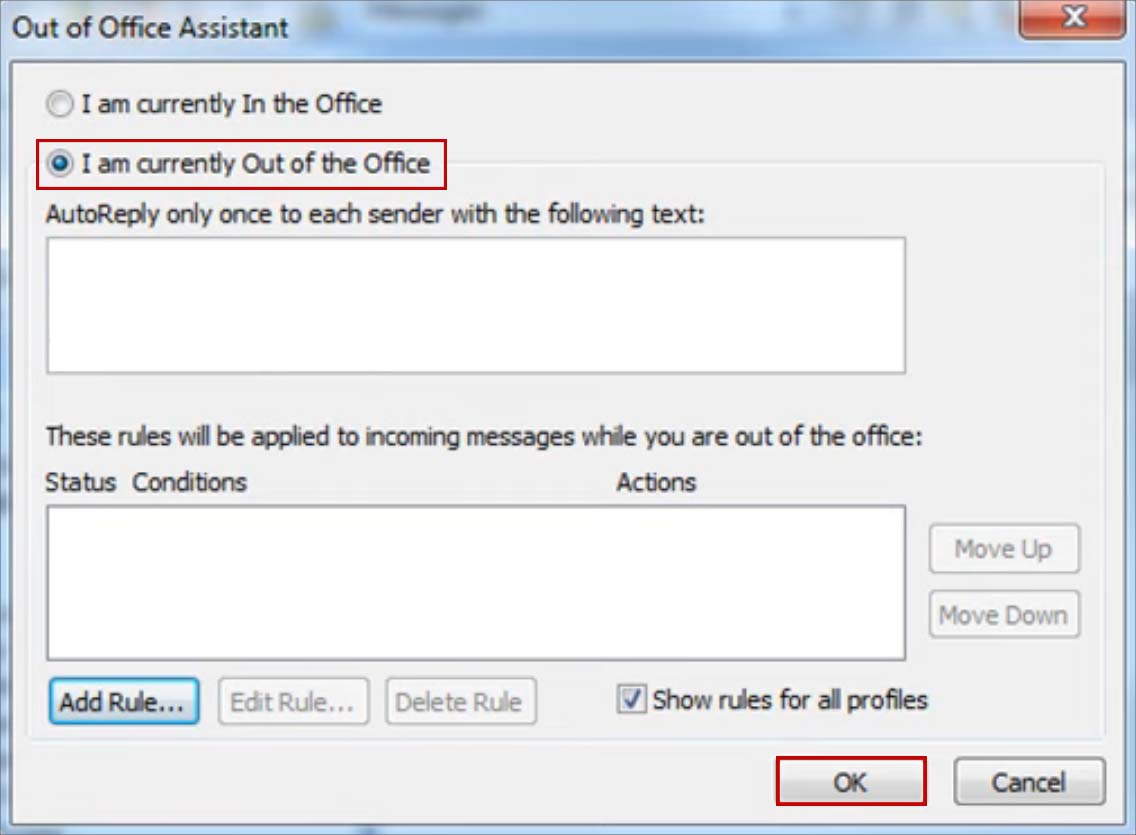 Írja be előre beállított e-mail-címét. Kattintson az OK gombra.
Írja be előre beállított e-mail-címét. Kattintson az OK gombra.
A házon kívüli automatikus válaszok kikapcsolásához az Outlook 2007 programban, válassza ki a Hivatkozáson kívül lapot a jobb alsó sarokban, és kattintson a Automatikus házon kívüli válaszok kikapcsolása lehetőségre. >.
Az Outlook Weben
Bár az Outlook webalkalmazásban az automatikus válasz beállításának módjai hasonlóak, a webalkalmazás felhasználói felülete kissé eltér.
Ha el szeretné helyezni az Office-on kívül funkciót az Outlook weben, a következőképpen teheti meg:
Nyissa meg az Outlookot az interneten. Kattintson a beállítás ikonra a jobb felső sarokban.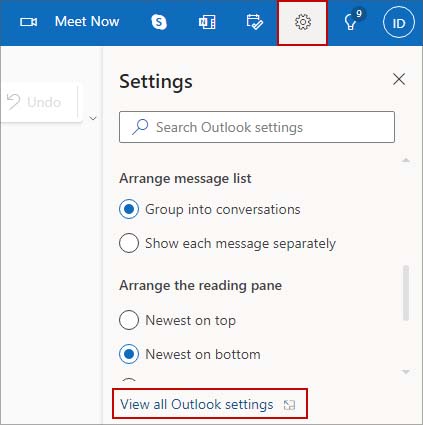
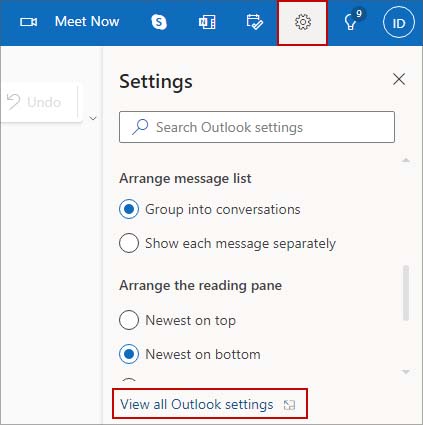 Válassza az Összes Outlook-beállítás megtekintése lehetőséget. Nyissa meg a Levelezés > Automatikus válaszok lehetőséget. Kapcsolja be a strong>Az automatikus válaszok bekapcsolása.
Válassza az Összes Outlook-beállítás megtekintése lehetőséget. Nyissa meg a Levelezés > Automatikus válaszok lehetőséget. Kapcsolja be a strong>Az automatikus válaszok bekapcsolása.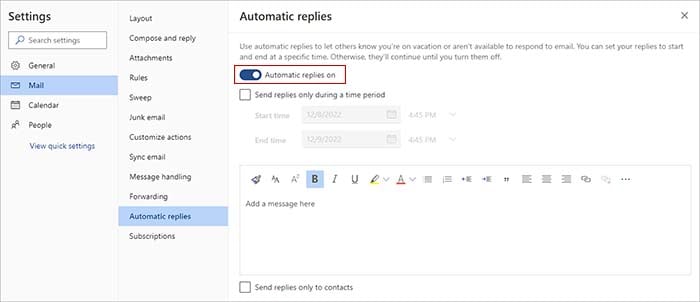
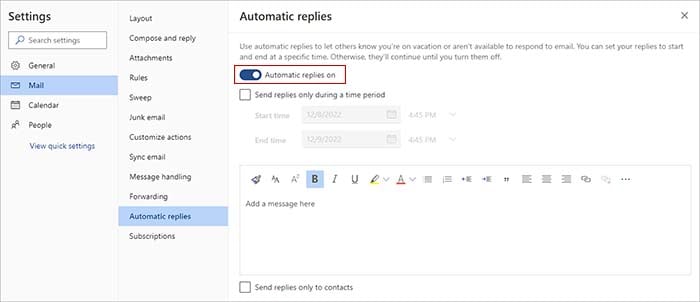 Ha időkeretet szeretne beállítani az automatikus válaszokhoz, válassza a Válaszküldés csak egy időszakon belül lehetőséget, és állítsa be a kezdési és befejezési időpontot. Írja be előre beállított e-mail-címét a szervezeten belüli és kívüli személyek számára. Ha nem szeretne automatikus válaszokat továbbítani a szervezetén kívüli személyeknek, válassza a Válasz küldése csak a névjegyeknek lehetőséget a Válasz küldése a szervezeten kívülre helyett. Kattintson a Mentés gombra.
Ha időkeretet szeretne beállítani az automatikus válaszokhoz, válassza a Válaszküldés csak egy időszakon belül lehetőséget, és állítsa be a kezdési és befejezési időpontot. Írja be előre beállított e-mail-címét a szervezeten belüli és kívüli személyek számára. Ha nem szeretne automatikus válaszokat továbbítani a szervezetén kívüli személyeknek, válassza a Válasz küldése csak a névjegyeknek lehetőséget a Válasz küldése a szervezeten kívülre helyett. Kattintson a Mentés gombra.
Ha szeretné szerkeszteni vagy kikapcsolni az automatikus válaszokat, lépjen az Automatikus válaszok beállításra a fent látható módon, és kapcsolja ki az Automatikus válaszok bekapcsolása lehetőséget, vagy szerkessze az automatikus válaszokat. ott.
Outlook Mac rendszeren
A Mac OS rendszerű számítógépeken az Outlook más módon is hozzáférhet az automatikus válaszok funkcióhoz. Ezt a következőképpen teheti meg:
Nyissa meg az Outlook alkalmazást. Lépjen az Eszközök lapra, és kattintson az Automatikus Válaszok lehetőségre. (Ha az Outlook régebbi verzióját használja, kattintson a Hivatkozáson kívül lehetőségre.)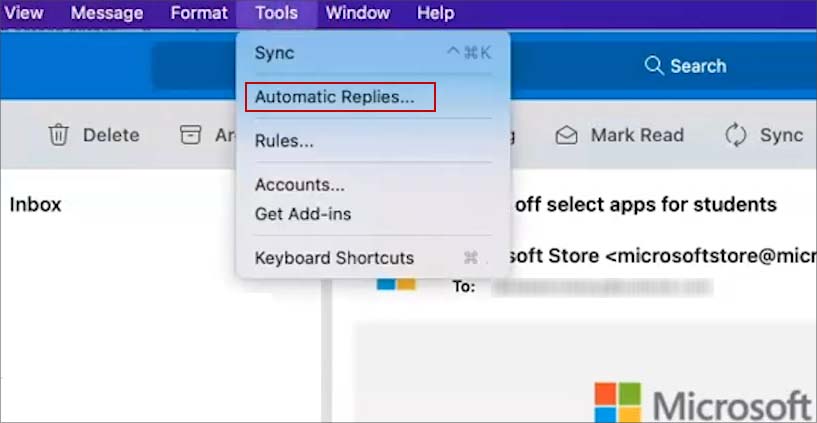
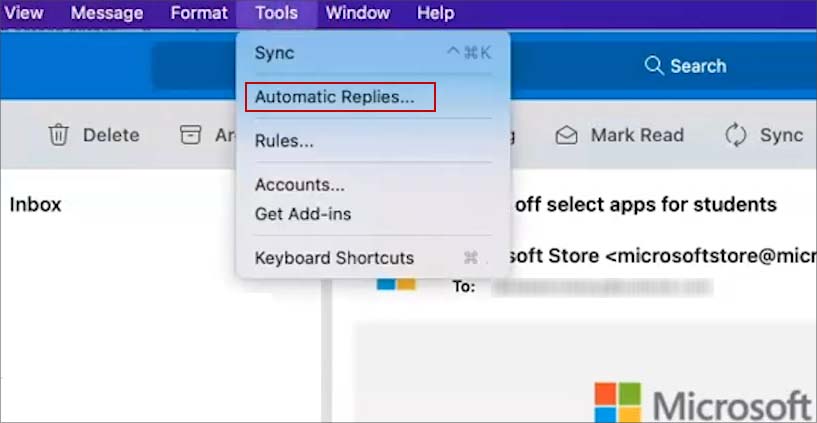 Állítsa be az automatikus válaszokat a fenti lépésekkel. Kattintson az OK gombra.
Állítsa be az automatikus válaszokat a fenti lépésekkel. Kattintson az OK gombra.
Hogyan lehet elhagyni az Outlookot IMAP-vagy POP3-fiók használatával?
Az Outlook automatikus válasz funkciója csak az outlook e-mail fiókot használók számára érhető el. Ha más e-mail fiókja, például IMAP, POP3 vagy Gmail csatlakozik az Outlook alkalmazáshoz, nem fogja tudni elérni az Automatikus válaszok beállítást.
Azonban továbbra is megkerülheti ezt a problémát a az Outlook szabályfunkcióját.
Indítsa el az Outlook alkalmazást. Válassza az Új e-mail lehetőséget a szalagmenüben.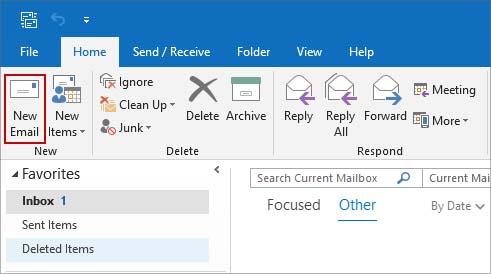
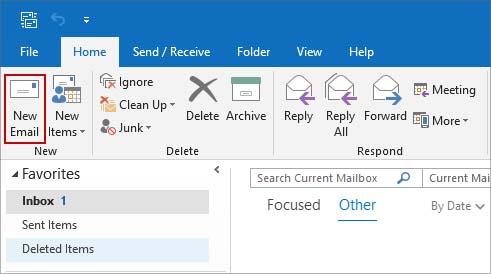 Írja be az előre beállított e-mailt, amelyet a rendszer automatikus válaszként továbbít. (Hagyja üresen a Cél mezőt.)
Írja be az előre beállított e-mailt, amelyet a rendszer automatikus válaszként továbbít. (Hagyja üresen a Cél mezőt.)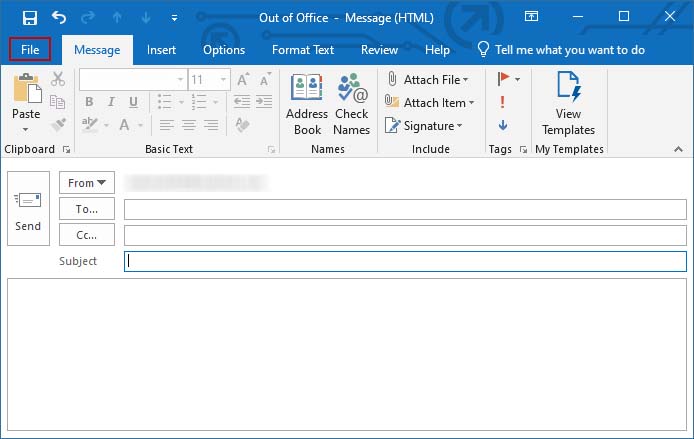
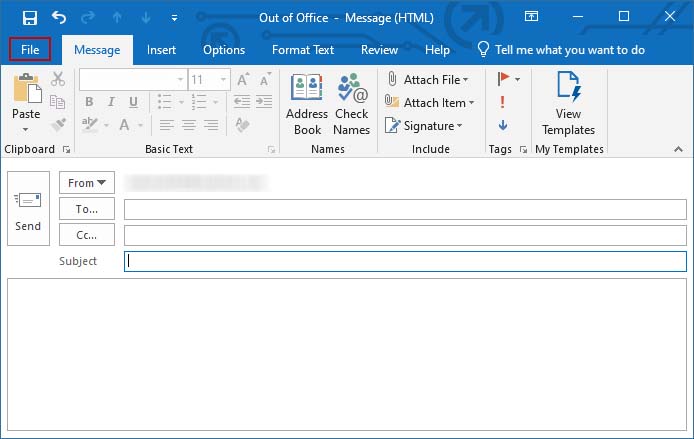 Kattintson a Fájl elemre, és válassza a Mentés másként lehetőséget. Nevezze el a mentett e-mailt. (Bármilyen nevet adhat.) A Mentés típusaként lehetőségnél válassza az Outlook-sablon lehetőséget.
Kattintson a Fájl elemre, és válassza a Mentés másként lehetőséget. Nevezze el a mentett e-mailt. (Bármilyen nevet adhat.) A Mentés típusaként lehetőségnél válassza az Outlook-sablon lehetőséget.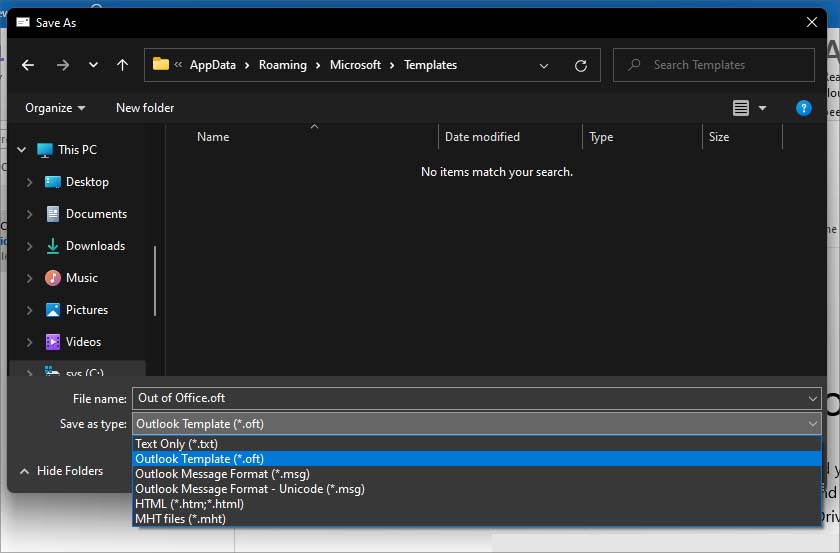
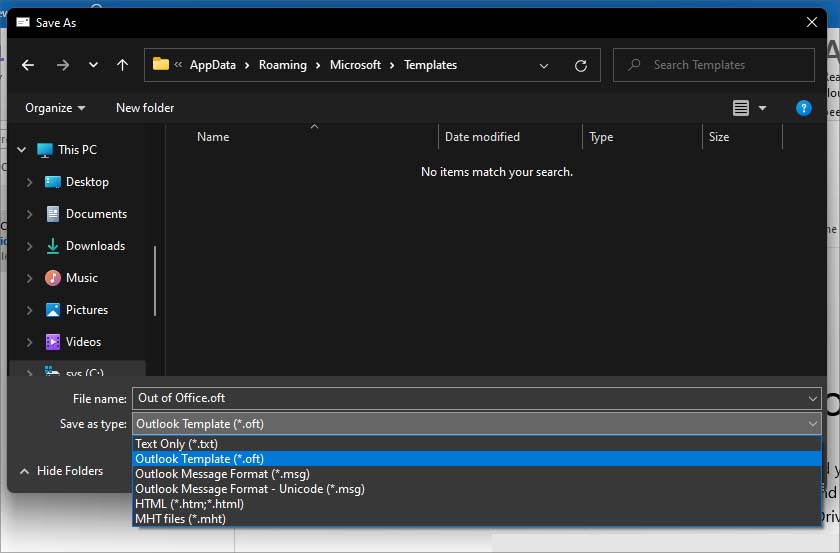 Az Outlook-sablonként menteni kívánt fájl kiválasztása automatikusan áthelyezi Önt a sablonok mentésének alapértelmezett helyére. Kattintson a Mentés gombra, ha az alapértelmezett helyre szeretné menteni. Ha egy másik helyre szeretné menteni a sablont, navigáljon oda, ahová a sablont menteni szeretné. Kattintson a Mentés és a megerősítés gombra. Az Outlook alkalmazásban válassza ki a Fájl lapot a jobb felső sarokban. Kattintson a Szabályok és figyelmeztetések lehetőségre, és válassza azÚj szabály lehetőséget.
Az Outlook-sablonként menteni kívánt fájl kiválasztása automatikusan áthelyezi Önt a sablonok mentésének alapértelmezett helyére. Kattintson a Mentés gombra, ha az alapértelmezett helyre szeretné menteni. Ha egy másik helyre szeretné menteni a sablont, navigáljon oda, ahová a sablont menteni szeretné. Kattintson a Mentés és a megerősítés gombra. Az Outlook alkalmazásban válassza ki a Fájl lapot a jobb felső sarokban. Kattintson a Szabályok és figyelmeztetések lehetőségre, és válassza azÚj szabály lehetőséget.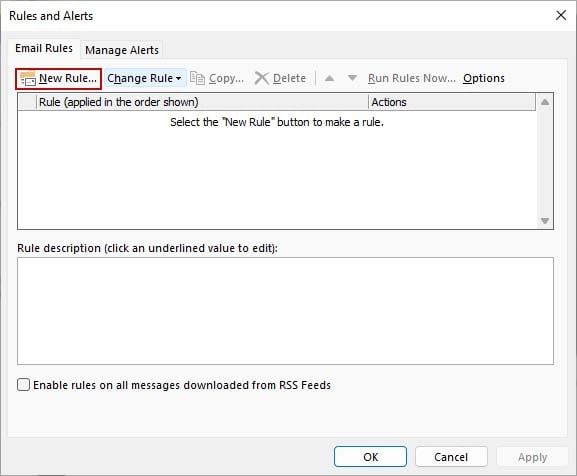 Az Indítás üres szabályból alatt válassza a Szabály alkalmazása a kapott üzenetekre lehetőséget. opciót.
Az Indítás üres szabályból alatt válassza a Szabály alkalmazása a kapott üzenetekre lehetőséget. opciót.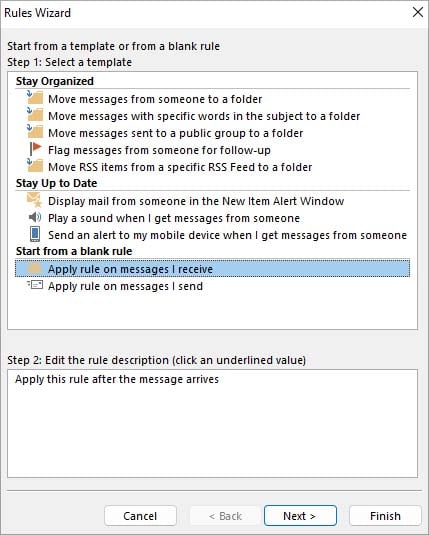
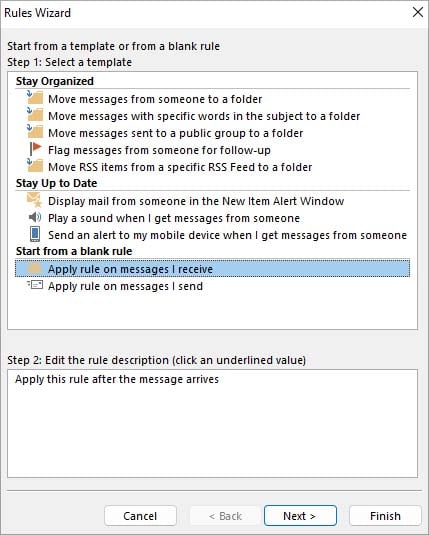 Kattintson a Következő gombra, majd kattintson újra a Tovább gombra anélkül, hogy bármit is módosítana az új ablakban. Kattintson az Igen gombra, ha ezt a szabályt minden üzenetre alkalmazni szeretné. Az 1. lépésben: Válassza ki a művelet(ek) fejlécet, és jelölje be a válasz egy adott sablon használatával lehetőséget.
Kattintson a Következő gombra, majd kattintson újra a Tovább gombra anélkül, hogy bármit is módosítana az új ablakban. Kattintson az Igen gombra, ha ezt a szabályt minden üzenetre alkalmazni szeretné. Az 1. lépésben: Válassza ki a művelet(ek) fejlécet, és jelölje be a válasz egy adott sablon használatával lehetőséget.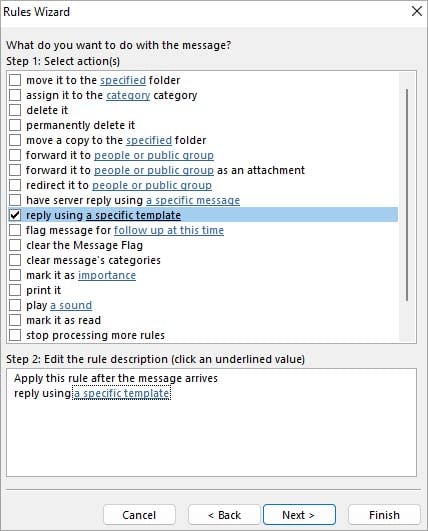
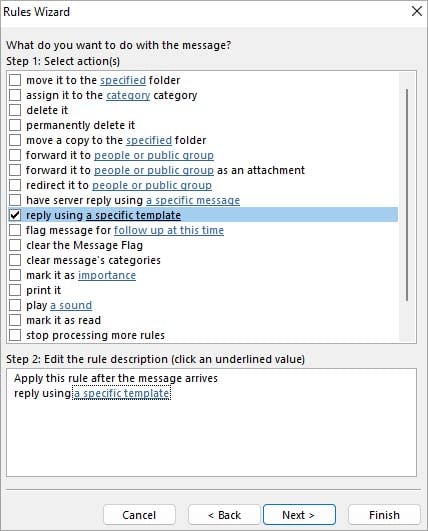 A 2. lépésben: Szerkessze a szabály leírását kattintson a egy adott sablon lehetőséget. Ha az Outlook-sablont az alapértelmezett helyre mentette, válassza a Felhasználói sablonok a fájlrendszerben lehetőséget a Betekintés mellett. Ha egy másik helyre mentette, kattintson a Tallózás gombra, keresse meg a sablont tartalmazó mappát, és nyissa meg a mappát. Válassza ki az Outlook-sablont, majd kattintson a Megnyitás és a Tovább gombra.
A 2. lépésben: Szerkessze a szabály leírását kattintson a egy adott sablon lehetőséget. Ha az Outlook-sablont az alapértelmezett helyre mentette, válassza a Felhasználói sablonok a fájlrendszerben lehetőséget a Betekintés mellett. Ha egy másik helyre mentette, kattintson a Tallózás gombra, keresse meg a sablont tartalmazó mappát, és nyissa meg a mappát. Válassza ki az Outlook-sablont, majd kattintson a Megnyitás és a Tovább gombra.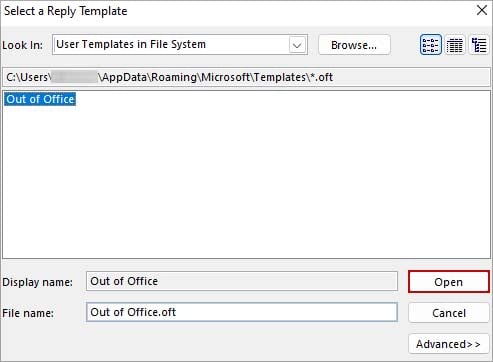 Kattintson ismét a Tovább gombra. (Ha kivételeket szeretne hozzáadni, itt megteheti.) Ha akarja, nevezze el a szabályt, és győződjön meg róla, hogy a Szabály bekapcsolása lehetőség van bejelölve.
Kattintson ismét a Tovább gombra. (Ha kivételeket szeretne hozzáadni, itt megteheti.) Ha akarja, nevezze el a szabályt, és győződjön meg róla, hogy a Szabály bekapcsolása lehetőség van bejelölve.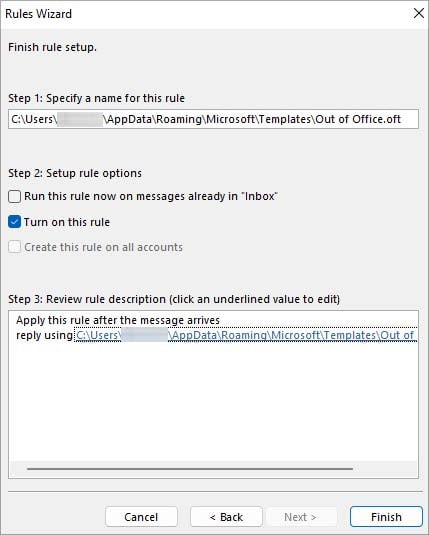
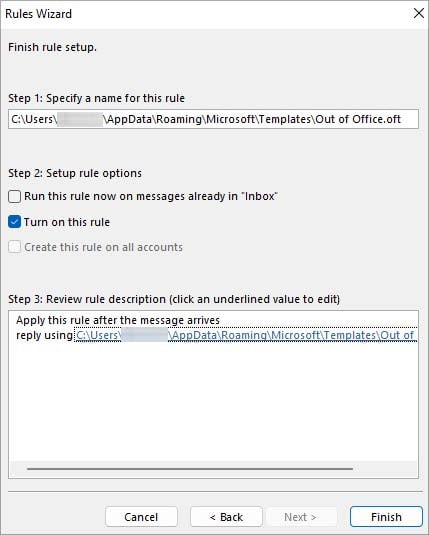 Kattintson a Befejezés gombra. Kattintson az Alkalmaz és az OK gombra.
Kattintson a Befejezés gombra. Kattintson az Alkalmaz és az OK gombra.
