Ez a cikk a Windows 11 rendszerben a Storage Sense engedélyezéséhez vagy letiltásához szükséges lépéseket ismerteti.
A Windows rendelkezik egy Storage Sense nevű funkcióval, amely automatikusan felszabadíthat helyet a meghajtón azáltal, hogy megszabadul azoktól, amelyekre nincs szüksége, például ideiglenes fájlokat és a Lomtárban lévő elemeket.
Alapértelmezés szerint a Storage Sense le van tiltva, és csak a Windows rendszermeghajtón működik, és általában a Helyi lemez (C:) meghajtócímkével rendelkezik, ha engedélyezve van.
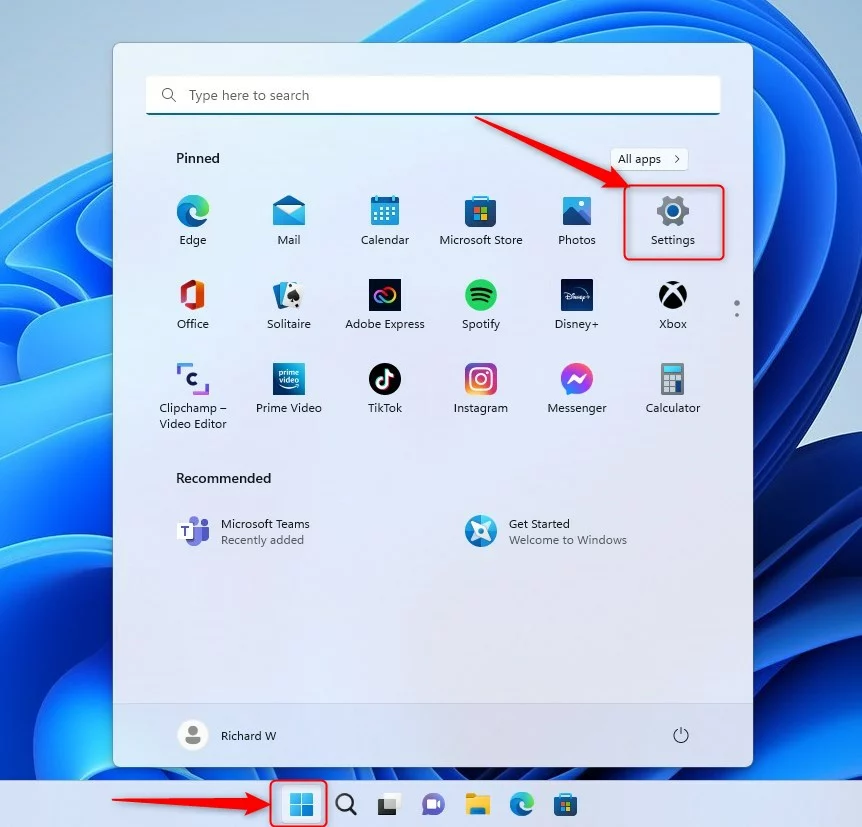
Noha a funkció alapértelmezés szerint le van tiltva, a Windows bekapcsolhatja a Storage Sense funkciót a kiválasztott ideiglenes fájlokat, majd értesíti Önt.
A Microsoft automatikusan bekapcsolja a Storage Sense szolgáltatást a jövőbeli kiadásokban, hogy megkezdhesse a tárhely megtisztítását és automatikus felszabadítását.
Az alábbiakban bemutatjuk, hogyan kapcsolhatja be vagy tárhelykimaradás a Windows 11 rendszerben.
H a Storage Sense engedélyezése vagy letiltása a Windows 11 rendszerben
Amint azt fentebb leírtuk, a Storage Sense automatikusan felszabadíthat helyet a meghajtón azáltal, hogy megszabadul azoktól az elemektől, amelyekre nincs szüksége, például az ideiglenes fájlokat és a Lomtár.
A következőképpen engedélyezheti vagy tilthatja le a Windows rendszerben.
Először nyissa meg a Windows Beállítások alkalmazást.
Ezt úgy teheti meg, hogy rákattint a Start menü gombot, és válassza a Beállítások lehetőséget. A billentyűparancsot (Windows billentyű + I) is használhatja a Beállítások alkalmazás elindításához.
windows 11 new settings gomb
Amikor megnyílik a Beállítások alkalmazás, kattintson a Rendszer gomb a bal oldalon.
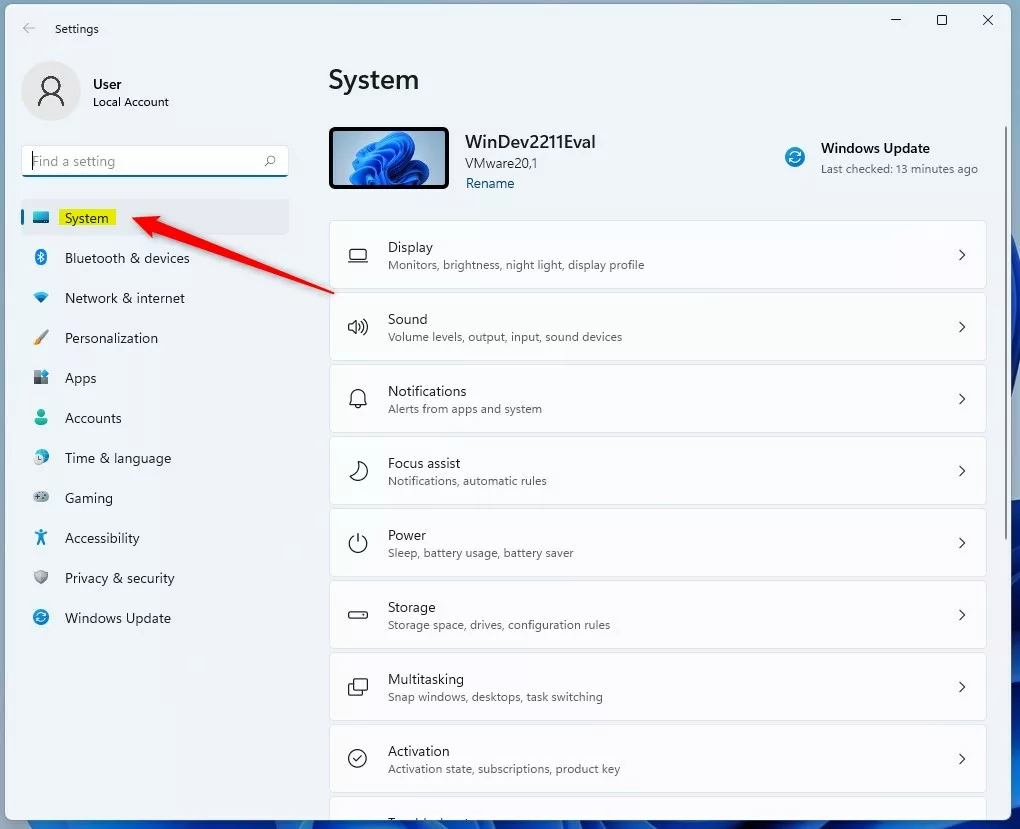 rendszergomb a Windows beállítások alkalmazásban
rendszergomb a Windows beállítások alkalmazásban
A jobb oldalon válassza ki a Tárhely csempét a kibontáshoz.
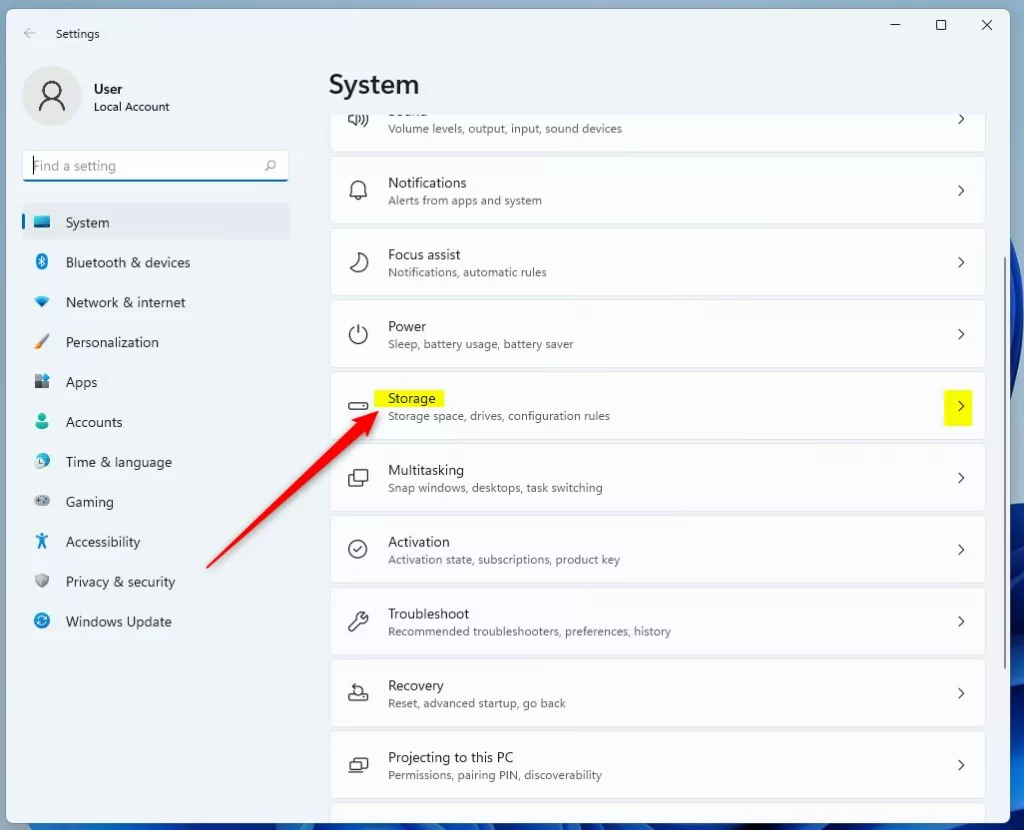 Windows-beállítások alkalmazástároló csempe
Windows-beállítások alkalmazástároló csempe
A Rendszer-> Tárolás beállítási panelen válassza ki a Storage Sense csempét a kibontáshoz.
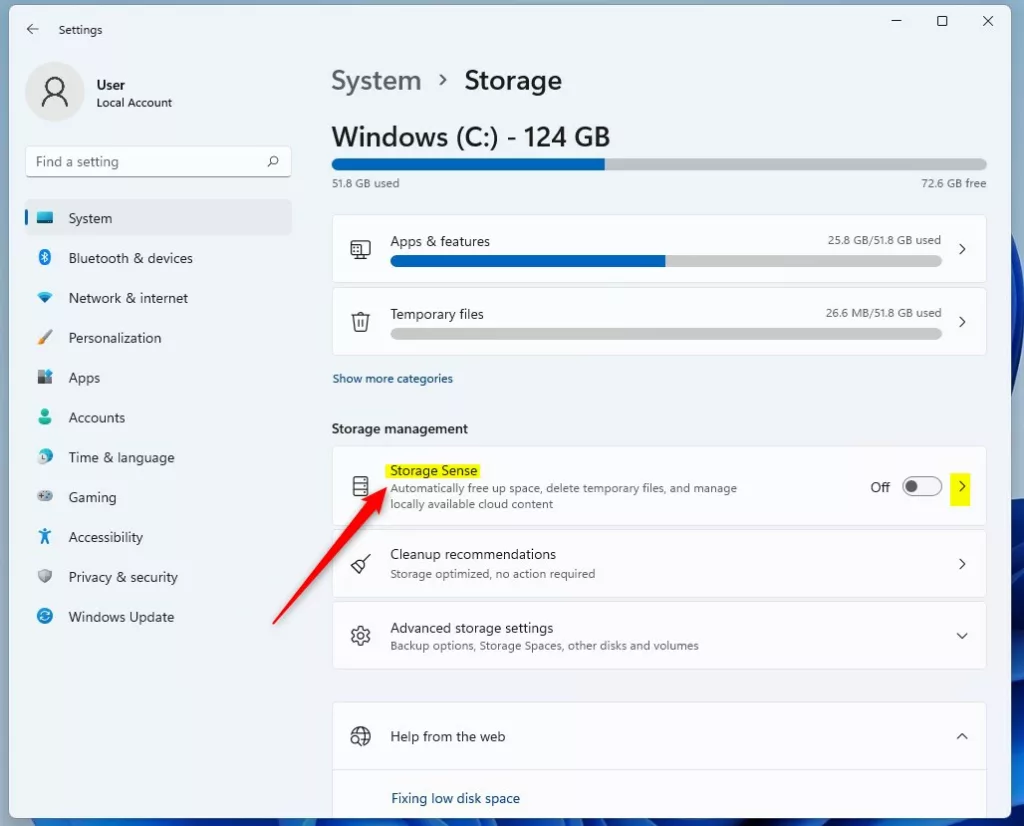 windows 11 tárhelyérzékelési csempe a beállítások alkalmazásban
windows 11 tárhelyérzékelési csempe a beállítások alkalmazásban
A Rendszer-> Stora oldalon ge-> Storage Sense beállítási panelen az Automatikus felhasználói tartalom törlése alatt állítsa a gombot Be állásba a Storage Sense engedélyezéséhez.
A letiltásához egyszerűen kapcsolja vissza a gombot Ki állásba.
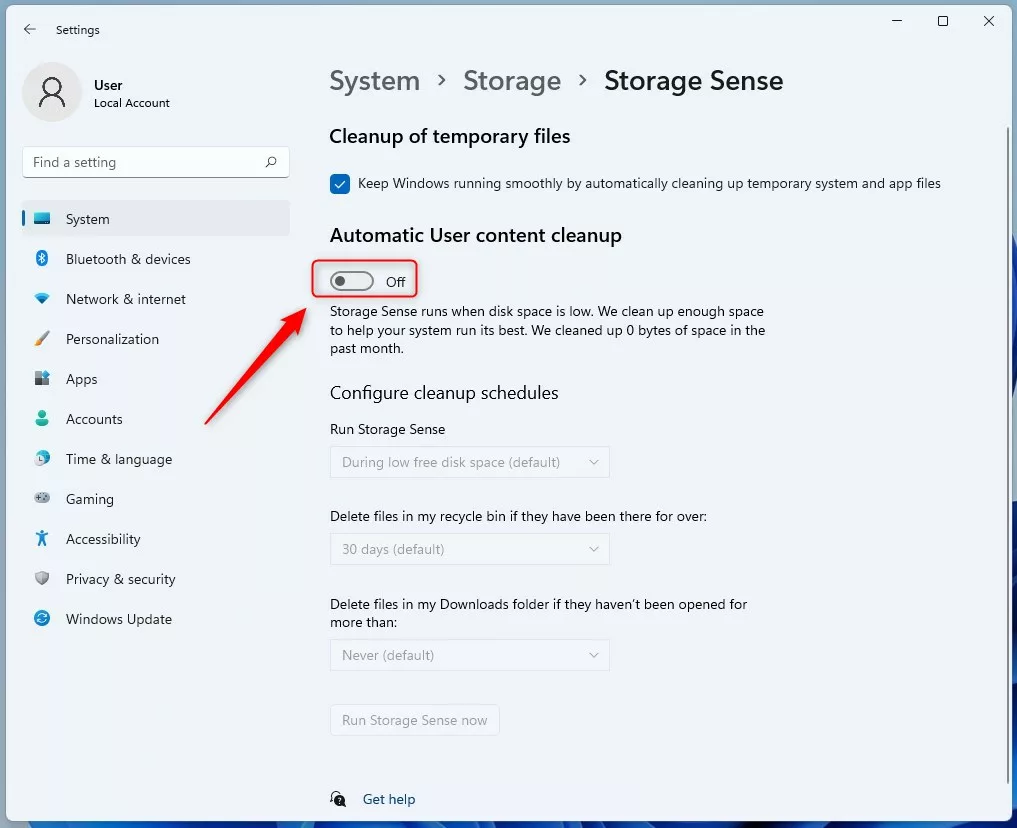 windows 11 tárolásérzékelő gomb a be-vagy kikapcsoláshoz
windows 11 tárolásérzékelő gomb a be-vagy kikapcsoláshoz
Ha bekapcsolja a Storage Sense funkciót , akkor az alapértelmezett beállítások futnak, ha az eszközön kevés a lemezterület. Ne feledje, hogy a Letöltések mappát és a felhőalapú tartalmat nem kezeli a rendszer, hacsak nem adja meg.
Hogyan kapcsolja be vagy ki a tárhelyérzékelést a Windows Registry segítségével
A Storage Sense engedélyezésének vagy letiltásának másik módja az a Windows Registry segítségével. Bár ez megtehető a rendszerleíró adatbázis használatával, mindig óvatosan kell szerkesztenie a Windows Registry-t.
Ehhez először nyissa meg a Windows rendszerleíró adatbázist, és keresse meg a mappa kulcsának elérési útját az alábbiak szerint.
p>HKEY_CURRENT_USER\Software\Microsoft\Windows\CurrentVersion\StorageSense\Parameters\StoragePolicy
Ha nem látja a StoragePolicy mappakulcsot, kattintson jobb gombbal a Parameters elemre. > kulcsot, majd hozza létre az alkulcs (StoragePolicy) mappákat.
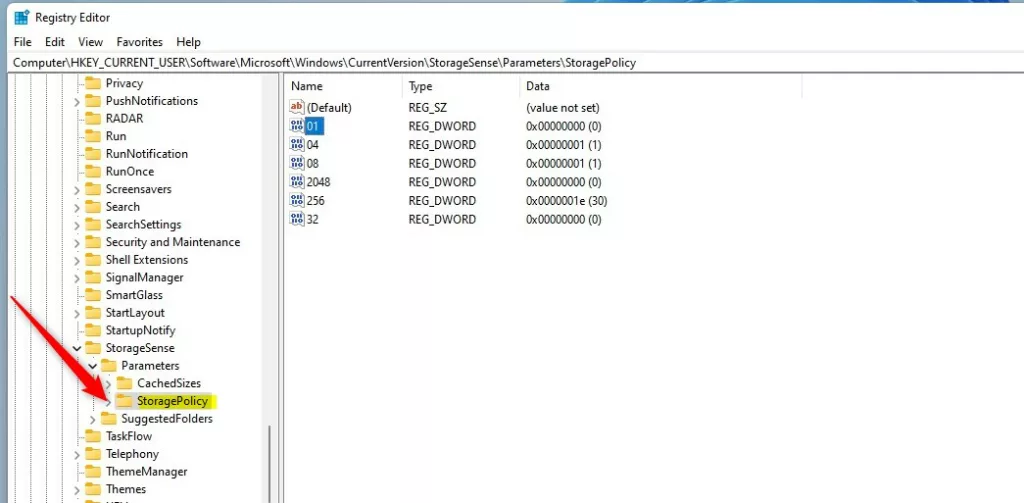 windows 11 storage sense registry key mappa
windows 11 storage sense registry key mappa
A StoragePolicy mappa jobb oldali ablaktáblájában gombot, kattintson a jobb gombbal, és válassza az Új-> Duplaszó (32 bites) értéke lehetőséget. Írjon be egy új kulcsot 01 néven.
Kattintson duplán az új érték nevére (01), és adja meg az Értékadatokat mint 1 a Storage Sense bekapcsolásához a Windows 11 rendszerben.
A 0Értékadatok > kikapcsolja a Storage Sense szolgáltatást a Windows 11 rendszerben.
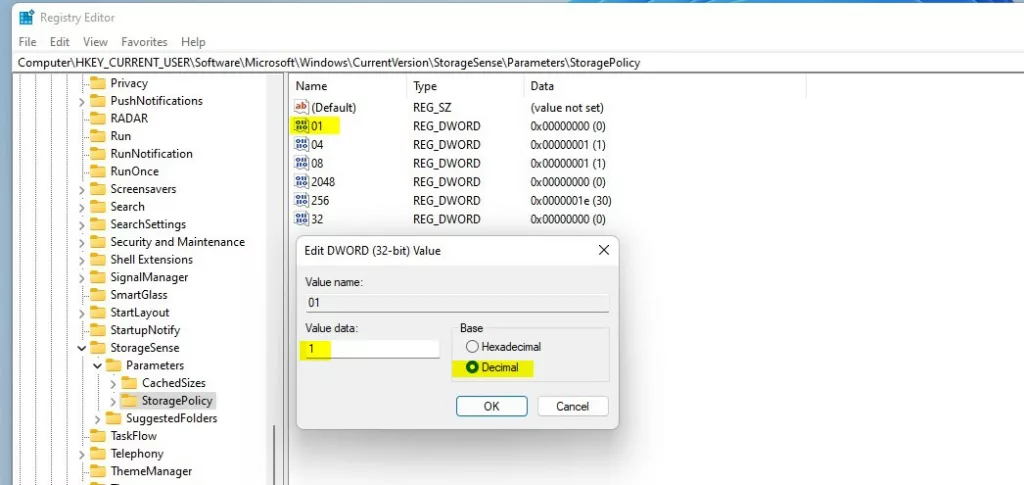 A Windows 11 engedélyezi vagy letiltja a tárolási értelmet a rendszerleíró adatbázison keresztül
A Windows 11 engedélyezi vagy letiltja a tárolási értelmet a rendszerleíró adatbázison keresztül
Ennek meg kell tennie!
Referencia:
Következtetés:
Ez a bejegyzés megmutatta, hogyan engedélyezheti vagy tilthatja le az S-t torage Sense a Windows 11-ben. Ha a fenti hibát talál, vagy valamit hozzá szeretne adni, használja az alábbi megjegyzés űrlapot.