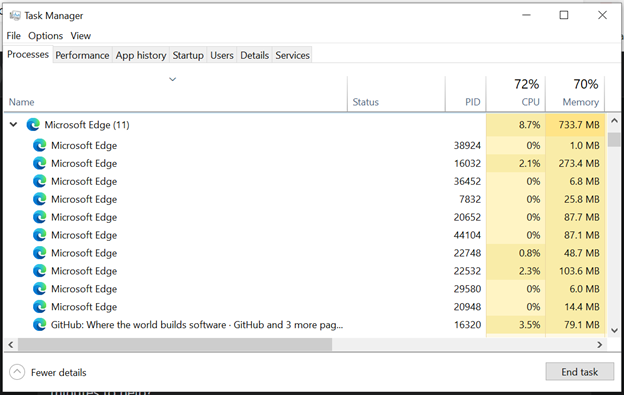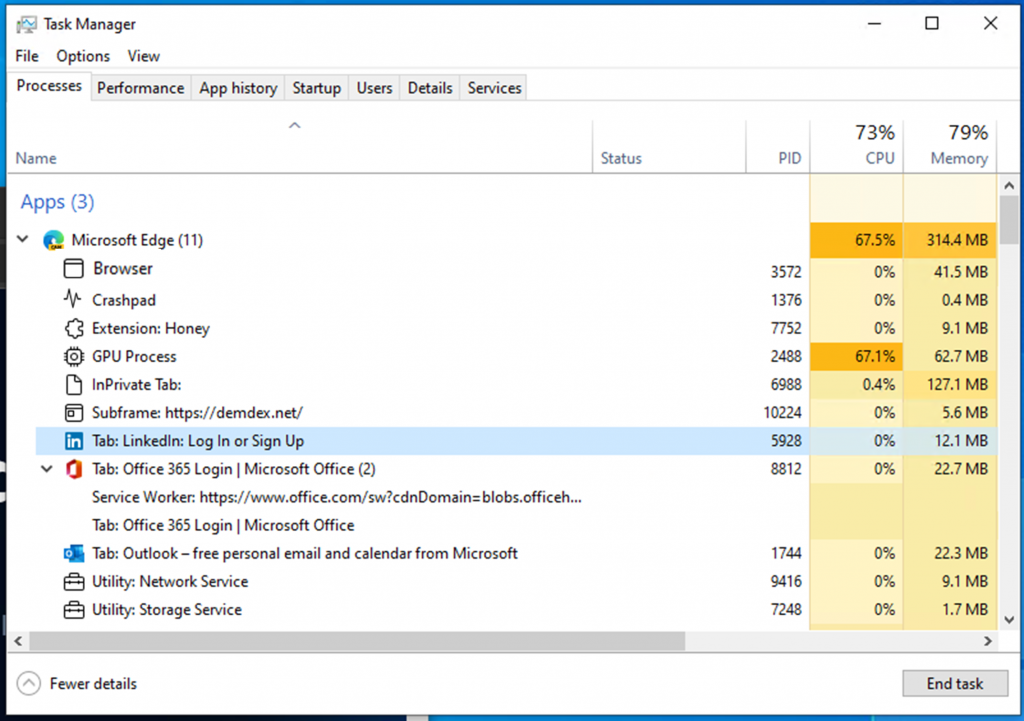A teljesítmény elengedhetetlen az Ön sikeréhez, ami a miénk alapja. Annak érdekében, hogy a böngésző ne lassítsa le, mindig szem előtt tartjuk a teljesítményt a Microsoft Edge továbbfejlesztése során. Azon is dolgozunk, hogy segítsünk megérteni, hogyan használja fel a Microsoft Edge az eszközén lévő erőforrásokat a gyors és hatékony webböngészés biztosítására.
Képzeljük el, hogy egy nap az interneten böngészik, és számítógépe hirtelen elkezdi lelassul, a ventilátor bekapcsol, és a számítógép felmelegszik. Nem biztos benne, hogy mi okozza a problémát, ezért nyissa meg a Windows Feladatkezelőt a probléma diagnosztizálásához. Amikor megnyitja a Windows Feladatkezelőt, nehezen tudja megérteni, mi használja a böngésző erőforrásait, így véletlenszerűen bezárja a lapokat abban a reményben, hogy az megoldja a teljesítményproblémát.
Nem érti, mi történik a számítógépén. nagyon frusztráló helyzet lehet, és szeretnénk javítani ezen a tapasztalaton a Microsoft Edge használata során. Ezt szem előtt tartva továbbfejlesztettük a Microsoft Edge megjelenítését a Windows Feladatkezelőben. A változtatások mostantól elérhetők azon bennfentesek számára, akik a Windows 11-et maguk üzemeltetik, és az Edge 94 Stable kiadásában vannak. Célunk ezekkel a fejlesztésekkel, hogy lehetővé tegyük Önnek, hogy jobban megértse, hová mennek az erőforrásai, és segítsünk megalapozott döntéseket hozni, ha teljesítményproblémákat tapasztal.
A Microsoft Edge fejlesztései a Windows Feladatkezelőben
Jelenleg amikor megnyitja a Windows Feladatkezelőt, és kibontja a Microsoft Edge elemet a Folyamatok lapon, a folyamatok Microsoft Edge nevű listája jelenik meg.
Jelenleg így néz ki:
A Windows Feladatkezelő legújabb fejlesztéseinek köszönhetően tekintse meg a Microsoft Edge folyamatok részletes nézetét. Ha nem ismeri a Microsoft Edge többfolyamatos architektúráját, találhat egy könnyen érthető magyarázatot itt. Ebből a blogbejegyzésből megtudhatja, miért fut több folyamat a Microsoft Edge-ben, mi a célja az egyes folyamatoknak, valamint a többfolyamatos architektúra előnyei.
Így jelenik meg a Microsoft Edge a Windows Task-ban. Menedzser, a legújabb fejlesztésekkel:
A fejlesztések a következők:
A böngészőfolyamat, a GPU-folyamat és a crashpad-folyamat esetében a folyamattípust leíró névvel és ikonnal látja majd (például „Böngésző”, „GPU-folyamat” vagy „Crashpad”). A segédprogramok, a beépülő modulok és a bővítmények folyamatainál látni fogja a folyamat típusát, valamint a szolgáltatás, beépülő modul vagy bővítmény nevét. Megjelenítői folyamatok esetén: A lapoknál a „lap” szó, valamint a webhelynév és az ikon látható (Megjegyzés: InPrivate lapok esetén a webhely neve el lesz távolítva, és az ikon alapértelmezett lapikonra módosul) Alkereteknél (általában hirdetésekhez használják) ), látni fogja az „alkeret” szót, majd az alkeret URL-jét. Az összes elkötelezett dolgozó és szervizmunkás fel lesz sorolva
A Windows Feladatkezelő Microsoft Edge alatti sorai nem mindig különálló folyamatok. Egyes folyamatok több elemet tartalmaznak, és több sorral jelennek meg a Windows Feladatkezelőben.
Többféleképpen lehet megkülönböztetni, hogy mely elemek tartoznak a saját folyamatukban, és melyek osztoznak egy folyamaton.
Egyetlen elem azonosítása egy folyamatban
Az egyetlen folyamatnak megfelelő elemeknél nincs nyíl az ikon mellett.
Ha rákattint, csak egy sor kerül kiemelésre.
Minden sornak megvan a saját erőforrás-használata.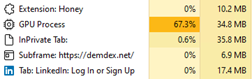
Ha a „Feladat befejezése” gombra kattint, az egyetlen kiemelt sor bezárul.
Több, egy folyamatot megosztó elem azonosítása:
Egy nyíl az ikon mellett azt jelzi, hogy az elem megoszt egy folyamatot más elemekkel. A cím végén egy szám is található zárójelben, amely azt jelzi, hogy hány másik elem osztja meg ezt a folyamatot. A nyílra kattintva kibonthatja a folyamatot.
Ha a folyamat össze van csukva, a nyíl jobbra mutat, és csak az egyik elemet fogja látni a folyamatban.![]()
A folyamat kibontásakor a nyíl lefelé mutat, és megtekintheti az összes olyan elemet, amely egy folyamaton osztozik az adott elemmel (a nyílra kattintás után megjelenő elemek mellett nem lesz ikon).
Ha rákattint, és a folyamat összecsukódik, csak egy sor kerül kiemelésre.
Ha rákattint, és kibontja a folyamatot, az összes olyan elem kiemelésre kerül, amely egy folyamaton osztozik.
Mivel több elem osztozik egy folyamaton, a mellette lévő nyíllal rendelkező elem megmutatja az adott folyamat teljes erőforrás-felhasználását. Kibontáskor a fennmaradó sorok erőforráshasználata üres marad.
A”Feladat befejezése”gombra kattintva a folyamat kibontásakor kiemelt sorok bezáródnak. A Windows Feladatkezelőben csak folyamatokat zárhat be, egyes elemeket nem.
Feladatok befejezése
A feladatok befejezésekor a befejezendő folyamattól függően eltérő viselkedéseket fog látni. Néhány példa arra, amit láthat:
Böngészési folyamat: A Microsoft Edge adott példányához kapcsolódó összes folyamat bezárul. GPU folyamat, segédprogramok: A folyamatok bezárulnak és újraindulnak. Amikor a folyamatok bezárulnak, rövid változást láthat a Microsoft Edge ablakában. Például ha a GPU folyamat be van zárva, a Microsoft Edge ablaka rövid időre elsötétül, és a folyamat újraindítása után visszaáll a normál értékre, ha pedig az audio segédprogram folyamata bezárul, ha zenét hallgat, a hang rövid időre leáll, és a folyamat újraindítása után visszaáll a normál értékre. Renderelői folyamatok: A folyamat bezárul. Ha a folyamat tabulátorokat tartalmaz, a folyamatban lévő összes fület a rendszer egy hibaoldalra cseréli, amely azt mondja: „Probléma van az oldalon”. Ha a folyamat alkereteket tartalmaz, a látható részkereteket a rendszer egy összeomlott lap ikonra cseréli. alkeretek, valószínűleg nem fog látszani a különbség, de az oldal valamilyen módon hatással lehet. Bővítési és beépülő folyamatok: A képernyő jobb alsó sarkában megjelenik egy buborék, amely azt írja, hogy a bővítmény vagy beépülő modul rendelkezik összeomlott, és megkérdezi, hogy szeretné-e újratölteni a bővítményt vagy beépülő modult. Crashpad-folyamatok: A folyamat bezárul. A Microsoft Edge összeomlását más módon is jelentheti. Elkötelezett dolgozók/szolgálati dolgozók: Egy lap működése megszakadhat.
A böngésző feladatkezelőjének fejlesztései
Ha ismeri a Microsoft Edge Feladatkezelőjét, amely a Shift+Esc billentyűkombináció lenyomásával nyitható meg Microsoft Edge-ben, vagy a böngésző felső sarkában és válassza a Beállítások és egyebek (…) > lehetőséget További eszközök > Böngészőfeladatkezelő, látni fogja, hogy a Windows Feladatkezelőben végrehajtott fejlesztések hasonlóak. Ugyanolyan részletgazdagságot akartunk biztosítani a Windows Feladatkezelőben, mint a Böngésző Feladatkezelőben, hogy jobban megértse, hová mennek az erőforrások, és hogy segítsünk megalapozott döntéseket hozni, ha teljesítményproblémákat tapasztal.
Egy dolgot meg kell jegyezni, hogy a Windows Feladatkezelő más memóriaértéket mutat, mint a Böngésző Feladatkezelője. Ha többet szeretne megtudni arról, hogy mit jelentenek az egyes értékek, ezt részletesen elmagyarázzuk a következő blogbejegyzésben: Hogyan vizsgálhatja meg a Microsoft Edge memóriahasználatát Windows rendszeren, és ha általában szeretne többet megtudni arról, hogy böngészője hogyan kezeli a memóriát, tudjon meg többet a itt.
A módosítások kipróbálása
A módosítások mostantól elérhetők azon bennfentesek számára, akik a Windows 11-et maguk üzemeltetik, és az Edge 94 Stable kiadásban vannak. Ha szeretné kipróbálni a fejlesztéseket, és Ön nem Windows Insider, itt regisztrálhat, és megtalálhatja a hivatalos Windows bejelentés itt.
Szeretnénk hallani a Microsoft Edge hibaelhárítási tapasztalatairól a Windows Feladatkezelőben végrehajtott fejlesztésekkel kapcsolatban. Ha szeretné megosztani tapasztalatait/visszajelzését, ezt úgy teheti meg, hogy a Windows Feladatkezelőben bárhol jobb gombbal kattintson a Microsoft Edge elemre, majd kattintson a „Visszajelzés küldése” lehetőségre. Ez a gomb elindítja a Windows visszajelzési központot. Közvetlenül a Microsoft Edge-en keresztül is küldhet visszajelzést a Beállítások és egyebek… > Súgó és visszajelzés > Visszajelzés küldése menüben, vagy a Shift+Alt+I billentyűkombináció megnyomásával Windows-eszközön, miután a böngészőre kattintott. ablak.
Reméljük, hogy tetszeni fognak ezek a fejlesztések, és várjuk, hogy hallhassanak!
– Allison Pastewka, programmenedzser, Microsoft Edge