Mostantól testreszabhatja a Start menü elrendezését a Windows 11 rendszerben, hogy több alkalmazást, fájlt vagy javaslatot jelenítsen meg. A következőképpen teheti meg.
A legtöbb Windows-felhasználó számára a Start menü az első számú módja az alkalmazások megnyitásának. Például a legtöbb felhasználó megnyomja a start billentyűt, és rákattint a rögzített alkalmazásra annak megnyitásához. Alternatív megoldásként kereshet egy alkalmazást közvetlenül a Start menüből. Ezért elengedhetetlen, hogy a Windows 11 Start menüjét az elvárásoknak megfelelően testreszabja. Például, ha kedvenc alkalmazásait a Start menühöz rögzíti, egyszerűvé teszi azok gyors megnyitását.
A Microsoft fokozatosan bővíti a Start menü lehetőségeit és testreszabhatóságát. Bár nem annyira, mint a Windows 10, a Beállítások alkalmazás a Windows 11-ben lehetővé teszi a Start menü elrendezésének testreszabását. Konkrétan a Start menü elrendezését módosíthatja, hogy több alkalmazást rögzítsen, több alkalmazásjavaslatot jelenítsen meg, gyakran használt alkalmazásokat jelenítsen meg, mappákat és rendszerbeállításokat adjon hozzá stb.
Ez az útmutató bemutatja, hogyan szabhatja testre és módosíthatja a Start menüt. menü elrendezése Windows 11 rendszerben.
Megjegyzés: A Start menü elrendezésének módosításához a Windows 11 20H2 (2022) vagy újabb verzióját kell futtatnia.
A Windows 11 Start menü elrendezésének módosítása
Kövesse az alábbi lépéseket a Start menü módosításához Windows 11 rendszerben.
Indítsa el a Beállítások alkalmazást. Kattintson a „Személyre szabás” lehetőségre. az oldalsávon. Nyissa meg a „Start menü” oldalt.Válassza ki a kívánt elrendezést az „Elrendezés” részben. Zárja be a Beállítások alkalmazást. Ezzel sikeresen módosította a Start menü elrendezését. (Opcionális) Indítsa újra a Windows 11-et a módosítások alkalmazásához.
Lépések további részletek:
A kezdéshez indítsa el a Windows 11 Beállítások alkalmazását. Használhatja a billentyűparancsot „Start gomb + I”, vagy keressen a Start menüben a „Beállítások” kifejezésre.
Miután megnyitotta, lépjen az oldalsávra, és válassza a „Személyre szabás” lapot. Ez az oldal megjeleníti a Windows 11 megjelenésének és hangulatának testreszabásához szükséges összes funkciót és lehetőséget. Innen lépjen a „Start” oldalra.
A felül található „Elrendezés” rész három különböző elrendezést tartalmaz. Válassza ki a kívánt elrendezést.
További alkalmazások rögzítéséhez válassza a „További gombostűk” elrendezést. A gombostűk és az ajánlások közötti egyensúly érdekében válassza az „Alapértelmezett” lehetőséget. Ahogy a neve is sugallja, ez az alapértelmezett Start menü elrendezése a Windows 11 rendszerben. Válassza a „További ajánlások” lehetőséget, ha további javaslatokat szeretne látni, például a gyakran megnyitott alkalmazásokat, fájlokat és nemrégiben telepített alkalmazásokat a Start menüben.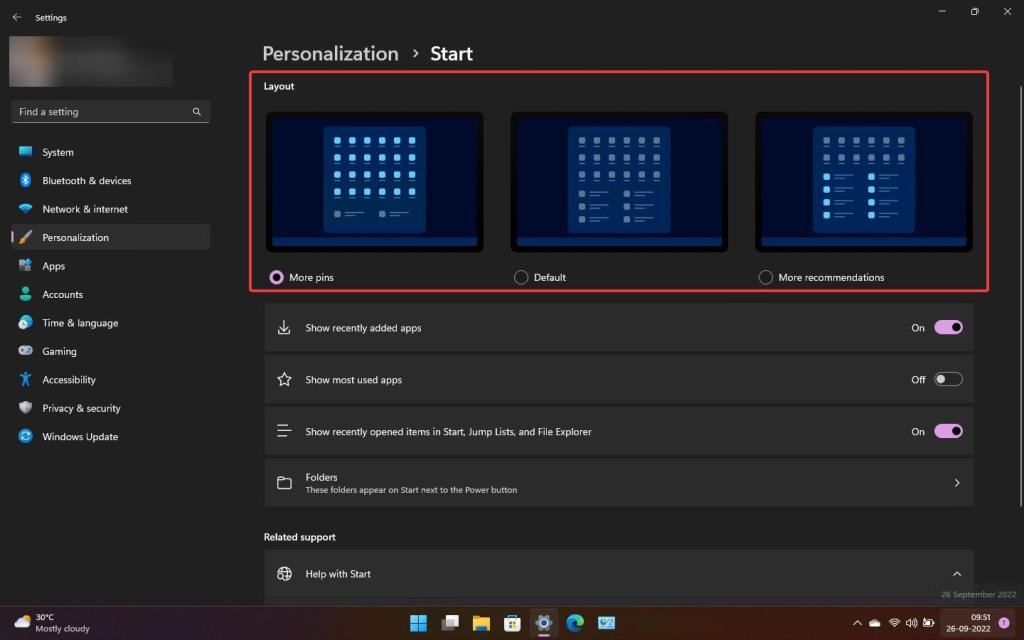
Az elrendezésen kívül beállíthatja, hogy a Start menü megjelenítse vagy elrejtse a leggyakrabban használt, nemrég hozzáadott alkalmazásokat , nemrégiben megnyitott elemek a Startban, az ugráslistákban és a Fájlböngészőben, valamint mappákban.
Ha olyan hivatkozásokat szeretne megjeleníteni, mint a Beállítások, Fájlböngésző és Hálózat, valamint mappák, például Kezdőlap, Dokumentumok, Letöltések, Képek, Videók stb.
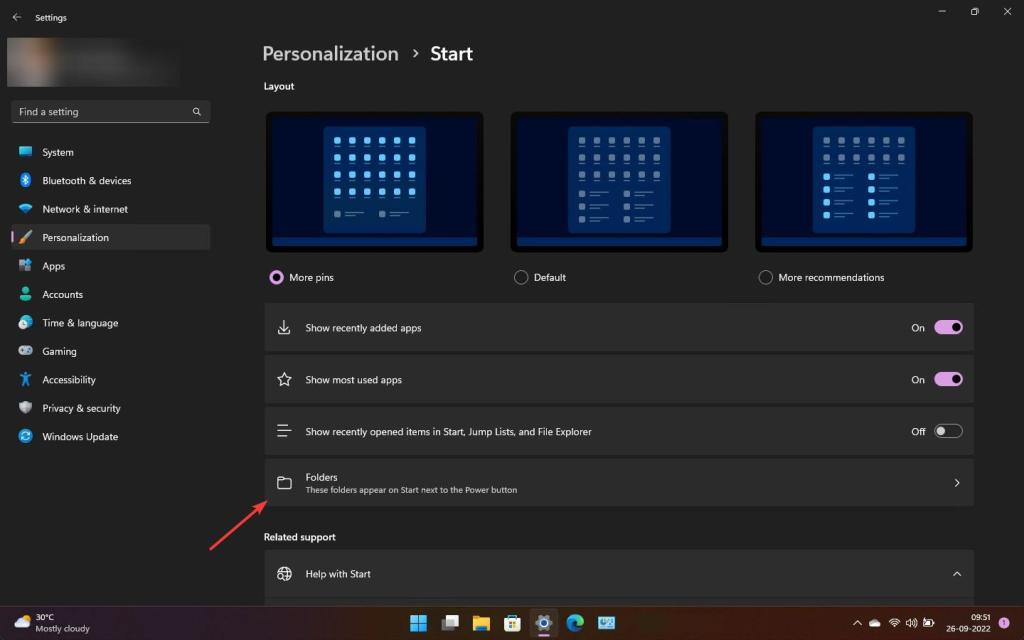
Ehhez kattintson a „Mappák” lehetőségre a Az Elrendezés részt, és kapcsolja be a Start menüben megjeleníteni kívánt mappákat és hivatkozásokat. Ezek az új mappák és hivatkozások általában a Start menü alján jelennek meg.
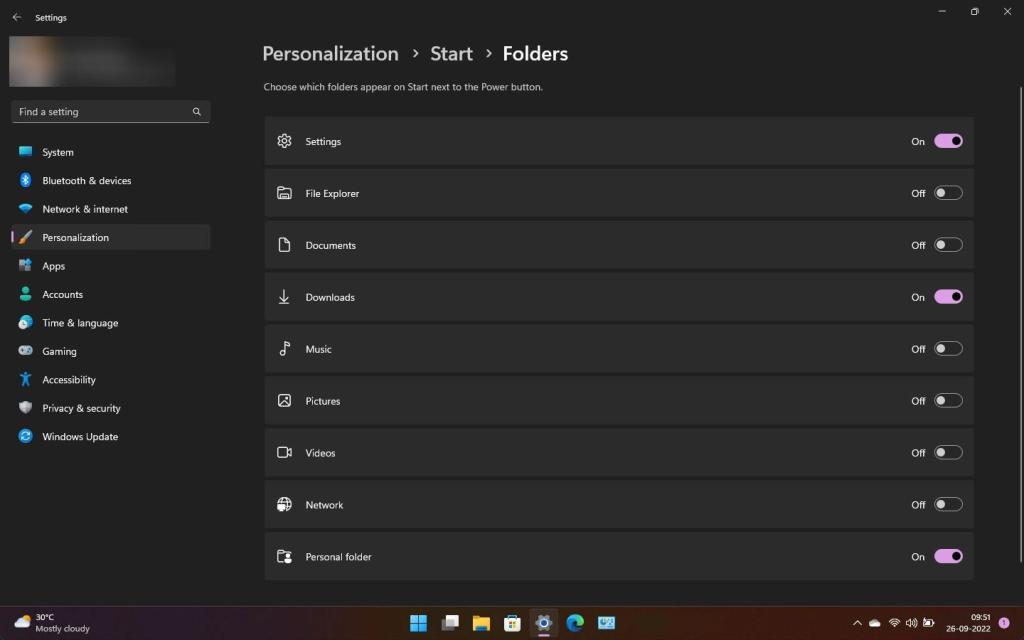
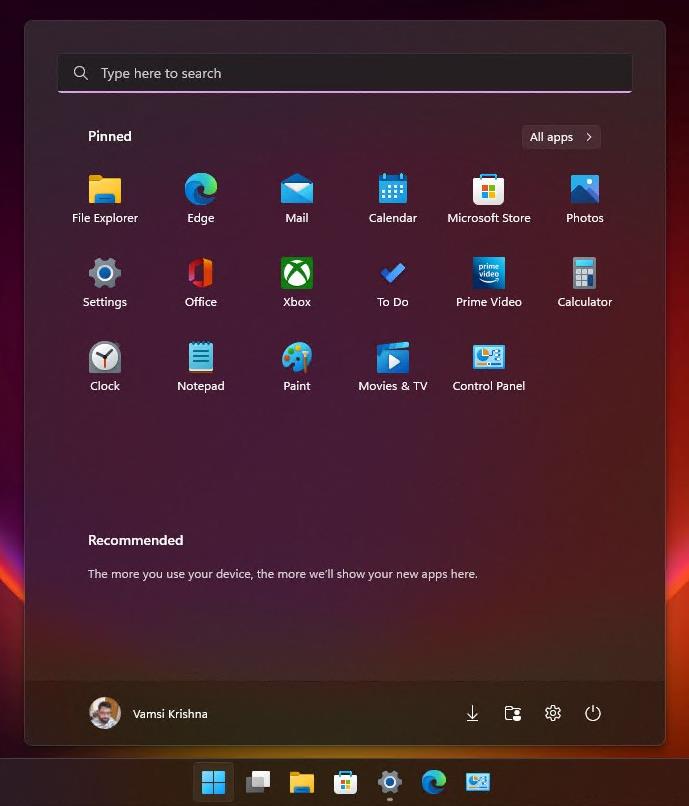
—
Ennyi. Ilyen egyszerű megváltoztatni a Start menü elrendezését a Windows 11 rendszerben.
Remélem, ez az egyszerű és egyszerű Windows használati útmutató segített.
Ha elakad vagy segítségre van szüksége , küldjön egy e-mailt, és megpróbálok a lehető legtöbbet segíteni.