rendszerben
Szeretné tudni, hogy egy felhasználó mikor jelentkezik be vagy ki? Ez az oktatóanyag bemutatja, hogyan használhatja az Eseménynaplót az összes bejelentkezési és leállási esemény nyomon követésére a Windows rendszerben.
Nem mindenkinek szól, de előfordulhatnak olyan esetek, amikor nyomon kell követnie az összes bejelentkezést és leállást. tevékenységeket. Ennek számos oka lehet, például a szervezet összes be-és kijelentkezési eseményének nyilvántartása. A jó hír az, hogy a Windows Event Viewer segítségével nyomon követheti a bejelentkezési és leállási eseményeket.
Az Eseménynapló például azonnal létrehoz egy új eseménybejegyzést a pontos időbélyeggel amint a felhasználó bejelentkezik a fiókjába. Ha az Eseménynaplóban megtekinti ezt az időbélyeget, akkor megjelenik, hogy a személy mikor jelentkezett be vagy ki.
Tartalomjegyzék:
Az alábbi lépések ugyanúgy működnek a Windows rendszerben 10. és 11.
Mi az az Eseménynéző?
A Windows számos fantasztikus eszközzel rendelkezik, amelyek helyes használat esetén nagy mennyiségű energiát és információt biztosítanak. Az egyik ilyen eszköz az Event Viewer.
Ha nem tud róla, a Windows gyakorlatilag minden eseményt naplóz a gépén. Például, ha valami elromlik egy futó folyamatban, a Windows azonnal létrehoz egy eseménynaplót az adott eseményhez. Az összes eseménynapló megtekinthető az Eseménynézőn keresztül. Ahogy az várható is volt, az eseménynaplók hasznosak a Windows és tevékenységei megfigyelésében és hibakeresésében.
További további részletek nélkül, hadd mutassam meg, hogyan kell naplózni és kijelentkezni az eseményeket az eseménynézőbe.
Bejelentkezési és leállítási eseménykövető engedélyezése
Engedélyeznie kell a „Bejelentkezési események ellenőrzése” csoportházirendet a be-és kijelentkezési tevékenységek nyomon követéséhez. A házirendben az a jó, hogy minden sikeres és kijelentkezési tevékenységet naplóz. sikertelen bejelentkezési vagy kijelentkezési tevékenységek. A következőképpen teheti meg.
Nyomja meg a Start gombot a billentyűzeten. Keressen, és nyissa meg a „Csoportházirend szerkesztése” elemet. a „Számítógép konfigurációja-> Windows-beállítások” mappába. Nyissa meg a „Biztonsági beállítások-> Helyi házirendek” mappát. Nyissa meg az „Audit Policy” >”mappába. Kattintson duplán a „Bejelentkezési események ellenőrzése“házirendre. Jelölje be a „Sikeres“és a „Sikertelenség“jelölőnégyzetet.Nyomja meg a „Ok.”Zárja be a Csoportházirend-szerkesztőt. Indítsa újra a számítógépet.
Lépések további részletekkel:
Indítsa el a Csoportházirend-szerkesztőt. A Start menüben megkeresheti a „Csoportházirend szerkesztése” vagy a „gpedit.msc” címet.
Minden házirend mappákba van rendezve. Ezek a mappák a bal oldali panelen láthatók. A bal oldali panelen lépjen a következő mappába.
Számítógép konfigurációja → Windows beállítások → Biztonsági beállítások → Helyi házirendek → Audit házirend
A fő panelen keresse meg és kattintson duplán a „Bejelentkezési események ellenőrzésére” vonatkozó irányelv.
A házirend-konfigurációban ablakban jelölje be a „Siker” és a „Sikertelenség” jelölőnégyzetet is, majd kattintson az „Alkalmaz” és az „OK” gombra a módosítások mentéséhez. Mindkét négyzet bejelölésével naplózhatja a sikeres és a sikertelen bejelentkezési eseményeket is.
Készítés a csoportházirend-módosítások életbe lépnek, indítsa újra a Windowst.
Újraindítás után a Windows minden felhasználó bejelentkezési és leállítási tevékenységét naplózza az Eseménynaplóba.
Bejelentkezési és leállítási naplók megtekintése
h2>
Miután engedélyezte a naplókat, megtekintheti a bejelentkezési és leállási eseményeket az Eseménynaplóban. Mivel ezeknek az eseményeknek meghatározott eseményazonosítójuk van, egyszerű kiszűrni. Hadd mutassam meg, hogyan.
Nyissa meg a Start menüt. Keresse meg, és nyissa meg az „Eseménynaplót“. Nyissa meg az „Event Viewer-> Windows Logs “mappába. Lépjen a”Biztonság“mappába. Kattintson az”Jelenlegi napló szűrése“lehetőségre.Írja be az alábbi eseményazonosítót az üres mezőben.4624 – Bejelentkezési események4634 – Kijelentkezési eseményekNyomja meg az „Ok” gombot.Meg fogja látni a szűrt eseményeket a bejelentkezési vagy kijelentkezési tevékenységekhez.Nyissa meg a esemény az időbélyeg megtekintéséhez. Ha rendelkezik az információval, bezárhatja az Eseménynaplót.
További részletekkel kapcsolatos lépések:
Nyissa meg az Eseménynaplót kereséssel a start menüben a bejelentkezési és kijelentkezési események megtekintéséhez.
Lépjen az”Eseménynaplózó-> Windows-naplók-> Biztonság”szakaszhoz a bal oldalon az Eseménynapló paneljén.
Keresse meg a 4624-es és 4634-es eseményazonosítót. Ezek a bejelentkezési és a leállítási események. Az összes azonosító megjelenik a középső panel „Eseményazonosító” oszlopában.
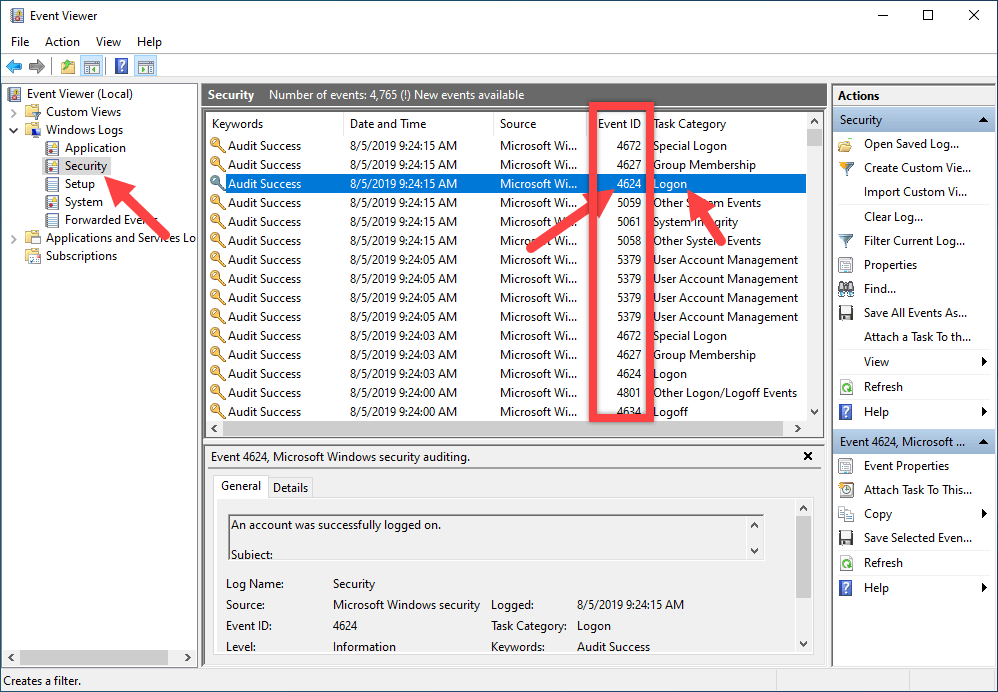
Időnként nehéz lehet megtalálni a keresett eseményt. Ez különösen igaz, ha több eseményről van szó. Ilyen esetekben használhatja a beépített Szűrő funkciót. Az események szűréséhez lépjen a jobb oldali panelre és válassza a „Jelenlegi napló szűrése” lehetőséget.
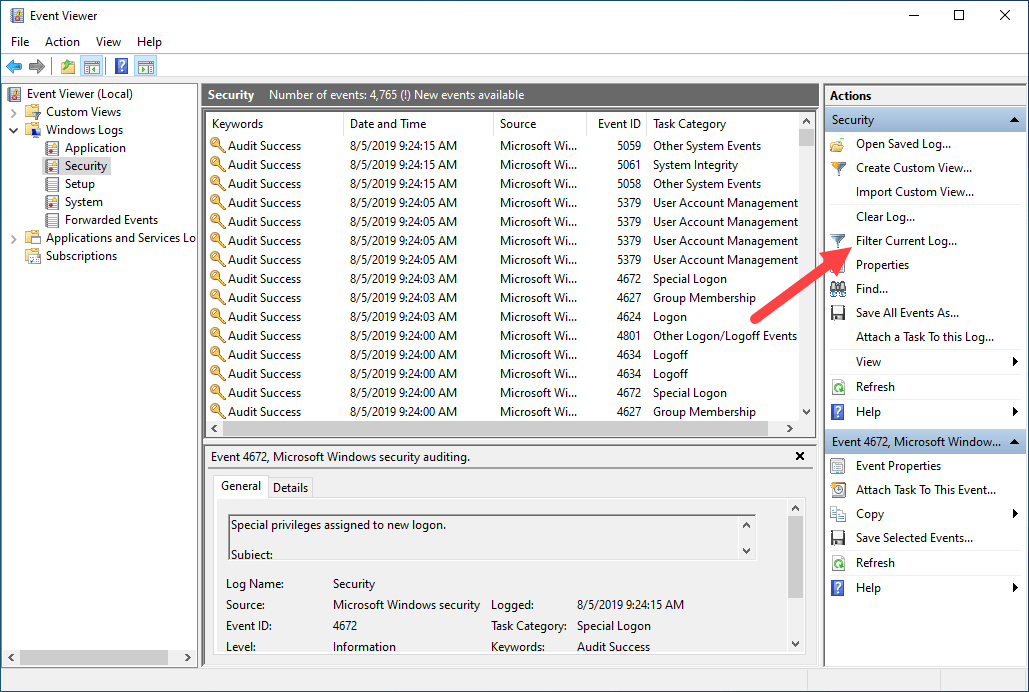
S a szűrőablak „Naplózott” legördülő menüjéből válassza az „Utolsó óra” lehetőséget, írja be az eseményazonosítót (4624 a bejelentkezési eseményekhez, 4634 a kijelentkezési eseményekhez) a Feladatkategória feletti mezőbe, majd kattintson az „OK” gombra.
Egy gyors tipp: Több esemény megjelenítéséhez válassza el az eseményazonosítókat’,’karakterrel. Például írja be a „4624, 4634″ értéket az Eseményazonosító oszlopba, hogy megtekinthesse a bejelentkezést és a kijelentkezést is. események.
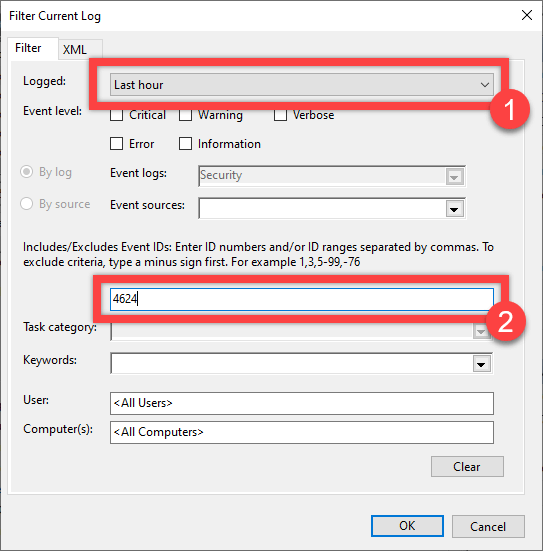
Az előző művelet megjeleníti a szűrt a kiválasztott események eredményeit. Egy esemény időbélyegének megtekintéséhez válassza ki azt. Megjeleníti a felhasználó bejelentkezési vagy leállási idejét.
–
Ez az. Ilyen egyszerű naplózni a bejelentkezési és leállítási tevékenységeket, és tudni, ha valaki bejelentkezik a számítógépére.
Remélem, ez az egyszerű és egyszerű Windows használati útmutató segített Önnek.
Ha Ön elakadt, vagy segítségre van szüksége, küldjön egy e-mailt, és megpróbálok a lehető legtöbbet segíteni.