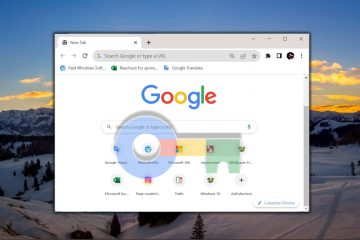A TP-Link router beállítása nagyon egyszerű, köszönhetően a Gyorsbeállítás varázslónak, amely nagyjából automatizálja a folyamat nagy részét.
A szóban forgó routertől függően előfordulhat, hogy a régit látja zöld kezelőfelület, az új kék kezelőfelület vagy a piros játékfelület. Azonban még ha a felhasználói felület eltér is, az útválasztó beállítási folyamata ugyanaz marad. Ez többnyire igaz, még akkor is, ha a webes felület helyett a Tether alkalmazást használja.
És végül, még az alapbeállítások befejezése és az internet működése után is érdemes további konfigurációkat kipróbálni, például a MAC-szűrőt vagy több útválasztó használatát. Minderről és még sok másról is szó volt ebben a cikkben.

Hogyan állítsuk be a TP-Link Routert webes felhasználói felületen keresztül?
A TP-Link útválasztó beállításának teljes folyamata magában foglalja a kábelek és az útválasztó/modem bekapcsolása, az útválasztó irányítópultjának elérése, az internet-hozzáférés konfigurálása, és végül a vezeték nélküli beállítások.
Megjegyzés: Ebben a cikkben Archer A7 útválasztót használtunk. A lépések és a felhasználói felület kissé eltérhet más útválasztóknál, de az alapfolyamat ugyanaz marad.
1. lépés: Csatlakoztassa a hálózati kábeleket
Ha újrakonfigurálni próbálja, kezdés előtt egy régi TP-Link router, javasoljuk, hogy állítsa vissza. Ezenkívül az alábbi lépések végrehajtása előtt húzza ki és kapcsolja ki az összes eszközt:
Manapság a legtöbb vezeték nélküli útválasztó router/modem kombináció. Az ilyen eszközök esetében vegye ki az internetkábelt az internetszolgáltatótól, és csatlakoztassa az útválasztó WAN-portjához. Ha külön routerei és modemei vannak, csatlakoztassa az internetkábelt a modem internetportjához. Ezután Ethernet-kábellel csatlakoztassa a modem Ethernet-portját az útválasztó LAN-portjához.
Ha külön routerei és modemei vannak, csatlakoztassa az internetkábelt a modem internetportjához. Ezután Ethernet-kábellel csatlakoztassa a modem Ethernet-portját az útválasztó LAN-portjához.
 Mondanom sem kell, ne felejtse el bedugni a hálózati adaptert, és bekapcsolni az eszköz(eke)t. Végül ez nem kötelező, de ha megvalósítható, csatlakoztassa egy másik Ethernet-kábelt az útválasztó LAN-portjába, és csatlakoztassa a számítógéphez. A többi lépéshez ezt a számítógépet fogjuk használni, de ha okostelefonon keresztül állítja be, akkor egyszerűen az útválasztó hálózatához való csatlakozásnak is jól kell működnie.
Mondanom sem kell, ne felejtse el bedugni a hálózati adaptert, és bekapcsolni az eszköz(eke)t. Végül ez nem kötelező, de ha megvalósítható, csatlakoztassa egy másik Ethernet-kábelt az útválasztó LAN-portjába, és csatlakoztassa a számítógéphez. A többi lépéshez ezt a számítógépet fogjuk használni, de ha okostelefonon keresztül állítja be, akkor egyszerűen az útválasztó hálózatához való csatlakozásnak is jól kell működnie.
2. lépés: Jelentkezzen be a Router Dashboardba
A TP-Link útválasztók beállítási oldalát a tplinkwifi.net címen érheti el. Előfordulhat azonban, hogy ez a cím nem működik. Ilyen esetekben a következőképpen jelentkezhet be az útválasztó beállítási oldalára:
Ellenőrizze az útválasztó hátoldalán az alapértelmezett IP-címet és bejelentkezési adatokat. Feltételezve, hogy új útválasztót állít be, vagy alaphelyzetbe állította az útválasztót a korábban leírtak szerint, ezek a hitelesítő adatok működni fognak.
 Indítson el egy webböngészőt, és adja meg az IP-címet az 1. lépéstől kezdve. Ezután adja meg a felhasználónevet és a jelszót a bejelentkezéshez. Egyes TP-Link útválasztókkal az első bejelentkezéskor új felhasználónév és jelszó megadására kéri. Ez azért történik, hogy a felhasználókat eltántorítsák az alapértelmezett hitelesítések használatától, amelyekről ismert, hogy sebezhetőek.
Indítson el egy webböngészőt, és adja meg az IP-címet az 1. lépéstől kezdve. Ezután adja meg a felhasználónevet és a jelszót a bejelentkezéshez. Egyes TP-Link útválasztókkal az első bejelentkezéskor új felhasználónév és jelszó megadására kéri. Ez azért történik, hogy a felhasználókat eltántorítsák az alapértelmezett hitelesítések használatától, amelyekről ismert, hogy sebezhetőek.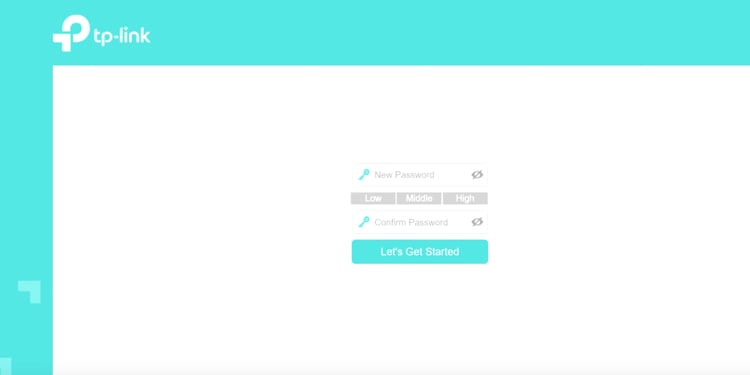
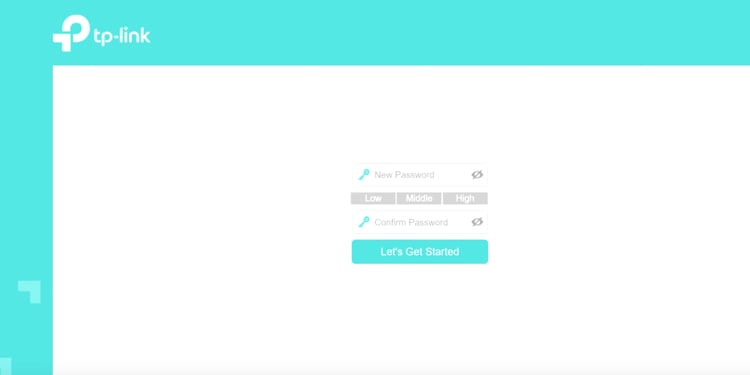
3. lépés: Internet konfiguráció
Miután bejelentkezik az útválasztó irányítópultjára, közvetlenül a gyorsbeállítási oldalon kell megjelennie. Ha nem, kézzel lépjen a beállítás lapra, és kövesse az alábbi lépéseket:
Ha a rendszer kéri, állítsa be az útválasztó időzónáját. Ez bizonyos beállításoknál fontos, például a vezeték nélküli ütemezés vagy a korlátozott időtartamok esetén.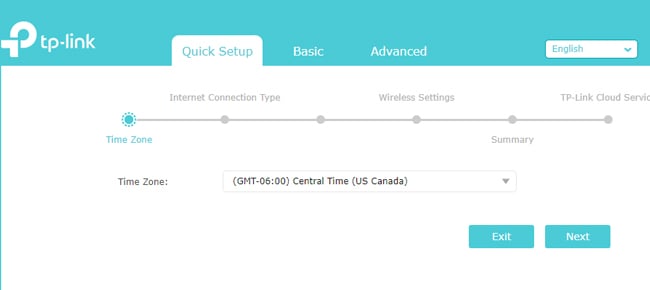
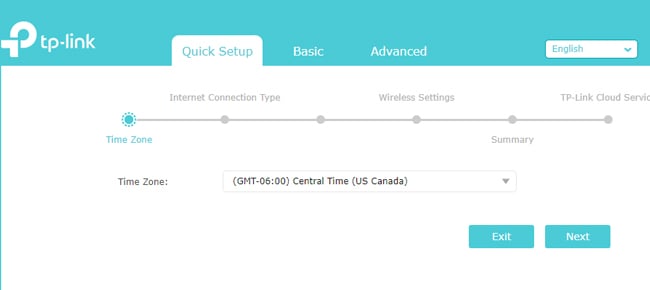 Következő lépésként válassza ki a Kapcsolat típusát. Ha nem biztos benne, válassza az Automatikus észlelés lehetőséget. Vannak azonban más lehetőségek is:
Következő lépésként válassza ki a Kapcsolat típusát. Ha nem biztos benne, válassza az Automatikus észlelés lehetőséget. Vannak azonban más lehetőségek is: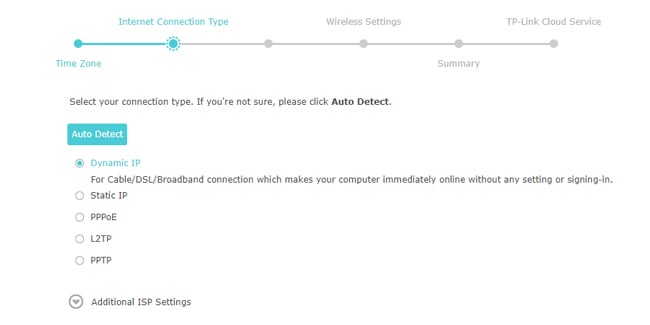
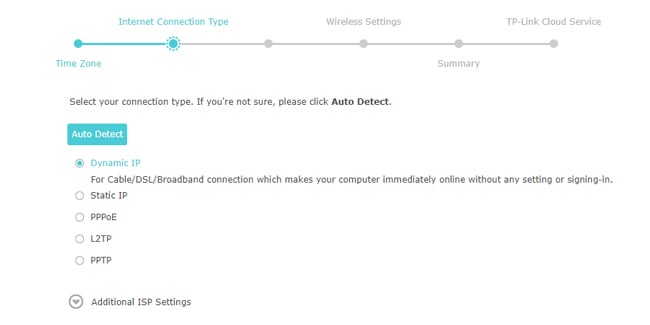 Dinamikus IP: az a hely, ahol a DHCP-szerver automatikusan hozzárendeli a modemhez az IP-címet. Manapság ez a leggyakoribb kapcsolattípus. Válassza a Statikus IP lehetőséget, ha az internetszolgáltató statikus IP-címet kapott. További részletekre is szüksége lesz, például az alhálózati maszkra, az átjáróra és a DNS-re. Válassza a PPPoE lehetőséget, ha szélessávú kapcsolattal rendelkezik titkosítással, például ADSL-lel. Mint korábban, most is be kell szereznie a kapcsolat részleteit, például a felhasználónevet és a jelszót az internetszolgáltatótól. Az útválasztótól függően olyan lehetőségek is lehetnek, mint a PPTP vagy az L2TP >. Válassza ezeket, ha az internetszolgáltató biztosította Önnek a VPN-kiszolgáló hitelesítő adatait. A következő képernyőn kiválaszthatja, hogy klónozza-e a MAC-címet. Klónoznia kell az internetszolgáltatónál regisztrált számítógép MAC-címét, ha az internetszolgáltató csak bizonyos MAC-címekhez engedélyezi az internet-hozzáférést. Ez azonban egy niche forgatókönyv. A legtöbb esetben válassza a NEM MAC-cím klónozása lehetőséget, és folytassa.
Dinamikus IP: az a hely, ahol a DHCP-szerver automatikusan hozzárendeli a modemhez az IP-címet. Manapság ez a leggyakoribb kapcsolattípus. Válassza a Statikus IP lehetőséget, ha az internetszolgáltató statikus IP-címet kapott. További részletekre is szüksége lesz, például az alhálózati maszkra, az átjáróra és a DNS-re. Válassza a PPPoE lehetőséget, ha szélessávú kapcsolattal rendelkezik titkosítással, például ADSL-lel. Mint korábban, most is be kell szereznie a kapcsolat részleteit, például a felhasználónevet és a jelszót az internetszolgáltatótól. Az útválasztótól függően olyan lehetőségek is lehetnek, mint a PPTP vagy az L2TP >. Válassza ezeket, ha az internetszolgáltató biztosította Önnek a VPN-kiszolgáló hitelesítő adatait. A következő képernyőn kiválaszthatja, hogy klónozza-e a MAC-címet. Klónoznia kell az internetszolgáltatónál regisztrált számítógép MAC-címét, ha az internetszolgáltató csak bizonyos MAC-címekhez engedélyezi az internet-hozzáférést. Ez azonban egy niche forgatókönyv. A legtöbb esetben válassza a NEM MAC-cím klónozása lehetőséget, és folytassa.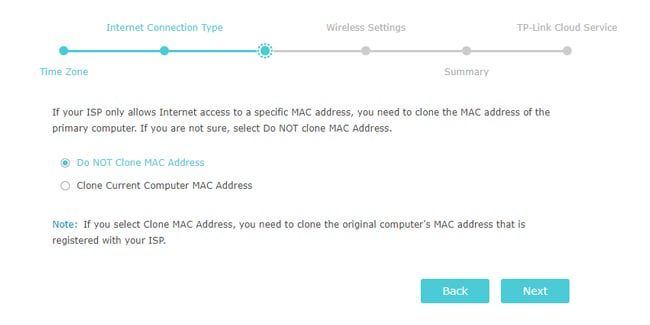
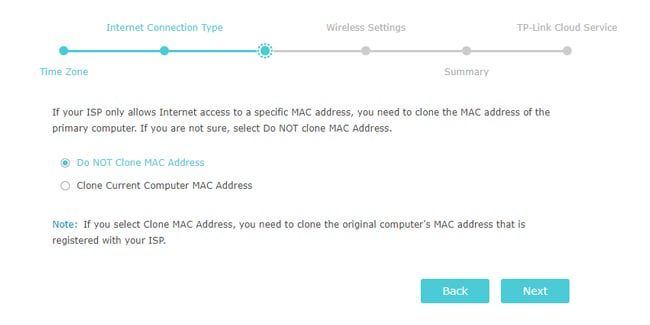
4. lépés: Vezeték nélküli konfiguráció
Az előző lépések után az útválasztónak már rendelkeznie kell vezetékes internet-hozzáféréssel kapcsolatokat. A következő lépés a vezeték nélküli beállítások, azaz a Wi-Fi konfigurálása. Íme a szükséges lépések:
Először is, tetszés szerint engedélyezze vagy tiltsa le a Smart Connect opciót. Ha használja, akkor alapvetően a 2,4 GHz-es és az 5 GHz-es sávokat kombinálja ugyanazon SSID alatt, így az eszköz bármikor automatikusan az ideális sávot használja.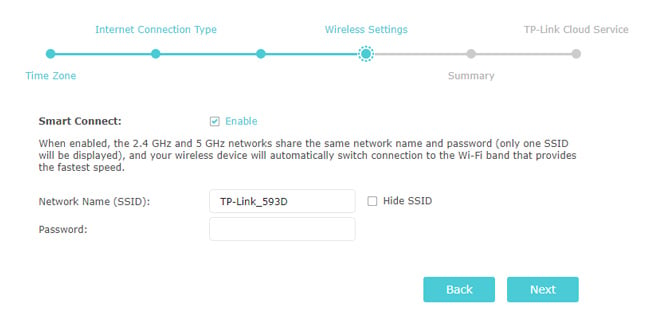
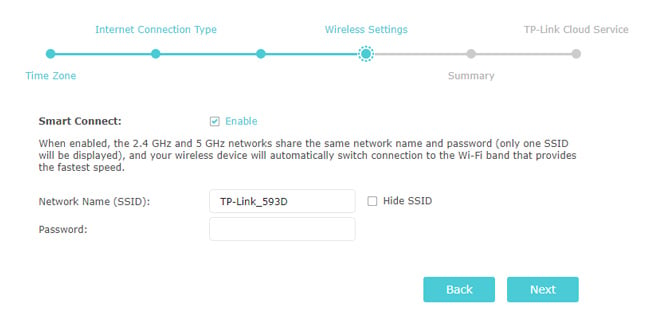 Ezután adja meg a hálózat nevét (SSID) és a jelszót. Ha több sávot használ, ismételje meg ugyanezt a többi sávra valamint.
Ezután adja meg a hálózat nevét (SSID) és a jelszót. Ha több sávot használ, ismételje meg ugyanezt a többi sávra valamint.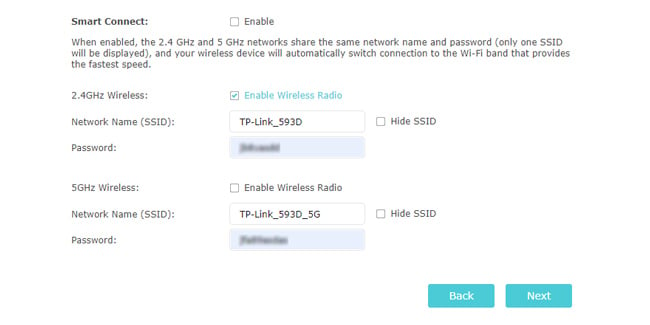
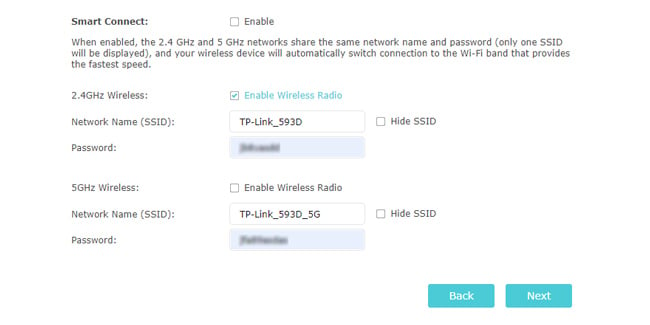 Végül dönthet úgy is, hogy bizonyos sávok esetében nem sugározza az SSID-t, vagy teljesen letiltja ezeket a sávokat.
Végül dönthet úgy is, hogy bizonyos sávok esetében nem sugározza az SSID-t, vagy teljesen letiltja ezeket a sávokat.
5. lépés: További konfigurációk
Miután elvégezte az eddig bemutatott lépéseket, az alapvető beállítási folyamat befejeződött. Néhány további konfiguráció azonban továbbra is fennmarad. Néhány, például az útválasztó és a Wi-Fi biztonsága nagyon fontos, míg mások opcionálisak. Akárhogy is, a következőket javasoljuk:
Először váltson Speciális módba, és lépjen az Adminisztráció, Rendszereszközök vagy hasonló lapra. Itt módosítsa az útválasztó felhasználónevét és jelszavát. Az alapértelmezett értékek könnyen kitalálhatók, ezért használata rossz ötlet.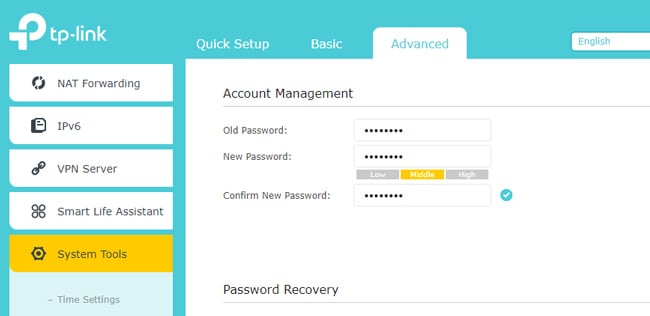
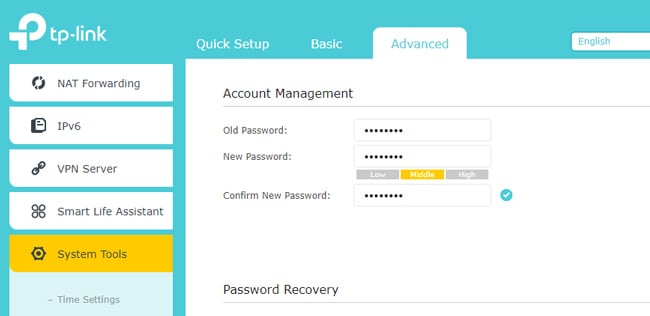 Következő lépésként lépjen a Wi-Fi, Wireless Settings vagy hasonló lapra.Győződjön meg arról, hogy erős jelszót és megbízható biztonsági módot, például WPA2-t használ. Kézzel is beállíthat olyan dolgokat, mint a Wi-Fi csatorna és átviteli teljesítmény, de ezeket általában a legjobb az alapértelmezett értékekre hagyni. Végül ismételje meg ugyanezt a következő sávon is, ha szükséges.
Következő lépésként lépjen a Wi-Fi, Wireless Settings vagy hasonló lapra.Győződjön meg arról, hogy erős jelszót és megbízható biztonsági módot, például WPA2-t használ. Kézzel is beállíthat olyan dolgokat, mint a Wi-Fi csatorna és átviteli teljesítmény, de ezeket általában a legjobb az alapértelmezett értékekre hagyni. Végül ismételje meg ugyanezt a következő sávon is, ha szükséges.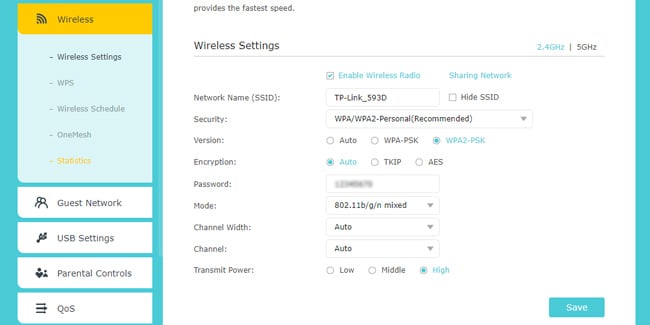
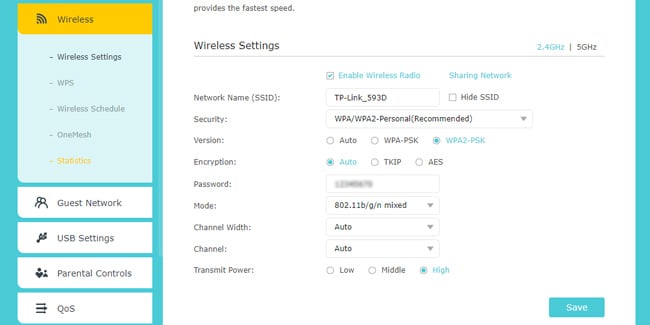
Ezeken kívül néhány további testreszabás is elérhető, ha érdekli.
Először is, az Üzemmód lap lehetővé teszi az útválasztó konfigurálását, hogy más üzemmódokban is működjön, például Access Point vagy Repeater. Ez akkor hasznos, ha több útválasztót szeretne használni, és kiterjeszti a hálózati lefedettséget.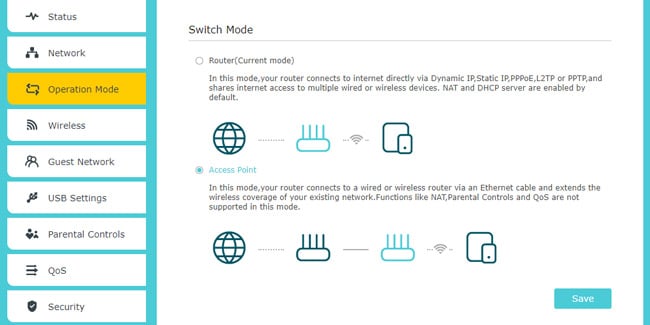
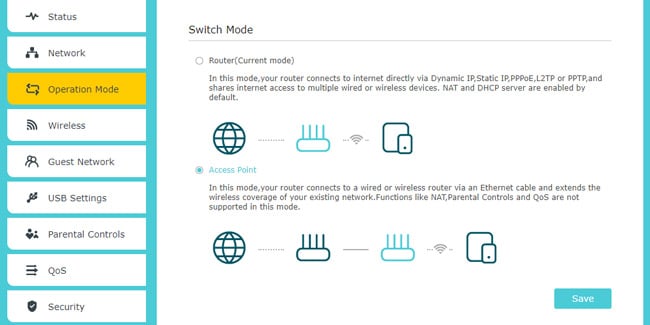 A MAC-szűrés vagy a Hozzáférés-vezérlés lapon kezelheti, hogy mely eszközök rendelkeznek hálózati hozzáféréssel. Az eszközöket fekete-vagy engedélyezőlistára helyezheti a MAC-címük használatával.
A MAC-szűrés vagy a Hozzáférés-vezérlés lapon kezelheti, hogy mely eszközök rendelkeznek hálózati hozzáféréssel. Az eszközöket fekete-vagy engedélyezőlistára helyezheti a MAC-címük használatával.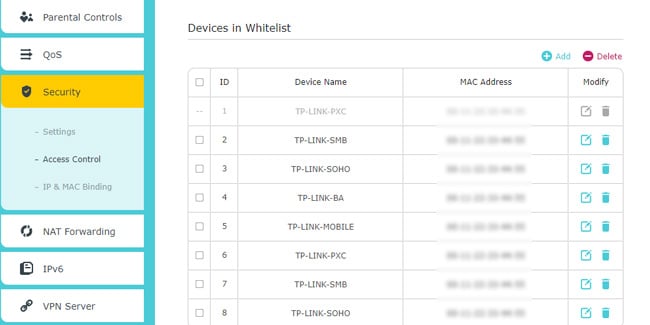
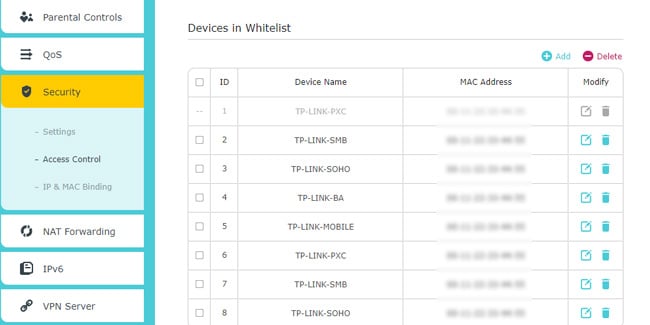 Szülői felügyelet hasonló célt szolgál, de eltérő megközelítéssel. Ezen a lapon napi időkorlátokat állíthat be bizonyos eszközökhöz, vagy bizonyos időpontokban korlátozhatja az internet-hozzáférést.
Szülői felügyelet hasonló célt szolgál, de eltérő megközelítéssel. Ezen a lapon napi időkorlátokat állíthat be bizonyos eszközökhöz, vagy bizonyos időpontokban korlátozhatja az internet-hozzáférést.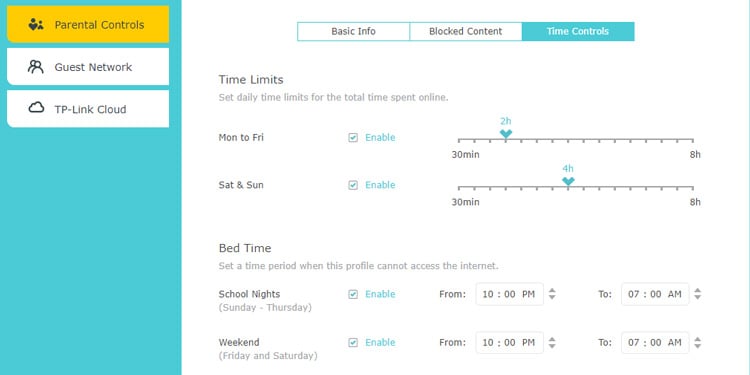
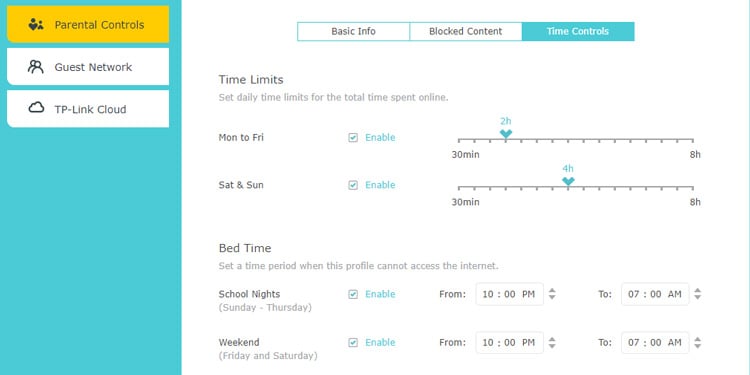 A Port-továbbítást a NAT/Porttovábbítás lapokon állíthatja be. Ez akkor hasznos, ha nyilvános szolgáltatásokat biztosít a helyi hálózaton, például média-vagy játékszervereket.
A Port-továbbítást a NAT/Porttovábbítás lapokon állíthatja be. Ez akkor hasznos, ha nyilvános szolgáltatásokat biztosít a helyi hálózaton, például média-vagy játékszervereket.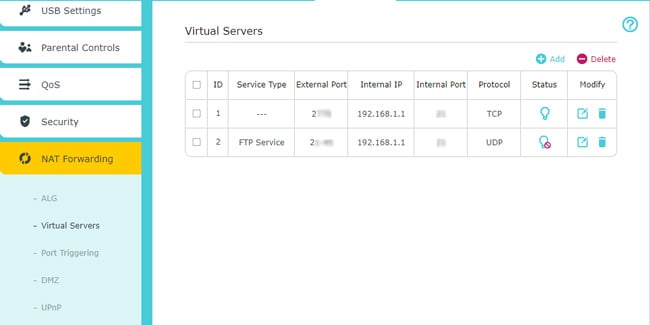
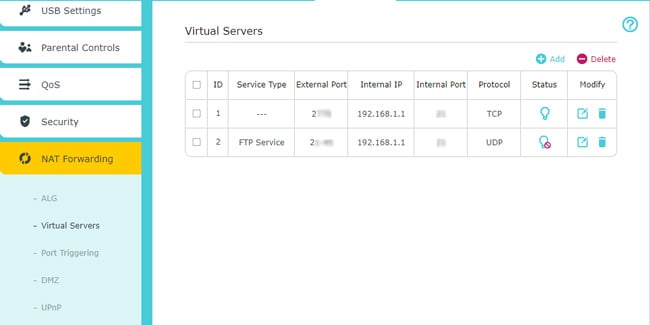 A vendéghálózat beállítása lehetővé teszi, hogy Wi-Fi-hozzáférést biztosítson az embereknek, miközben elszigeteli őket a fő hálózatától.
A vendéghálózat beállítása lehetővé teszi, hogy Wi-Fi-hozzáférést biztosítson az embereknek, miközben elszigeteli őket a fő hálózatától.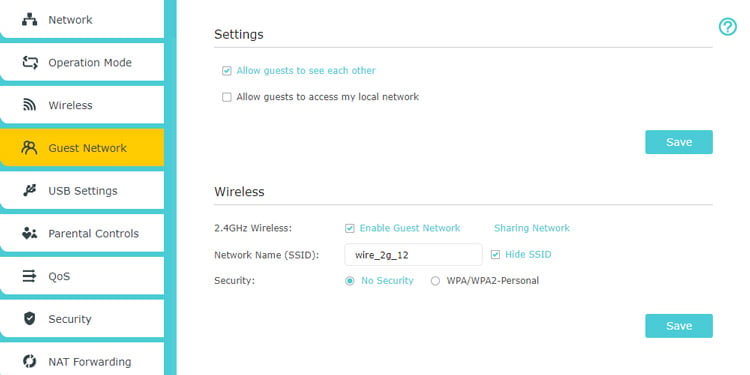
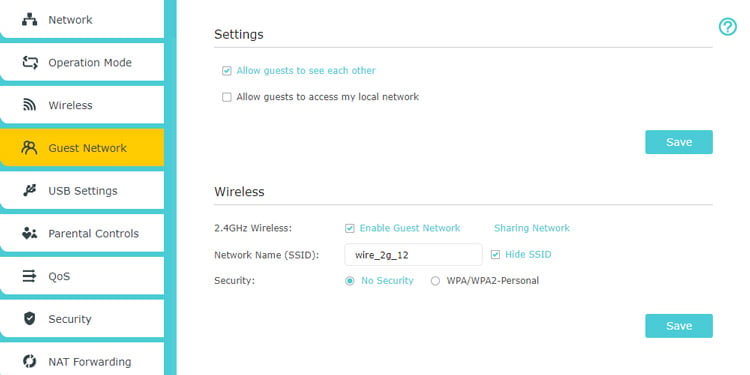 A szolgáltatásminőség (QoS) beállítása lehetővé teszi, hogy bizonyos típusok esetén előnyben részesítse a sávszélességet a forgalom, az eszközök vagy szolgáltatások másokhoz képest.
A szolgáltatásminőség (QoS) beállítása lehetővé teszi, hogy bizonyos típusok esetén előnyben részesítse a sávszélességet a forgalom, az eszközök vagy szolgáltatások másokhoz képest.
 A Biztonság > fül magától értetődő. Lehetővé teszi az útválasztó tűzfalának konfigurálását és a hálózati biztonság fokozását olyan eszközökkel, mint a DoS védelem és az IP Mac Binding.
A Biztonság > fül magától értetődő. Lehetővé teszi az útválasztó tűzfalának konfigurálását és a hálózati biztonság fokozását olyan eszközökkel, mint a DoS védelem és az IP Mac Binding.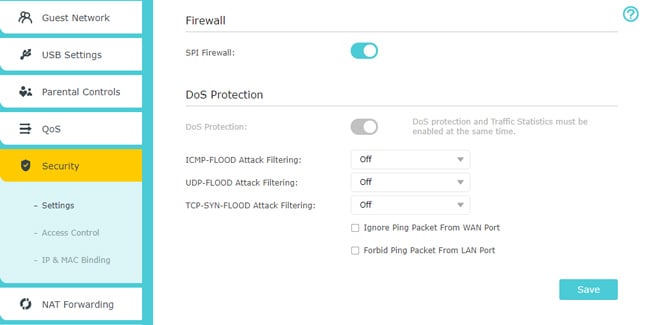
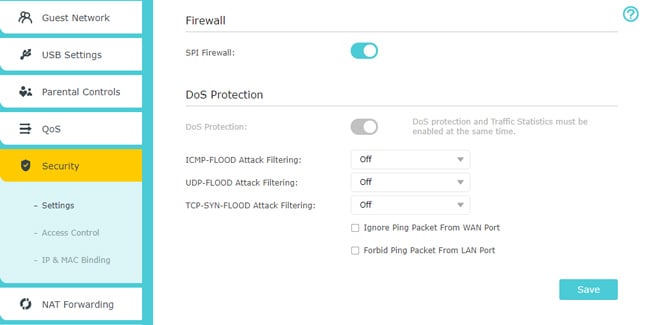 A VPN lap lehetővé teszi VPN-kiszolgálók üzemeltetését az útválasztón keresztül.
A VPN lap lehetővé teszi VPN-kiszolgálók üzemeltetését az útválasztón keresztül.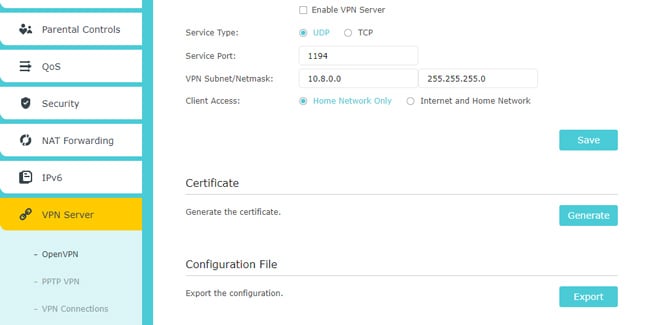
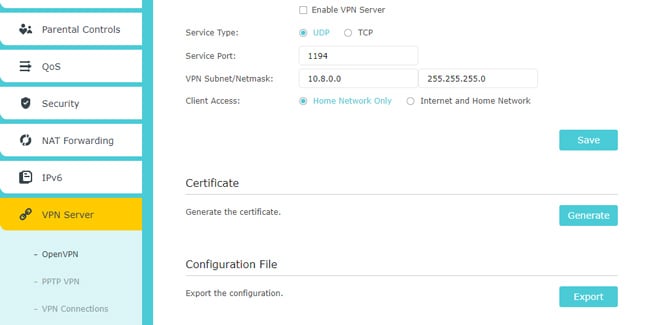 A Rendszereszközök lap hozzáférést biztosít egy csomó hasznos funkcióhoz, mint például az újraindítási ütemezések, a hálózati forgalom figyelése vagy a firmware-frissítések.
A Rendszereszközök lap hozzáférést biztosít egy csomó hasznos funkcióhoz, mint például az újraindítási ütemezések, a hálózati forgalom figyelése vagy a firmware-frissítések.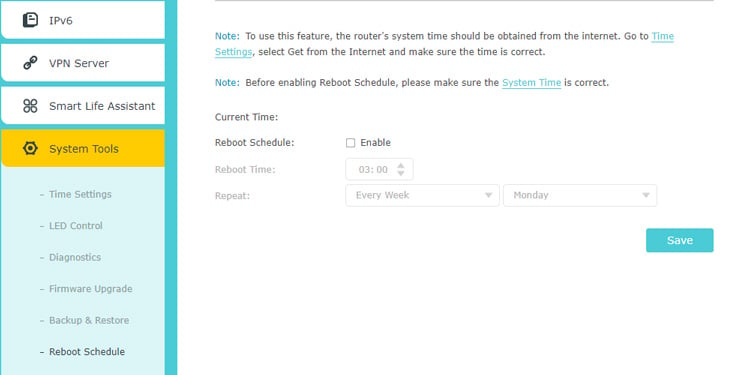 Végre , a Smart Life Assistant funkció csak az újabb TP-Link útválasztókon érhető el, de szórakoztató funkcióval lehet játszani. Az Alexa lap lehetővé teszi a TP-Link Router Skill beállítását az Amazon Alexán. Ez lehetővé teszi számos művelet végrehajtását, például az útválasztó újraindítását vagy a jelszó hangos kimondását, mindezt hangvezérléssel. Ha ismeri az IFTTT-t, akkor még több lehetősége lesz.
Végre , a Smart Life Assistant funkció csak az újabb TP-Link útválasztókon érhető el, de szórakoztató funkcióval lehet játszani. Az Alexa lap lehetővé teszi a TP-Link Router Skill beállítását az Amazon Alexán. Ez lehetővé teszi számos művelet végrehajtását, például az útválasztó újraindítását vagy a jelszó hangos kimondását, mindezt hangvezérléssel. Ha ismeri az IFTTT-t, akkor még több lehetősége lesz.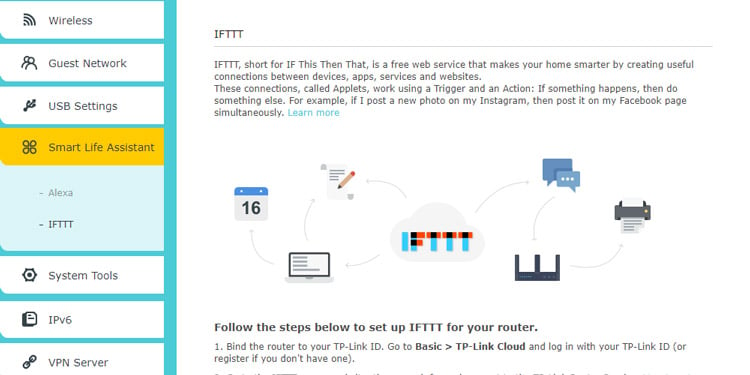
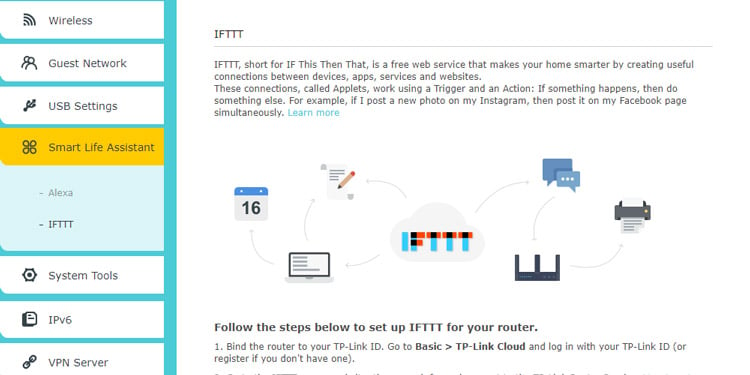
Hogyan kell beállítani a TP-Link Tether segítségével?
A TP-Link Tether alkalmazását is használhatja a állítson be kompatibilis útválasztókat a webes felület használata nélkül. A kezdéshez ellenőrizze az 1. lépés címsort, ha segítségre van szüksége az útválasztó kábeleinek beállításához. Miután az útválasztó be van kapcsolva és fut, kövesse az alábbi lépéseket:
Csatlakoztassa Android vagy iOS eszközét az útválasztó Wi-Fi hálózatához. Az alapértelmezett vezeték nélküli jelszó, ha van, az útválasztó hátulján található.A Wi-Fi-hez való csatlakozás után indítsa el a Tether alkalmazást a telefonján.Válassza ki az útválasztót az Eszközök listából, és állítson be új bejelentkezési jelszót az útválasztóhoz..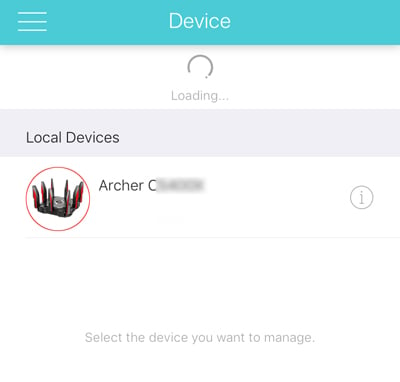
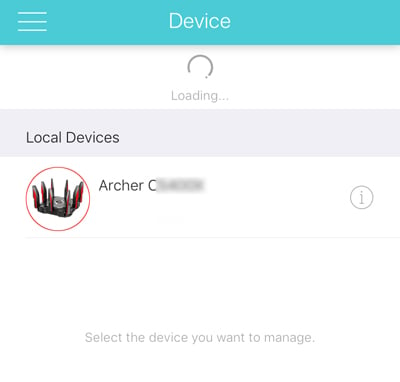 A következő néhány képernyőkön, konfigurálja a kapcsolat típusát, a MAC klónozást és a vezeték nélküli beállításokat.
A következő néhány képernyőkön, konfigurálja a kapcsolat típusát, a MAC klónozást és a vezeték nélküli beállításokat.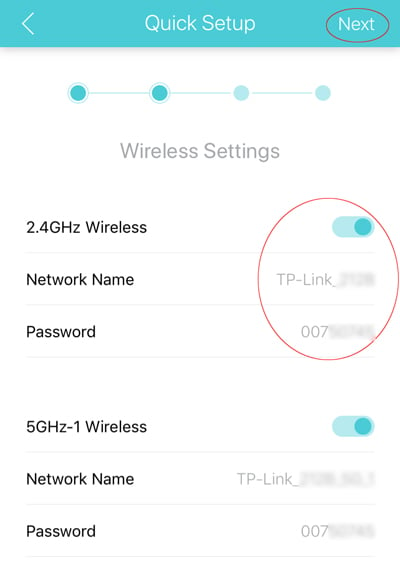
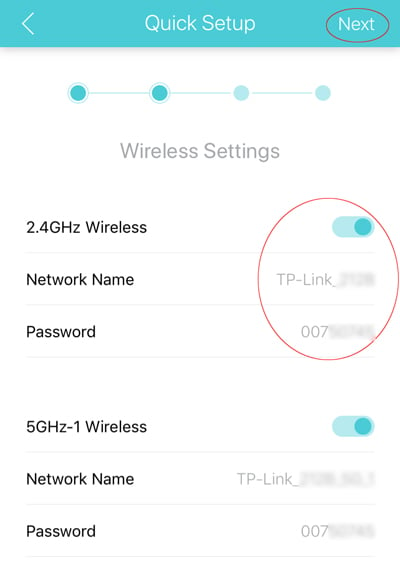 Alkalmazza a módosításokat a beállítás befejezéséhez.
Alkalmazza a módosításokat a beállítás befejezéséhez.
Amint láthatja, a Tether felhasználói felülete eltérő lehet, de a beállítási folyamat ugyanaz, mint a webes felületé. Ha további segítségre van szüksége a 4. lépéssel kapcsolatban, javasoljuk, hogy referenciaként tekintse meg a webes felület szakaszának lépéseit.
Hibaelhárítás a telepítés után
Problémák, például érvénytelen A WAN-paraméterek vagy az internet-hozzáférés hiánya meglehetősen gyakori az útválasztó beállítása után. Az útválasztó és a modem áramellátása általában hasznos ilyen helyzetekben. Pontosabban azonban felsoroltunk néhány gyakori, ehhez hasonló forgatókönyvet, valamint az alábbiakban a leghatékonyabb javításokat:
Érvénytelen WAN-paraméterek

 Csatlakoztassa számítógépét közvetlenül a modemhez. Ha még mindig nincs internetkapcsolat, forduljon internetszolgáltatójához. De ha az internet így működik, próbálja ki az alább felsorolt javításokat. Ha a WAN-port nincs csatlakoztatva hibaüzenetet kap, ellenőrizze, hogy az internetkábel megfelelően csatlakozik-e az útválasztó WAN-portjához. Ha külön modemet használ, ellenőrizze az útválasztó és a modem közötti kapcsolatot is.Klónozza a számítógép MAC-címét.Győződjön meg arról, hogy a WAN-kapcsolat típusa megfelelő.
Csatlakoztassa számítógépét közvetlenül a modemhez. Ha még mindig nincs internetkapcsolat, forduljon internetszolgáltatójához. De ha az internet így működik, próbálja ki az alább felsorolt javításokat. Ha a WAN-port nincs csatlakoztatva hibaüzenetet kap, ellenőrizze, hogy az internetkábel megfelelően csatlakozik-e az útválasztó WAN-portjához. Ha külön modemet használ, ellenőrizze az útválasztó és a modem közötti kapcsolatot is.Klónozza a számítógép MAC-címét.Győződjön meg arról, hogy a WAN-kapcsolat típusa megfelelő.
Érvényes WAN IP, de nincs internet-hozzáférés
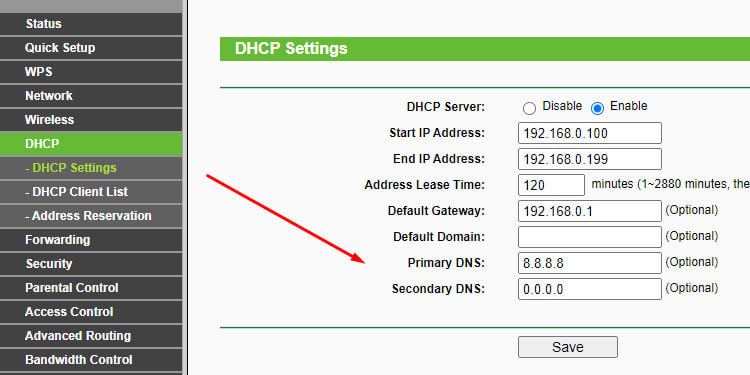
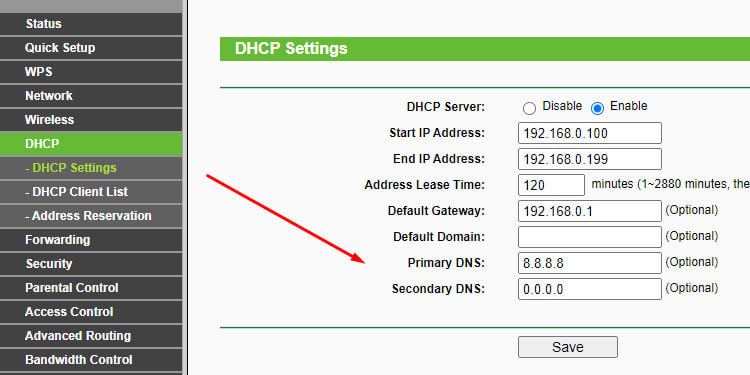 Konfigurálja manuálisan a DNS-kiszolgálókat az útválasztóhoz a DHCP-beállítások segítségével. Állítsa vissza és konfigurálja újra az útválasztót.
Konfigurálja manuálisan a DNS-kiszolgálókat az útválasztóhoz a DHCP-beállítások segítségével. Állítsa vissza és konfigurálja újra az útválasztót.
Nem található a Wi-Fi hálózat
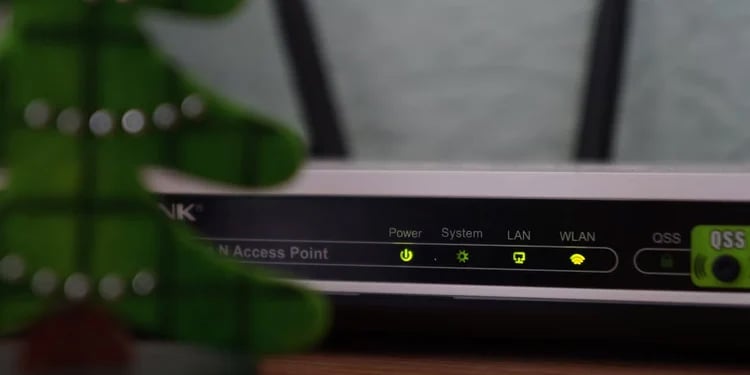
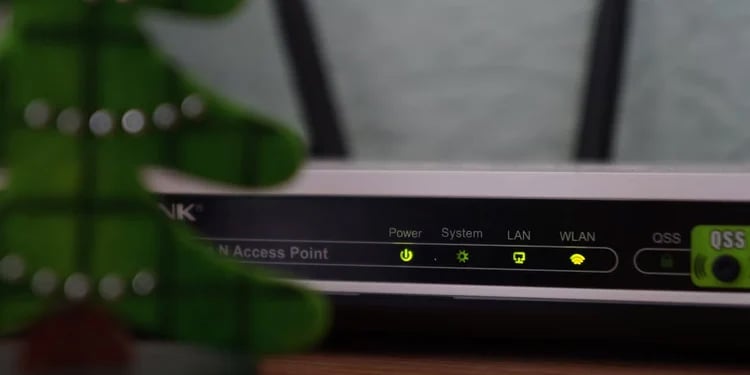 Győződjön meg arról, hogy az útválasztó Wi-Fi/Wireless/WLAN jelzőfénye világít vagy villog.Győződjön meg arról, hogy az SSID Broadcast nincs letiltva az útválasztó beállításainál.Ha eszköze egyáltalán nem talál Wi-Fi hálózatot , valószínűleg az eszköz vezeték nélküli adaptere okozza a problémát. Ha csak a Wi-Fi 6 termékekkel szembesül ezzel a problémával, annak valószínűleg az az oka, hogy az eszköz vezeték nélküli adaptere nem kompatibilis a Wi-Fi 6-tal. A vezeték nélküli adapter illesztőprogramjainak frissítése segítsen ebben.
Győződjön meg arról, hogy az útválasztó Wi-Fi/Wireless/WLAN jelzőfénye világít vagy villog.Győződjön meg arról, hogy az SSID Broadcast nincs letiltva az útválasztó beállításainál.Ha eszköze egyáltalán nem talál Wi-Fi hálózatot , valószínűleg az eszköz vezeték nélküli adaptere okozza a problémát. Ha csak a Wi-Fi 6 termékekkel szembesül ezzel a problémával, annak valószínűleg az az oka, hogy az eszköz vezeték nélküli adaptere nem kompatibilis a Wi-Fi 6-tal. A vezeték nélküli adapter illesztőprogramjainak frissítése segítsen ebben.
Nem lehet csatlakozni a Wi-Fi-hez

 Először is ellenőrizze, hogy a helyes jelszót adta-e meg. Előfordulhat, hogy ez az eszköz le van tiltva a hálózatról olyan beállítások miatt, mint például a MAC-szűrés, a hozzáférés-vezérlés stb. A jelerősség és az interferencia hibaelhárítása is segíthet.
Először is ellenőrizze, hogy a helyes jelszót adta-e meg. Előfordulhat, hogy ez az eszköz le van tiltva a hálózatról olyan beállítások miatt, mint például a MAC-szűrés, a hozzáférés-vezérlés stb. A jelerősség és az interferencia hibaelhárítása is segíthet.