-as hiba
Ha a A rendszerhez csatlakoztatott eszköz nem működik hibával szembesül, akkor azon töpreng, mit tegyen. Biztosan látta ezt a hibaüzenetet Windows PC-jén, amikor iOS-eszközt próbált csatlakoztatni a számítógépéhez.
-s-
Ismert, hogy ez a hibaüzenet akkor jelenik meg, ha a számítógépéhez csatlakoztatni kívánt iOS-eszköz nem tudja létrehozni a szükséges kapcsolatot. Az alábbiakban azonban részletesen tájékoztatjuk a rendszerhez csatlakoztatott Eszköz nem működő hiba okait is.
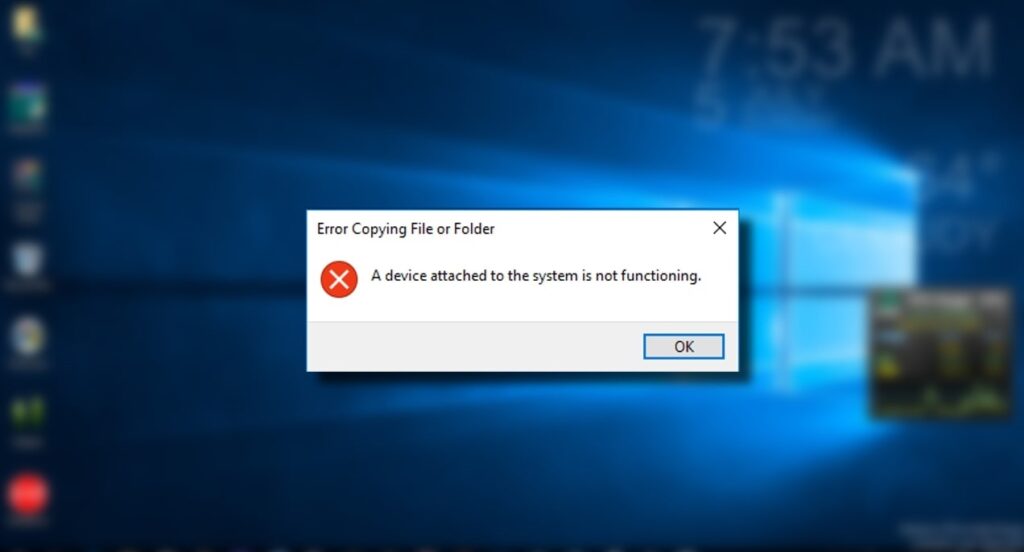
Olvassa el ezt is:
Mi okozza a „A rendszerhez csatlakoztatott eszköz nem működik” hibát?
-s-
Amint azt korábban említettük, a rendszerhez csatlakoztatott eszköz nem működik hibaüzenetben a Win rendszeren A hiba általában akkor fordul elő, ha iOS-eszközt próbál csatlakoztatni a számítógéphez, és az nem tud megfelelő kapcsolatot létrehozni.
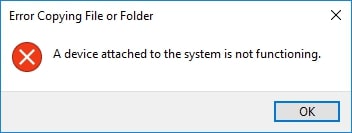
Bár a Windows és az iOS rendkívül népszerű, elmondhatjuk, hogy a Windows és az Android jobban kompatibilis, mint a Windows iOS. Továbbá, mivel az Apple fejleszt iOS-t és macOS-t, mindkettő rendkívül kompatibilis és szinte hibátlanul működik.
A Windowsról és az iOS-ről beszélve az igazi különbség az, hogy a Windows a JPG formátumot használja a médiához, míg az iOS a HEVC-t részesíti előnyben. vagy HEIF fájlformátum. Itt van különbség a két operációs rendszer között, és nem tud megfelelő kapcsolatot létesíteni egymással.
Amikor csatlakoztatja Windows PC-jét bármely iOS-eszközhöz, és adathordozót másol át, az átalakítja a médiát. HEIF vagy HEVC formátumú fájlokat JPG vagy bármilyen más géppel olvasható formátumba.
Most, a folyamat során, ha bármilyen hiba történik, megkaphatja a A rendszerhez csatlakoztatott eszközt nem működik hiba.
Hogyan javítható a „A rendszerhez csatlakoztatott eszköz nem működik” hiba?
1. Tárhely felszabadítása az eszközön
Mivel említettük, hogy az eszközén valós idejű átalakítás történik, miközben médiafájlokat visz át iOS-eszközéről a számítógépre, ehhez tárhelyre van szüksége.
-s-
Ha nincs tárhely az eszközén, akkor ezt a hibaüzenetet kaphatja, és ebben az esetben tárhelyet kell felszabadítania az eszközén.
p> 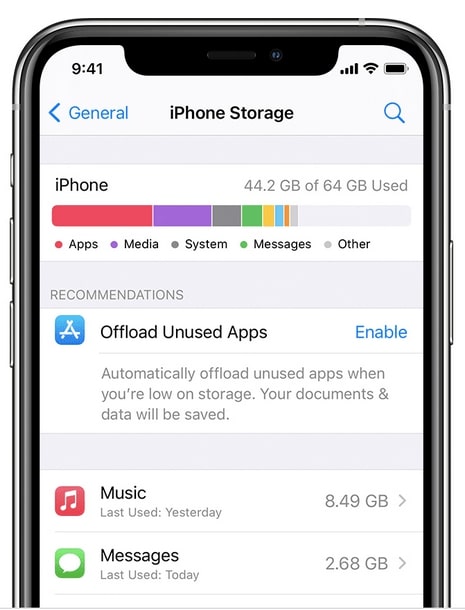
Ha tárhelyet szeretne felszabadítani iPhone vagy iPad készülékén, lépjen a Beállítások > Általános > Tárhely menüpontba, majd szabadítson fel tárhelyet az alkalmazások vagy médiafájlok eltávolításával. Tárhely felszabadítása után csatlakoztassa újra az eszközt a számítógéphez, majd ellenőrizze, hogy a probléma megszűnt-e.
2. Képek átvitele eredeti formátumban
Ha az eszköz tárhelye már szabad, és továbbra is ez a hibaüzenet jelenik meg, akkor van egy másik módszer a probléma megoldására. Alapvetően kiküszöbölheti a képek egyik formátumból a másikba konvertálásának problémáját, ha magába az eredeti formátumba viszi át őket.
iOS rendszeren lehetősége van kiválasztani, hogy a képeket eredeti formátumukban kívánja-e átvinni. , és ezt a lehetőséget kell kiválasztania.
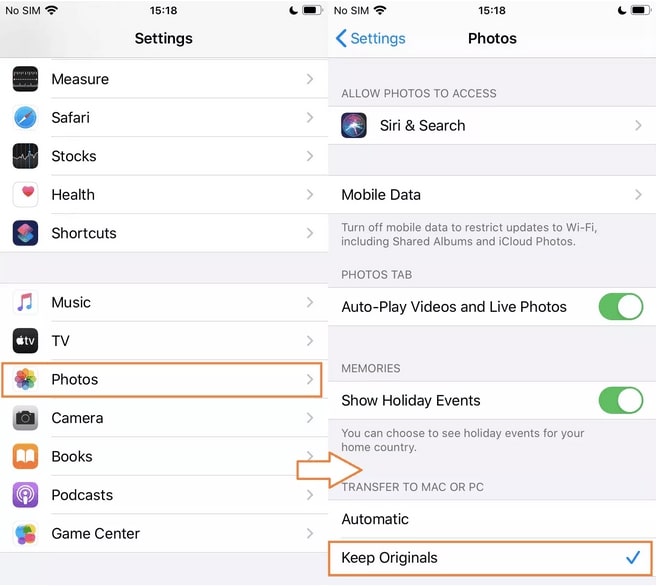
Ehhez az alábbi lépéseket kell végrehajtania:
Nyissa meg a Beállítások > Fotók menüpontot. > eszközén, és kattintson az Eredeti megőrzése lehetőségre az Átvitel Macre vagy PC-re részben. Miután alkalmazta ezeket a beállításokat, csatlakozzon PC-hez vagy Mac-hez, és ez a hibaüzenet többé nem jelenik meg.
3. Használjon másik kábelt
Ez az egyik megoldás, amelyet minden iOS-eszközön ki kell próbálnia, amikor PC-hez vagy Mac-hez csatlakoztatja, mert tudjuk, hogy ez gyakori probléma az Apple USB-kábelekkel. Bár az Apple az egyik legjobb technológiai vállalat, köztudott, hogy a mellékelt USB-kábelek minősége nem túl jó.
Látható, hogy ezek az USB-kábelek gyakran eltörhetnek a kopástól, és ha kívülről minden rendben van, akkor belülről is lehet probléma, mert leállnak a működésük.
Tehát, ha meg akar győződni arról, hogy ez nem a kábelével van probléma, cserélje ki az USB-t kábelt, és próbálja meg átvinni a médiafájlokat az új kábelen keresztül. Ha ugyanazt a hibát kapja, az USB-kábelek rendben vannak, de ha a hiba megszűnt, ki kell cserélnie az USB-kábelt.
4. Helyzet-és adatvédelmi beállítások visszaállítása iPhone-ján
Tisztában kell lennie azzal, hogy amikor először csatlakoztatja iPhone-ját vagy iPadjét bármely számítógéphez, a rendszer megkérdezi, hogy a csatlakoztatott eszköz megbízható-e.
>
Az eszköz csak akkor csatlakozik a számítógépéhez, ha rákattint az „Igen” lehetőségre, de ha véletlenül a „Nem” lehetőségre kattint, akkor problémái lesznek a csatlakozással. újra PC. Ha ezalatt elrontotta magát, és a „Nem” lehetőséget választotta, vissza kell állítania a hely-és adatvédelmi beállításokat iPhone-ján.
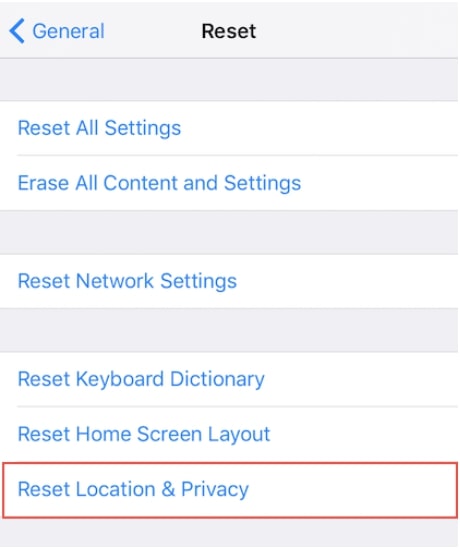
Ehhez lépjen a Beállítások > Általános > Visszaállítás > Hely és adatvédelem visszaállítása.
A hely-és adatvédelmi beállítások visszaállítása után csatlakoztassa újra az eszközt a számítógéphez, és ellenőrizze, hogy a probléma továbbra is fennáll-e.
Következtetés
Amint azt ebben a cikkben már említettük, a rendszerhez csatlakoztatott eszközzel kapcsolatos probléma nem működik a Windows és iOS közötti átalakítás miatt.
Azonban mi megemlítettük, hogyan lehet közvetlenül átmásolni a képeket átalakítás nélkül, hogy a hibaüzenetet kijavíthassuk. Ebben a cikkben további módszerek is találhatók, amelyek szintén segíthetnek a probléma megoldásában.
Tudja meg velünk a megjegyzések részben, mely megoldások működtek az Ön számára a t hibáját, hogy visszajelzést kaphassunk azoktól a felhasználóktól, akik meg tudták oldani a problémáikat.
Ossza meg ezt a cikket barátaival és családtagjaival a Windows és az iOS kombinációjával, mivel ők is szembesülhettek ezzel a problémával. segítsen nekik megtudni, hogyan javítsák ki az eszközükön.
—