Mi a helyzet, ha a hálózaton lévő megosztott nyomtatón szeretne kinyomtatni? Észreveheti a művelet sikertelen a 0x0000011B hiba miatt (a Windows nem tud csatlakozni a nyomtatóhoz) üzenet.
-s-
A „Windows nem tud csatlakozni a nyomtatóhoz” üzenet jelenik meg. Hiba: A művelet meghiúsult, mert a 0x0000011B in-network”hiba jelenik meg a képernyőn. Ha bármit észrevesz, biztosan talál erre megoldást. Itt megmutattuk, hogyan javíthatja ki a problémát.
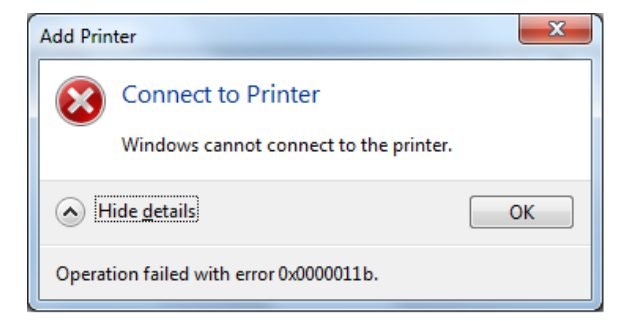
Olvassa el ezt is:
Mi okozza a művelet sikertelenségét a 0x0000011b számú hibával a Windows rendszerben?
-s-
Általában akkor veszi észre a hibát, ha a nyomtató egy megosztott hálózatra csatlakozik kis irodákban, kiberkávézókban, iskolákban, főiskolákon vagy otthon, ha több eszköze van. Ezek hibái a megosztott hálózatokon lévő nyomtatóknál jelentkeznek, mivel a probléma egynél több számítógépen is előfordul.
Az a számítógép, amelyen a nyomtatási parancsot kiadja, az ügyfélszámítógép, míg a nyomtatót telepítő számítógép a gazdagép. A Windows frissítése után előfordulhat, hogy a probléma az ügyfél számítógépén jelenik meg. Ennek egyik oka a szoftver lehet. hibák.
Igen, ez furcsán hangzik, de sok felhasználó tapasztalta már. A legutóbbi Windows-frissítés után egyes számítógépek problémákba ütköznek a hálózati nyomtatókhoz való csatlakozáskor.
Gyakran előfordul, hogy ha a hálózaton már több nyomat is várakozik, és az ügyfélszámítógépen keresztül ad ki egy parancsot, akkor a gazdaszámítógép nem tudja feldolgozni a kérést.
Hogyan javítható a Cannot Connect a hálózati nyomtatón keresztüli nyomtatóproblémára?
Ha az ügyfél számítógépe nem tud csatlakozni a nyomtatóhoz, az a 00x0000011B hiba miatt van.
Kövesse a lépéseket a Windows hibakereséséhez. nem tud csatlakozni a nyomtatóhiba. Ügyeljen azonban arra, hogy kövesse a gazdaszámítógépre és az ügyfélszámítógépre vonatkozó irányelveket:
-s-
A 00x0000011B hiba megoldásának lépései az ügyfélszámítógépen
Mielőtt folytatná a probléma megoldását, alaposan meg kell határoznia azt. Ehhez hajtsa végre az alább említett lépéseket;
Nyissa meg a Fájlkezelőt, és lépjen a Hálózat elemre. Ott látni fogja a hálózati nyomtatót. Kattintson duplán a nyomtató ikonjára, hogy csatlakozhasson a nyomtatójához. 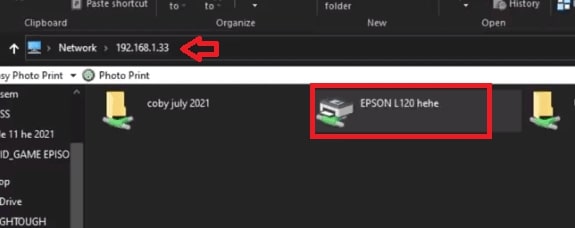
De ha a Windows nem tud csatlakozni a nyomtatóhoz hibaüzenetet látja, az egy 0x0000011B Windows hiba. Kövesse a megadott lépéseket a probléma megoldásához a gazdagépen.
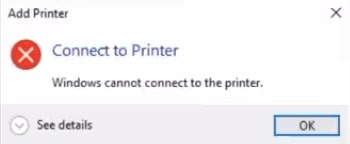
A 00x0000011B hiba megoldásának lépései a gazdaszámítógépen
Győződjön meg arról, hogy az alábbi lépéseket végre kell hajtani azon a gazdagépen, amelyre telepítette a hálózati nyomtatót.
Nyomja meg a Windows gombot Navigáljon a keresősávhoz, és írja be a „Registry Editor” szót. 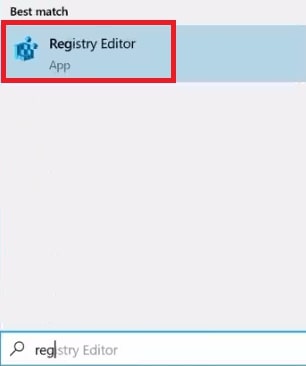 Most nyomja meg az Enter billentyűt Megnyílik a rendszerleíró ablak. Menjen a „Computer\HKEY_LOCAL_MACHINE\SYSTEM\CurrentControlSet\Control\Print” lehetőségre, kattintson a jobb gombbal az ablak üres helyére, és megjelenik egy legördülő menü. Navigáljon a „DWORD (32-bit) Value” elemhez, megnyílik egy másik menü, és nyomja meg az „Új” gombot.
Most nyomja meg az Enter billentyűt Megnyílik a rendszerleíró ablak. Menjen a „Computer\HKEY_LOCAL_MACHINE\SYSTEM\CurrentControlSet\Control\Print” lehetőségre, kattintson a jobb gombbal az ablak üres helyére, és megjelenik egy legördülő menü. Navigáljon a „DWORD (32-bit) Value” elemhez, megnyílik egy másik menü, és nyomja meg az „Új” gombot. 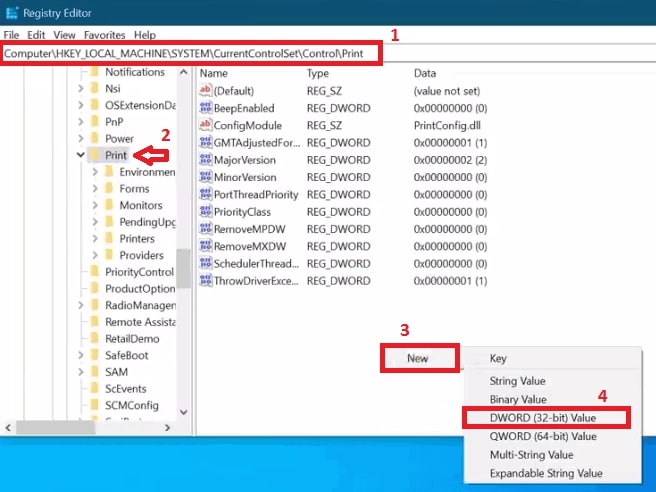 A DWORD értéket, most nevezze át „RpcAuthnLevelPrivacyEnabled”-re. Válassza ki az Enter billentyűt, és ez megerősíti a műveletet.
A DWORD értéket, most nevezze át „RpcAuthnLevelPrivacyEnabled”-re. Válassza ki az Enter billentyűt, és ez megerősíti a műveletet. 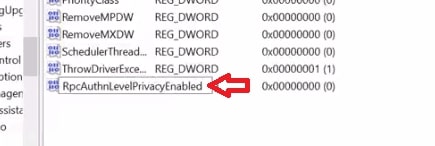 Most, amikor megjelenik az átnevezett DWORD-fájl a listában, kattintson a jobb gombbal, és válassza a „Módosítás” lehetőséget.
Most, amikor megjelenik az átnevezett DWORD-fájl a listában, kattintson a jobb gombbal, és válassza a „Módosítás” lehetőséget. 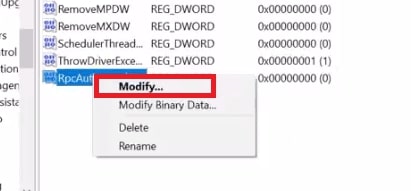 lásd a Szerkesztési ablakot, majd állítsa az értéket „0″-ra. Nyomja meg az „OK” opciót. Most már kiléphet a Rendszerleíróadatbázis-szerkesztő ablakból.
lásd a Szerkesztési ablakot, majd állítsa az értéket „0″-ra. Nyomja meg az „OK” opciót. Most már kiléphet a Rendszerleíróadatbázis-szerkesztő ablakból. 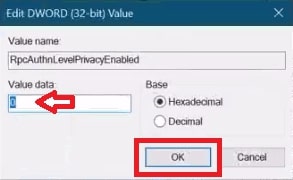 Most, navigáljon a Tálcára. A keresőmezőbe írja be a „Szolgáltatások” értéket, és nyomja meg az Enter billentyűt.
Most, navigáljon a Tálcára. A keresőmezőbe írja be a „Szolgáltatások” értéket, és nyomja meg az Enter billentyűt. 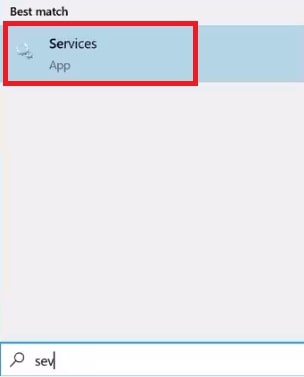 A Szolgáltatásokban a szolgáltatások hosszú listája látható. Keresse meg a Nyomtatási sorkezelőt a Keresés funkción keresztül. Kattintson jobb gombbal a”Nyomtatási sorkezelő”lehetőségre. Megjelenik egy legördülő menü; navigáljon az Újraindítás lehetőséghez.
A Szolgáltatásokban a szolgáltatások hosszú listája látható. Keresse meg a Nyomtatási sorkezelőt a Keresés funkción keresztül. Kattintson jobb gombbal a”Nyomtatási sorkezelő”lehetőségre. Megjelenik egy legördülő menü; navigáljon az Újraindítás lehetőséghez. 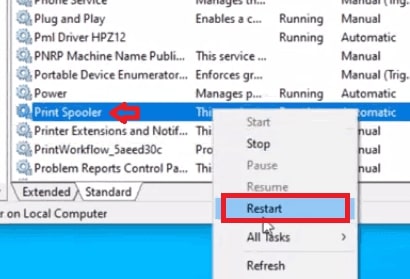
Hagyja újraindulni a Print Spooler szolgáltatást. Ezt követően kiléphet a Szolgáltatások ablakból.
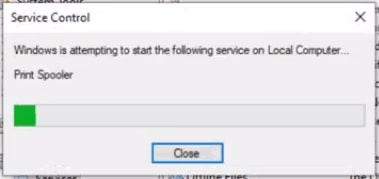
A számítógép újraindításakor kövesse az alábbi lépéseket az ügyfélszámítógépen.
A 00x0000011B hiba megoldásának lépései az ügyfélszámítógépen
Az ügyfélszámítógép az egyetlen űrlap, ahol kiadhatja a Nyomtatási parancsot. A Windows nem tud csatlakozni a nyomtatóhoz. A 0x0000011b számú hiba a számítógépen tapasztalható. Kövesse az alábbi lépéseket:
Nyomja meg a Windows gombot. A keresősávba írja be a Vezérlőpult parancsot. Nyomja meg az Enter billentyűt, miután megjelenik a keresési eredmények. 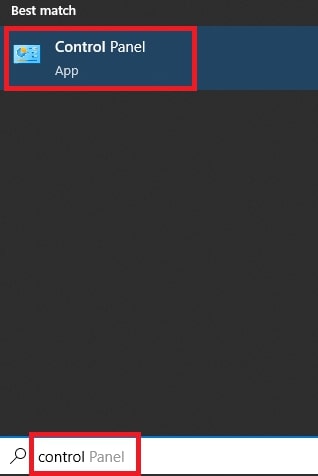 A vezérlő Megnyílik a panelablak. Navigáljon a Programok és szolgáltatások elemre.
A vezérlő Megnyílik a panelablak. Navigáljon a Programok és szolgáltatások elemre. 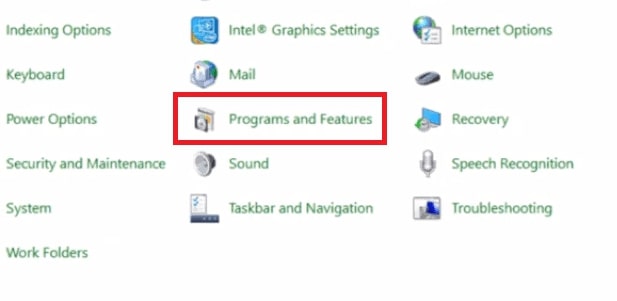 A Programok és szolgáltatások alatt , navigáljon a Telepített frissítések megtekintése opcióhoz.
A Programok és szolgáltatások alatt , navigáljon a Telepített frissítések megtekintése opcióhoz. 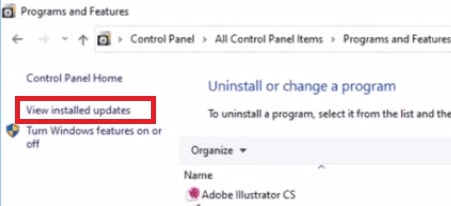 Itt megteheti lásd a Windows telepített frissítéseit.Lépjen a nemrég telepített Windows-frissítéshez.Kattintson ide a frissítés eltávolításához.
Itt megteheti lásd a Windows telepített frissítéseit.Lépjen a nemrég telepített Windows-frissítéshez.Kattintson ide a frissítés eltávolításához. 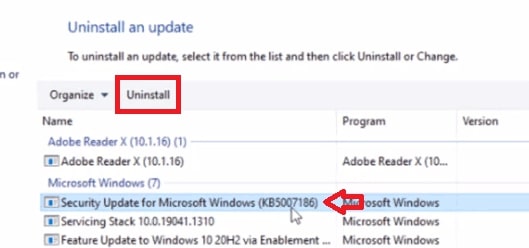 Most megteheti tekintse meg a megerősítési lehetőséget, és a folytatáshoz nyomja meg az Igen lehetőséget. Ezzel eltávolítja a kiválasztott frissítést.
Most megteheti tekintse meg a megerősítési lehetőséget, és a folytatáshoz nyomja meg az Igen lehetőséget. Ezzel eltávolítja a kiválasztott frissítést. 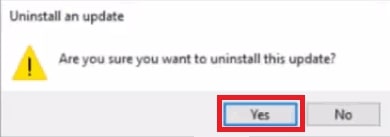 Engedje meg a Windows frissítést legyen eltávolítva.
Engedje meg a Windows frissítést legyen eltávolítva. 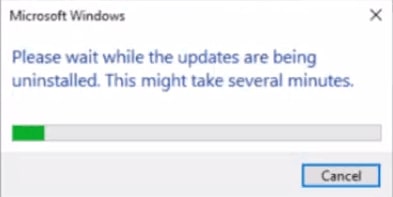 Most nyomja meg a Újraindítás most lehetőség, hogy a változtatások tükröződjenek.
Most nyomja meg a Újraindítás most lehetőség, hogy a változtatások tükröződjenek. 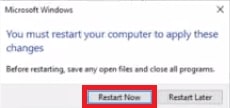 Hagyja, hogy a rendszer újrainduljon.Ezután lépjen a Hálózatra.Itt megjelenik a Hálózati nyomtató ikonja az indexképben.Kattintson duplán, hogy a nyomtató hivatkozása csatlakozzon a hálózati nyomtatóhoz.
Hagyja, hogy a rendszer újrainduljon.Ezután lépjen a Hálózatra.Itt megjelenik a Hálózati nyomtató ikonja az indexképben.Kattintson duplán, hogy a nyomtató hivatkozása csatlakozzon a hálózati nyomtatóhoz. 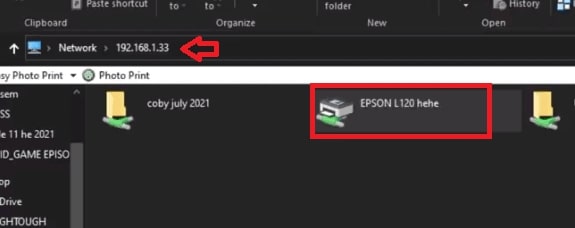 Várjon, amíg eljön az idő A Windows nyomtató telepítése befejeződött az ügyfél számítógépén.
Várjon, amíg eljön az idő A Windows nyomtató telepítése befejeződött az ügyfél számítógépén. 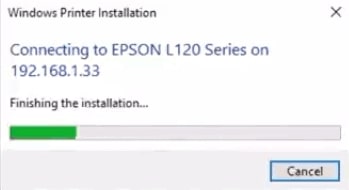 Ekkor megjelenik egy ablak megjelenik, és a nyomtatási sor látható.
Ekkor megjelenik egy ablak megjelenik, és a nyomtatási sor látható. 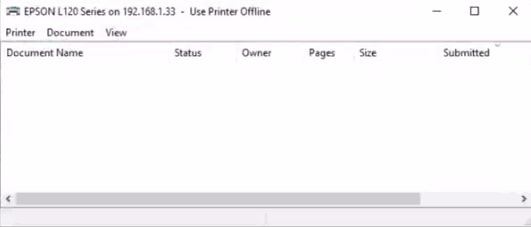
Köszönet , sikeresen kijavította a „Windows nem tud csatlakozni a nyomtatóhoz hiba: A művelet meghiúsult a hálózaton belüli 0x0000011B hibával.”
Mely Windows biztonsági frissítések vezetnek 0x0000011B hibához?
Nem sikerült A nyomtatóhoz való csatlakozás általában az ügyfél számítógépén, hálózati nyomtatón keresztül történik. A Windows biztonsági frissítései, például a KB5005565 vagy a KB5006670 a problémához vezetnek. A hiba kijavításához kövesse az útmutatót, vagy távolítsa el a Windows biztonsági frissítését.
Az utolsó szó
Megosztottuk a teljes útmutatót a 0x0000011B számú hiba kijavításához a számítógépes hálózaton keresztül. Ha figyelmesen elolvassa és végrehajtja az útmutatót, kiküszöböli a problémát. Ha azonban használt más trükk a probléma megoldására, kérjük, ossza meg velünk az alábbi megjegyzések részben!
—