rendszeren
A technológiai fejlesztésekben, vagy akár szabadidős célokra a hálózati kapcsolat az alappillér. Azonban gyakran előfordulhat olyan helyzet, amikor az internethez való csatlakozás úgy tűnik ijesztő feladat.
-s-
Ebben a forgatókönyvben a következő hibaüzenetet kapná: „Identified Network No Internet”. Bár bonyolultnak tűnhet, amihez technikusra lenne szükség, nem az. Gyorsan megjavíthatja otthon, ha gondosan követi az utasításokat.
Számos oka lehet az azonosítatlan hálózati hibaüzenetnek. Ezek némelyike pontatlan hálózati beállításokat, rosszul konfigurált IP-címet és hasonlókat tartalmaz.
Ezért nem tud hozzáférni az internethez, még akkor sem, ha az internetkapcsolat aktív és működik. Azonban nem kell aggódnia, mivel a „Javítási útmutatónk” mindenre kiterjed.
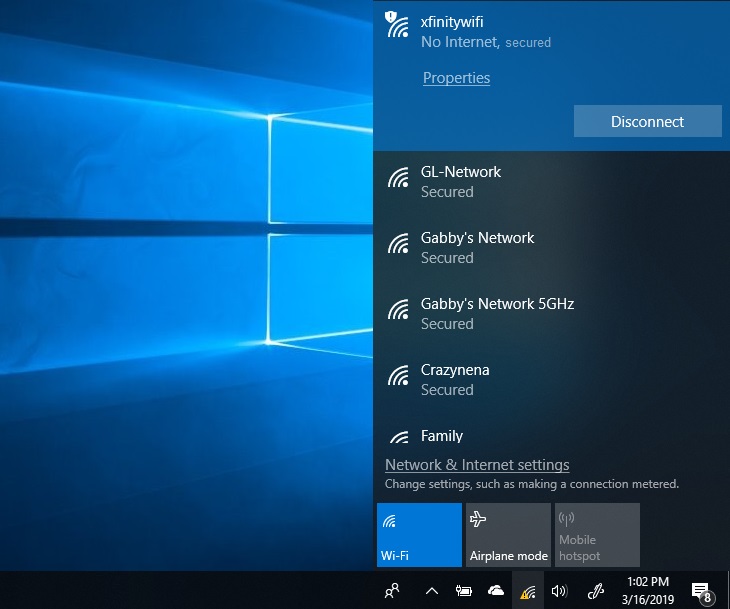
További információ:
Hogyan javítható az internet-hozzáférés hiánya az azonosítatlan hálózaton ?
-s-
Legyen szó Windows 7, 8, 10 vagy 11 rendszerről; az internet-hozzáférés nélküli azonosítatlan hálózat problémáját a következő módokon javíthatja:
1. módszer: Kapcsolja ki a Repülési módot
A repülési mód vagy a repülőgép üzemmód előnye, hogy a Windows 11/10 összes vezeték nélküli hálózatát le szeretné választani. Ha csatlakozni szeretne az internethez, nyilvánvaló, hogy a Repülőgép mód ki van kapcsolva. A probléma megoldásához azonban be kell kapcsolnia. Kétféle módon valósíthatja meg:
A Windows beállításaival
Nyomja meg a Windows gomb. Nyissa meg a Beállítások lehetőséget. Navigáljon a Hálózat és Internet lehetőséghez n. Válassza a Repülési Mód lehetőséget, és kapcsolja be a gombot. 3 másodperc elteltével kattintson a gombra a gomb kikapcsolásához.
Wifi vagy hálózati ikon használata
A Windows tálcán kattintson a WiFi vagy a Hálózat ikonra.Jobbra-kattintson a Wi-Fi lehetőségre, majd érintse meg az ikont a bekapcsoláshoz Ezután elsötétül; koppintson rá a Repülési mód letiltásához
Ha a Repülési mód módszer nem működik, kövesse az alábbiakban említett következő módszert!
2. módszer: Frissítse a hálózati kártya illesztőprogramjait
A kiváltó ok sokszor a hálózati illesztőprogramokban keresendő. Tehát frissítheti, hogy ellenőrizze, működik-e vagy sem. Kétféle módon frissítheti hálózati illesztőprogramjait, és bármelyiket követheti a hálózati illesztőprogramok frissítéséhez:
-s-
Néha a probléma a hálózati illesztőprogramokkal lehet. Frissítse őket, és nézze meg, hogy ez segít-e. A hálózati kártya illesztőprogramjainak frissítéséhez két lehetőség van:
Hálózati illesztőprogramok frissítése Windows rendszerből
Lépjen a Windows Beállítások elemre. Navigáljon ide: Frissítés és Biztonság. Válassza a Nézet További Frissítés lehetőséget. link.
Ha elérhető a hálózati illesztőprogram frissítése, kattintson a telepítéshez. Ezt követően indítsa újra az eszközt, és ellenőrizze, hogy a probléma továbbra is fennáll-e.
Nézze meg az OEM webhelyet
Nyomja meg egyszerre a Win+K billentyűket az OEM (Open Device Manager) megnyitásához. ) Navigáljon a Hálózati adapterhez. Válassza a Tulajdonságok lehetőséget. Lépjen az Illesztőprogramok lapra, és tekintse meg az illesztőprogram verzióját. Az OEM webhelyén keresse meg az illesztőprogramot.
Ha elérhető újabb verzió, állítsa vissza azt a számítógépére, és később telepítse a legújabb hálózati illesztőprogramot.
3. módszer: A tűzfalak víruskereső szoftverének letiltása
Ha víruskeresőt vagy tűzfalat használ, vegye figyelembe, hogy gyakran akadályozza a hálózati kapcsolatot. Bár a vírusirtó még mindig elengedhetetlen a számítógépéhez, egy időre letilthatja, hogy ellenőrizze, megoldja-e a problémát. Ha igen, akkor valószínűleg a vírusirtó megzavarta a hálózati kapcsolatot.
Víruskeresőhöz
Nyissa meg a víruskereső szoftvert, és tiltsa le. Ezután ellenőrizze, hogy a probléma megoldódott-e vagy sem.
Tűzfalak esetén
Ha Windows tűzfalat használ, állítsa vissza a beállításokat az alapértelmezettre. Ellenőrizze, hogy működik-e vagy sem.
Ezenkívül, ha VPN-t használ, az gyakran akadályozza a hálózati kapcsolatot. Tehát kapcsolja ki a VPN-t, és ellenőrizze, hogy a probléma megoldódott-e vagy sem. Ha azonban ez nem oldja meg a problémát, akkor lehet, hogy probléma van a DNS-kiszolgálóval. Tehát próbálja ki az alábbi módszert!
4. módszer: Változtassa meg DNS-kiszolgálóját
Az internetszolgáltatók egyéni DNS-kiszolgálót biztosítanak Önnek. Néha azonban túl lassú lehet. Ilyen esetben használhatja a Google nyilvános DNS-t vagy a Cloudflare DNS-t az internetkapcsolat felgyorsításához.
Kövesse az alábbi lépéseket a DNS-kiszolgáló módosításához:
Nyomja meg egyszerre a Windows+X billentyűket. Lépjen a Hálózati Kapcsolat . Nyissa meg a Tulajdonságok lehetőséget a Wifi vagy Ethernet tulajdonságainak ellenőrzéséhez. Előfordulhat, hogy a rendszer felkéri a rendszergazdai hitelesítő adatok megadására. Kattintson duplán az IPv4 elemre (Internet Protocol Version 4).Kattintson az opcióra. Használja a következő DNS-kiszolgáló címét, és állítsa be a De módosítsa a DNS-kiszolgáló címét a Google nyilvános DNS-re a következővel: Preferált DNS-szerver: 8.8.8.8Alternatív DNS-szerver: 8.8.4.4
5. módszer: Használja az 1Windows hibaelhárítást
A Windows 11/10 beépített hibaelhárítót kínál. Használhatja a hálózat diagnosztizálására és további hibaelhárításra. Használatának két módja van. Az alábbiak közül bármelyiket követheti:
Adott hálózati adapter hibaelhárítása
A módszer diagnosztizálja az adott hálózati adaptert.
Ehhez kövesse az alábbi lépéseket.:
Kattintson jobb gombbal a Start menüre, vagy használja egyszerre a Win+X billentyűkombinációt. Lépjen a Hálózat elemre. Kapcsolatok. Kattintson a jobb gombbal az adott hálózati kapcsolatra, legyen az Wifi vagy Ethernet. Kattintson a Diagnosztika lehetőségre lent.
A folyamat automatikusan elindítja a hibaelhárítást.
Átfogó hálózat értékelése
A módszer a teljes hálózatot egyszerre értékeli.
Ehhez kövesse az alábbi lépéseket:
Lépjen a következőre: Windows Beállítások. Lépjen a Frissítés és Biztonság elemre. Kattintson a Hibaelhárítás elemre. strong>.Válassza a További hibaelhárítót. Navigáljon a Hálózati adapter elemre, és kattintson rá a futtatásához.
Futtatása után a probléma megoldódik, ha a hálózatokkal kapcsolatos probléma merül fel.
Ha azonban probléma adódik a hálózati adapterrel, kövesse az alábbi módszert!
6. módszer: Használjon külső hálózati adaptert
Ha a hálózati adapternek bármilyen problémája van, amely a problémát okozza, akkor használjon külső adaptert, függetlenül attól, hogy a probléma megoldódott-e vagy sem. A legtöbb laptop és asztali számítógép rendelkezik külső adapterrel, így ha a belső adapter nem működik, akkor külső adapter használható.
Ha ezek közül bármelyik valahogy nem, akkor az alább említett módszer biztosan megoldja a problémát!
7. módszer: Indítsa újra a modemet és az útválasztót
Az adapter újraindítása megoldja a problémát. Ha az eszköz hálózati adaptere nem működik hatékonyan, akkor ezt meg kell próbálnia.
Kövesse az alábbi lépéseket ugyanezhez:
Kapcsolja ki a modemet és az útválasztót, de ellenőrizze, hogy mindkettő fizikailag csatlakozik-e. Kapcsolja be a modemet. Amíg a jelzőfények zöldre nem váltanak, várjon egy másikat. 30 másodpercig. Kapcsolja be az útválasztót.
Bár sok útválasztónak a szokásosnál több időre van szüksége a normál működéshez az újraindítás után, gondolja át, mielőtt ellenőrizné, hogy a módszer működött-e vagy sem.
Gyakran Ismételt Kérdések
Miért azonosítatlan az internetes hálózatom?
Sok ok az azonosítatlan hálózatra vezethető vissza. A problémát gyakran egy elavult vagy sérült hálózati illesztőprogram vagy helytelen hálózati beállítások okozzák.
Hogyan válthatok át azonosítatlan hálózatról otthoni hálózatra?
Futtathatja a beépített Windows hálózatot. hibakereső. Ha nem tudja, hogyan kell ezt megtenni, kövesse a fent említett módszert a Windows hibaelhárító használatához.
A végső ítélet
A fenti módszereknek ki kell javítaniuk a Windows 11/10 rendszeren az azonosítatlan hálózat, nincs internet Windows rendszeren problémát. Ha azonban kérdése van, kérjük, ossza meg velünk az alábbi megjegyzések részben. Említse meg azt is, hogy melyik módszer segített a probléma megoldásában.
—