Ha a „DRIVER IRQL NOT LESS OR EQUAL NDIS.Sys” hibaüzenetet látja a Windows 10 rendszerben, akkor nincs egyedül. A Microsoft fórumain sok felhasználó panaszkodott erre a problémára, és nem igazán találnak erre megfelelő megoldást.
-s-
Megéri azonban Megjegyezzük, hogy megoldást találtunk a Windows 10 „DRIVER IRQL NOT LESS OR EQUAL NDIS.Sys” hibájára, és az alábbiakban elmondjuk, hogyan javíthatja ki.
De érdemes megjegyezni, hogy ezt a hibát egy sérült hálózati illesztőprogram-interfész specifikáció vagy NDIS okozza, és megmutatjuk, hogyan javíthatja ki.

További információ:
Hogyan javítható ki a „DRIVER IRQL NEM KISEBB VAGY EGYENLŐ NDIS.Sys” hiba a Windows 10 rendszerben?
-s-
1. Merevlemez-házirendek módosítása
Lehetséges, hogy ha engedélyezi az írási gyorsítótárat a merevlemezen, az megoldhatja a sérült NDIS.sys problémáját. Ehhez kövesse az alábbi lépéseket:
Nyomja meg a Windows + R billentyűkombinációt a Futtatás ablak elindításához, írja be a devmgmt.msc parancsot, majd nyomja le az Enter billentyűt. 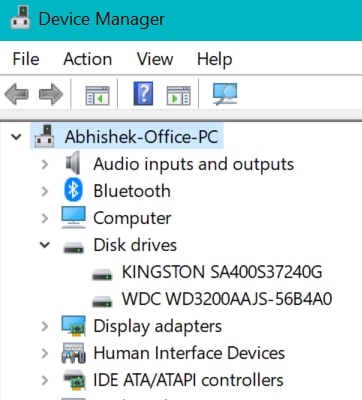 Ez nyissa meg az Eszközkezelő ablakot a számítógépén. Bontsa ki a Lemezmeghajtók elemet, majd kattintson a jobb gombbal a HDD/SSD-meghajtókra. Most kattintson a Tulajdonságok elemre, és lépjen a Irányelvek elemre. lapon.
Ez nyissa meg az Eszközkezelő ablakot a számítógépén. Bontsa ki a Lemezmeghajtók elemet, majd kattintson a jobb gombbal a HDD/SSD-meghajtókra. Most kattintson a Tulajdonságok elemre, és lépjen a Irányelvek elemre. lapon. 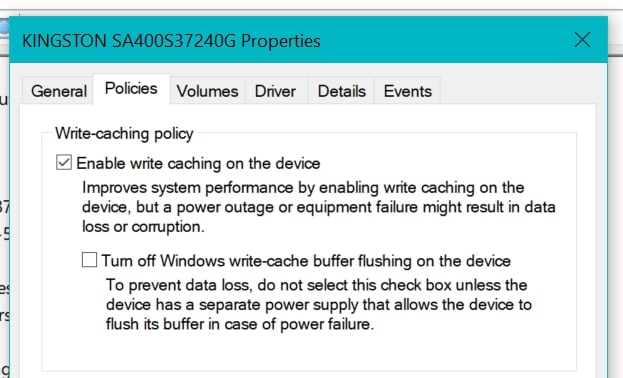 Jelölje be az Az írási gyorsítótár engedélyezése az eszközön lehetőséget. Kattintson az OK gombra a módosítások mentéséhez, és zárja be az Eszközkezelő ablakot..
Jelölje be az Az írási gyorsítótár engedélyezése az eszközön lehetőséget. Kattintson az OK gombra a módosítások mentéséhez, és zárja be az Eszközkezelő ablakot..
Most újraindíthatja számítógépét, és megnézheti, hogy a probléma megoldódott-e.
2. Memóriadiagnosztika végrehajtása csökkentett módban
Amint azt korábban említettük, a hiba fő oka a sérült NDIS.sys lehet, ezért csökkentett módban memóriadiagnosztikát hajtunk végre annak ellenőrzésére, hogy a memória sérült-e.
Ehhez nyomja meg a Windows + R billentyűkombinációt, és nyissa meg a Futtatás párbeszédpanelt. Írja be az ms-settings:recovery kifejezést a mezőbe, és nyomja meg az Enter billentyűt. 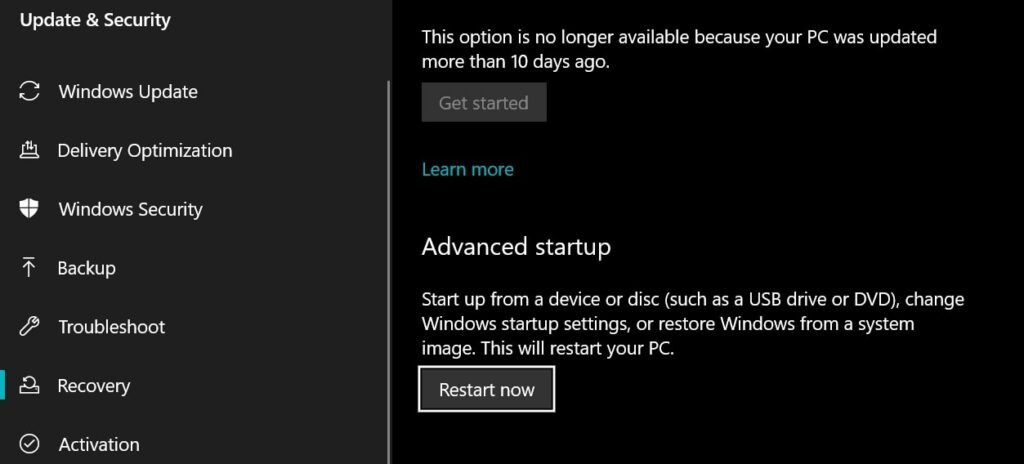 Most lépjen a Helyreállítás > Speciális indítás elemre, és kattintson az Újraindítás most lehetőségre. Kattintson a Hibaelhárítás > Speciális elemre. Beállítások a lehetőségek közül, majd kattintson az Indítási beállítások lehetőségre. Kattintson az Újraindítás lehetőségre, majd nyomja meg a 4 gombot a számítógép csökkentett módban történő újraindításához..Miután számítógépe csökkentett módban újraindul, nyissa meg a Futtatás párbeszédpanelt a Win+R billentyűkombináció megnyomásával. Írja be az mdsched.exe parancsot, majd nyomja meg az gombot. >Enter. Ezzel megnyílik a Windows memóriadiagnosztika ablak.
Most lépjen a Helyreállítás > Speciális indítás elemre, és kattintson az Újraindítás most lehetőségre. Kattintson a Hibaelhárítás > Speciális elemre. Beállítások a lehetőségek közül, majd kattintson az Indítási beállítások lehetőségre. Kattintson az Újraindítás lehetőségre, majd nyomja meg a 4 gombot a számítógép csökkentett módban történő újraindításához..Miután számítógépe csökkentett módban újraindul, nyissa meg a Futtatás párbeszédpanelt a Win+R billentyűkombináció megnyomásával. Írja be az mdsched.exe parancsot, majd nyomja meg az gombot. >Enter. Ezzel megnyílik a Windows memóriadiagnosztika ablak. 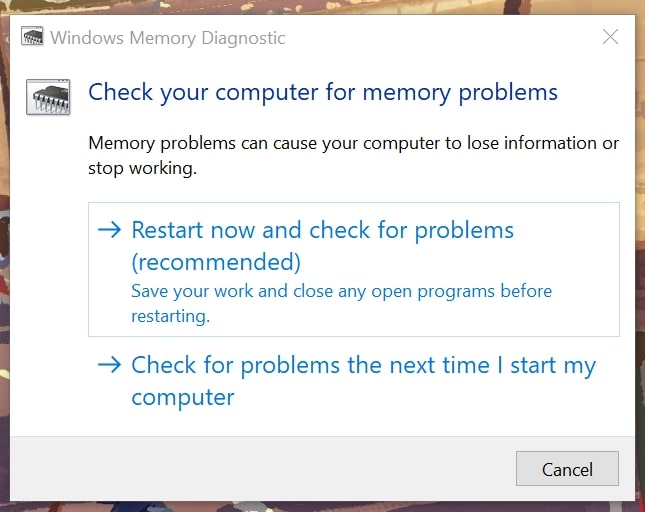 Ebben ablakban válassza az Újraindítás most és a problémák keresése (ajánlott) lehetőséget.
Ebben ablakban válassza az Újraindítás most és a problémák keresése (ajánlott) lehetőséget.
Most a számítógép újraindul, és a rendszer ellenőrzi, hogy nincs-e probléma a memóriával. Ha problémákat talál a memóriájában, a rendszer megpróbálja kijavítani és megoldani a problémákat a számítógép következő újraindításakor.
3. Hajtsa végre a Lemezművelet ellenőrzése
Ha megállapította, hogy a memóriája rendben van, akkor ellenőrizze a számítógépén lévő lemezeket is, hogy megbizonyosodjon arról, hogy megfelelően működnek. A Lemezellenőrzés művelet végrehajtásához a számítógépen kövesse az alábbi lépéseket:
-s-
Kattintson a Windows gombra, írja be a CMD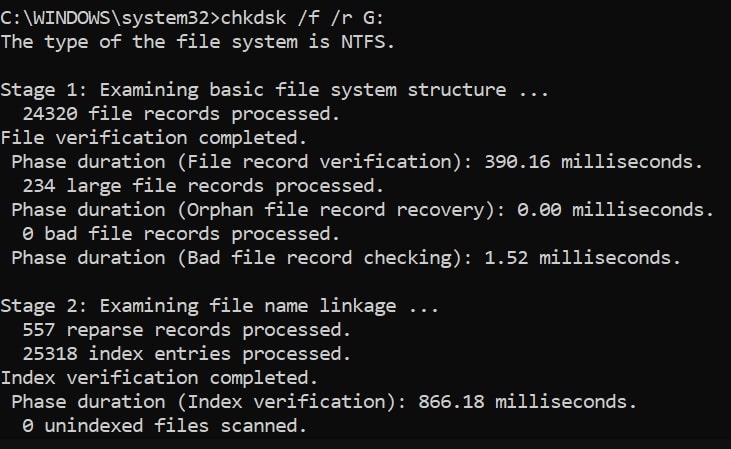 Most, írja be a következő parancsot a CMD ablakába: chkdsk/f/r
Most, írja be a következő parancsot a CMD ablakába: chkdsk/f/r
Megjegyzés: Cserélje ki a
chkdsk/f/r C: Ellenőrizze egymás után a számítógép összes meghajtóját, és nézze meg az eredményeket. Végül is indítsa újra a számítógépet a meghajtókat ellenőrizték, és a problémának mostanra meg kell oldódnia.
4. Futtassa a Rendszer-visszaállítást
Ha a probléma továbbra sem oldódott meg, az utolsó lehetőség az, hogy visszaállítja a rendszert egy olyan pontra, ahol minden rendben működik.
Alapvetően ezt rendszernek nevezik. A visszaállítás, és a Windows már létrehoz rendszer-visszaállítási pontokat a számítógépen, így visszaállíthatja azokat, ha valami baj van. Ha vissza szeretne térni egy korábbi rendszer-visszaállítási ponthoz, kövesse az alábbi lépéseket:
Nyissa meg a Windows Start menüjét, írja be a Vezérlőpult parancsot, és nyissa meg az első eredményt. Most lépjen a következő elérési útra: Vezérlőpult\Minden Vezérlőpult elem\Helyreállításmásolásával és beillesztésével a tetején lévő címsorba. 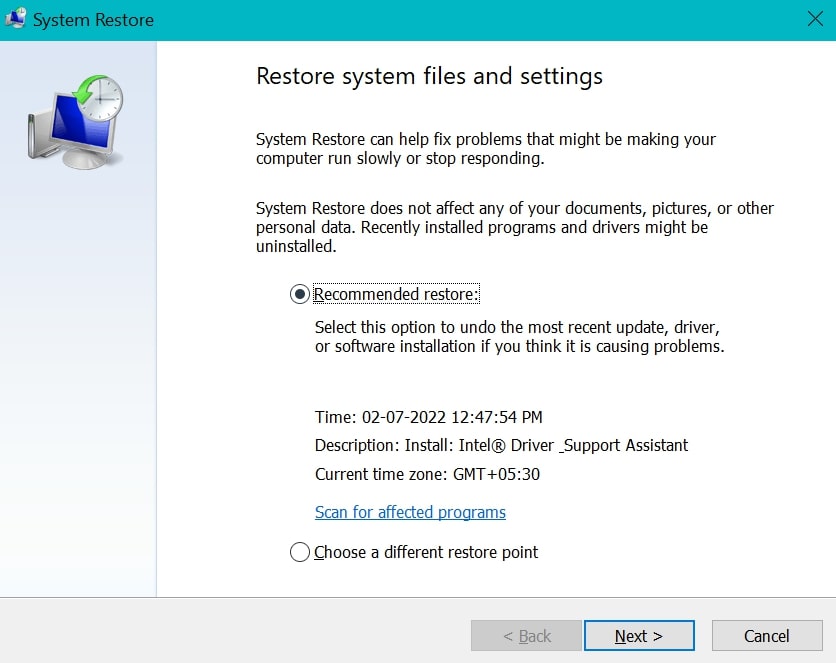 Kattintson a Nyissa meg a Rendszer-visszaállítást, és megjelenik a számítógépe számára a legjobb rendszer-visszaállítási pont. Ha megfelel, kattintson a Következő gombra, és kövesse >a képernyőn megjelenő utasításokat a rendszer erre a pontra való visszaállításához. Vegye figyelembe, hogy ha a rendszer-visszaállítási pont létrehozása után bármilyen változtatást hajtott végre a rendszeren, ezek a módosítások elvesznek.
Kattintson a Nyissa meg a Rendszer-visszaállítást, és megjelenik a számítógépe számára a legjobb rendszer-visszaállítási pont. Ha megfelel, kattintson a Következő gombra, és kövesse >a képernyőn megjelenő utasításokat a rendszer erre a pontra való visszaállításához. Vegye figyelembe, hogy ha a rendszer-visszaállítási pont létrehozása után bármilyen változtatást hajtott végre a rendszeren, ezek a módosítások elvesznek.
De biztosak vagyunk benne, hogy ez megoldja az összes felmerülő problémát, ezért azt javasoljuk, hogy állítsa vissza a rendszert addig a pontig.
Következtetés
Ez a cikk mindent elmagyaráz a „DRIVER IRQL NOT LESS OR EQUAL NDIS.Sys” hibával és a Windows 10 rendszeren történő kijavításával kapcsolatban.
Reméljük, hogy ez a cikk könnyen követhető volt, és meg tudta oldani ezt a problémát számítógépére egyszer s mindenkorra. Ezzel ossza meg a cikket barátaival és családtagjaival, és tájékoztassa őket a probléma javításáról a számítógépükön.
—