Ha több felhasználó is hozzáfér ugyanahhoz a számítógéphez, akkor egészen biztos, hogy mindegyik a saját beállítását szeretné használni. Ez az oka annak, hogy a legtöbben külön bejelentkezési fiókokat hozunk létre egyéni felhasználói profillal.
A független profilok előnyösek mindaddig, amíg nem tapasztalnak problémákat felhasználói fiókjával. Előfordulhat, hogy az egyik felhasználói profil megsérül, és olyan hibákat jeleníthet meg, mint például: „A felhasználói profil nem tölthető be”, „A felhasználói profilszolgáltatás nem sikerült bejelentkezni” stb.
Bármi is a forgatókönyv, csak kettő van. mit tehet – vagy teljesen távolítsa el a fiókot a számítógépről, vagy egyszerűen törölje a felhasználói profilt a visszaállításhoz. Valóban, a második sokkal kedvezőbbnek tűnik, és ebben a cikkben pontosan erről fogunk szólni.
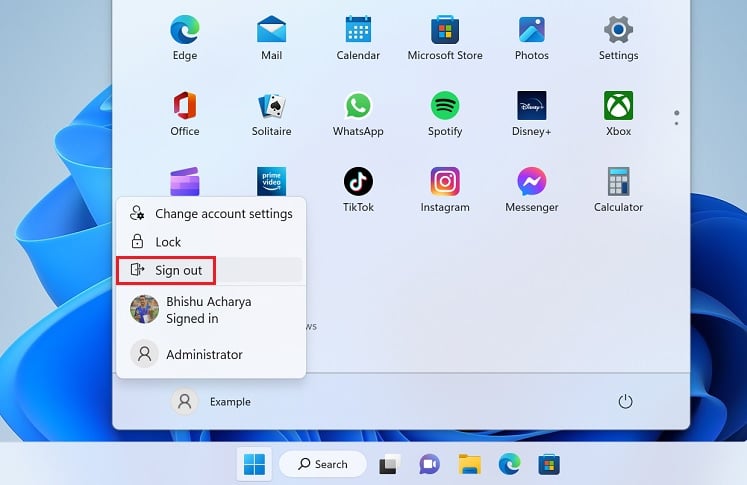
Felhasználói fiók vs. Felhasználói profil – ugyanazok?
Bár a felhasználói fiók és a felhasználói profil azonosnak tűnhet, ezek teljesen különböző kifejezések. Míg az előbbi az a fiók, amely bejelentkezteti Önt a Windowsba vagy bármely más operációs rendszerbe, az utóbbi az adott felhasználó beállításainak gyűjteménye.
A Windows rendszerben kétféle felhasználói fiókot hozhat létre – rendszergazdai és szabványosra. Míg a rendszergazda módosíthatja a különféle rendszerbeállításokat és konfigurálhatja a számítógép egészét, a normál felhasználó csak az előbbi által megadott beállításokat használhatja. Szerencsére a Windows lehetővé teszi az adminisztrátor beállításának módosítását, ami azt jelenti, hogy a normál felhasználót egyszerűen rendszergazdává alakíthatja, és fordítva.
A fiók típusától függetlenül minden felhasználónak egyéni beállításai lehetnek, például téma, szín , hangbeállítások, asztal háttere stb. Alapvetően a Windows rögzíti a felhasználó minden tevékenységét a fiókjában, és ezen a helyen tárolja: C:\Users. Nos, itt megnyithat bármilyen felhasználói profilt, és megtalálhatja az adott felhasználóhoz tartozó fájlokat és mappákat, például Névjegy, Asztal, Dokumentum stb.
Érdekes módon, ha felhasználói fiókja barangolási profilra van állítva (több mint a helyi), ezek a beállítások egy hálózati szerveren vannak tárolva. Így akár át is viheti felhasználói profilját egy másik számítógépre.
Összefoglalva, a felhasználói fiók tartalmazza azokat az információkat, amelyek lehetővé teszik egy jogosult felhasználó számára, hogy hozzáférjen a tartalmaihoz, míg a felhasználói profil határozza meg, hogy milyen Windows-környezete megmarad. Ezért a felhasználói fiók törlése teljesen eltávolítja a felhasználót a számítógépről. Másrészt a felhasználói profil törlésével csak a kapcsolódó adatok törlődnek, fiókja azonban megmarad, és kezdheti elölről.
Hogyan törölhetek felhasználói profilt Windows 11 rendszeren?
Egy adott felhasználói profil törlése előtt győződjön meg arról, hogy kijelentkezett a fiókból, és rendszergazdát vagy rendszergazdai jogosultságokkal rendelkező szabványt használ. Ellenkező esetben valószínűleg megjelenik a Mappa használatban hibaüzenet (a fájlkezelőben), vagy kiszürkítve jelenik meg a lehetőség (a Speciális beállításokban).
Ha bármilyen problémája van a felhasználói profil törlésével, ez a rész három egyszerű, de hatékony módszert tartalmaz a probléma megoldására.
A Speciális rendszerbeállításokban
A felhasználói profil törlésének leghatékonyabb módja a Windows speciális beállításai. Itt talál egy külön részt a felhasználói profilokhoz, amely a bejelentkezéshez kapcsolódó asztali beállításokkal foglalkozik. Tehát további késedelem nélkül ugorjunk bele a részletes útmutatóba, hogyan kell ezt megtenni Windows 11 rendszeren:
Ha bejelentkezett a cél felhasználói fiókba, lépjen a Start menübe, és nyomja meg a profilját. ikonra. Itt válassza a Kijelentkezés lehetőséget.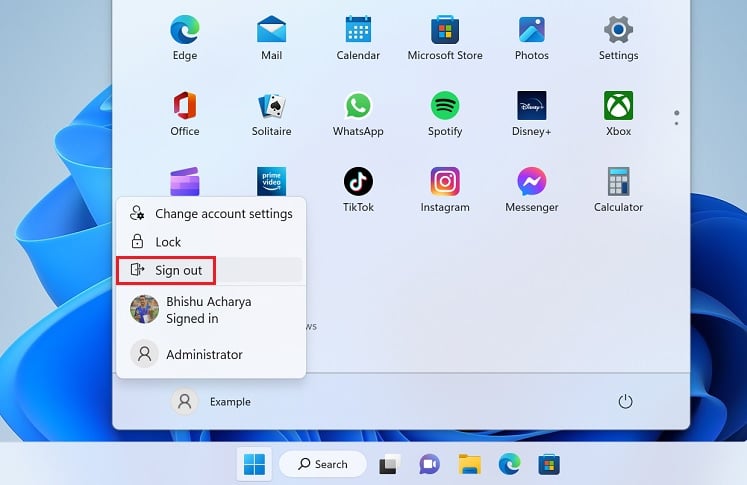 Most jelentkezzen be a Windowsba rendszergazdai fiókkal. Ha nem rendelkezik ilyennel, javasoljuk a beépített rendszergazdai fiók használatát. Ezenkívül saját maga is hozzáadhat rendszergazdai fiókot a Windows rendszerhez. Miután bejelentkezett, nyomja meg a Windows + I gyorsbillentyűt a Beállítások alkalmazás elindításához. Ezután lépjen a Rendszer > Névjegy elemre.
Most jelentkezzen be a Windowsba rendszergazdai fiókkal. Ha nem rendelkezik ilyennel, javasoljuk a beépített rendszergazdai fiók használatát. Ezenkívül saját maga is hozzáadhat rendszergazdai fiókot a Windows rendszerhez. Miután bejelentkezett, nyomja meg a Windows + I gyorsbillentyűt a Beállítások alkalmazás elindításához. Ezután lépjen a Rendszer > Névjegy elemre.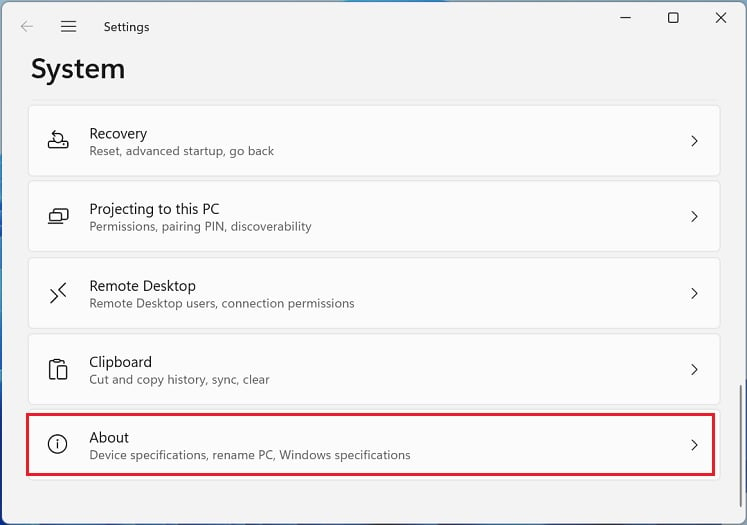
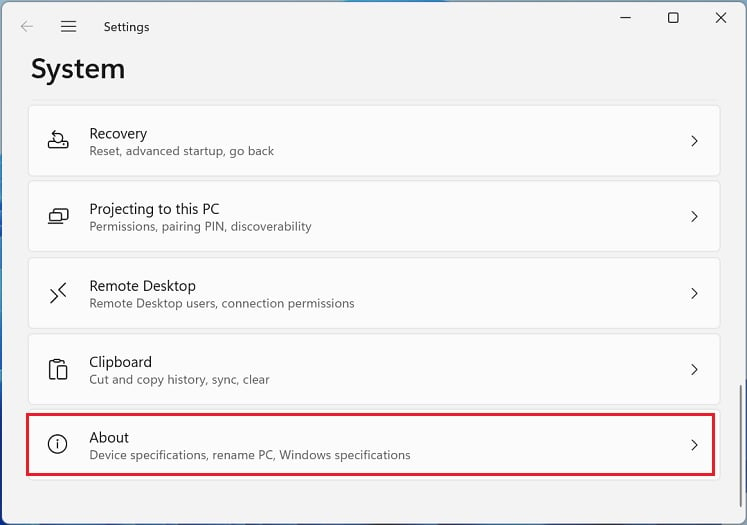 Az Eszköz specifikációi alatt nyomja meg a Speciális rendszerbeállítások gombot.
Az Eszköz specifikációi alatt nyomja meg a Speciális rendszerbeállítások gombot.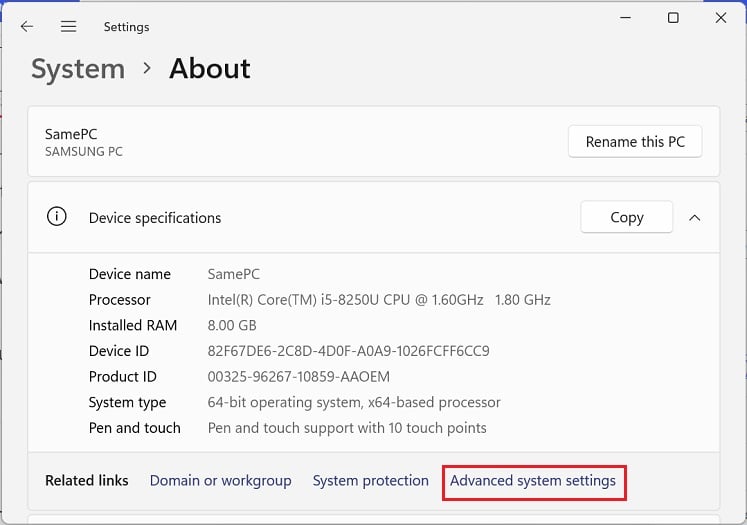
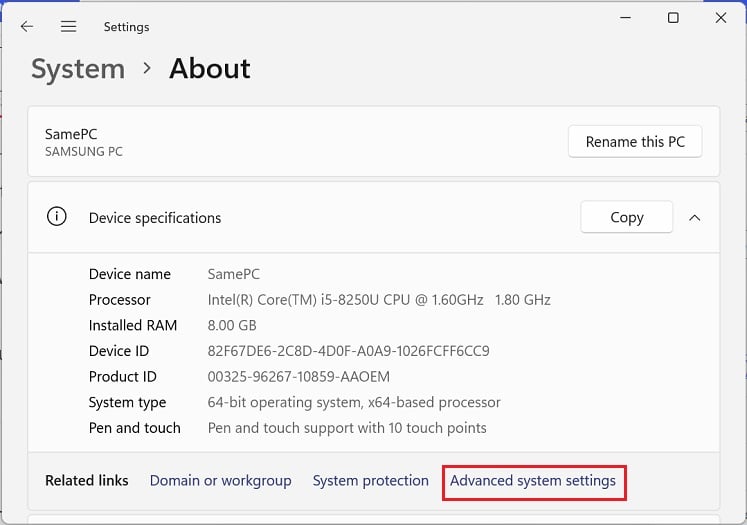 Lépjen a A Felhasználói profilok szakaszban koppintson a Beállítások gombra.
Lépjen a A Felhasználói profilok szakaszban koppintson a Beállítások gombra.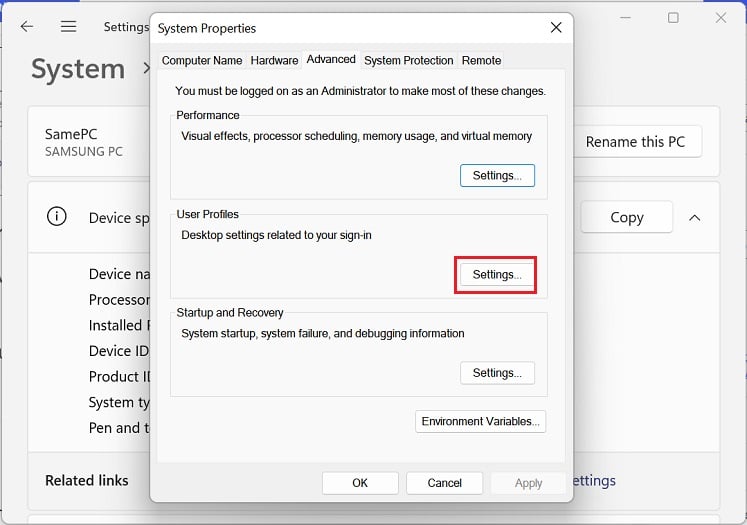
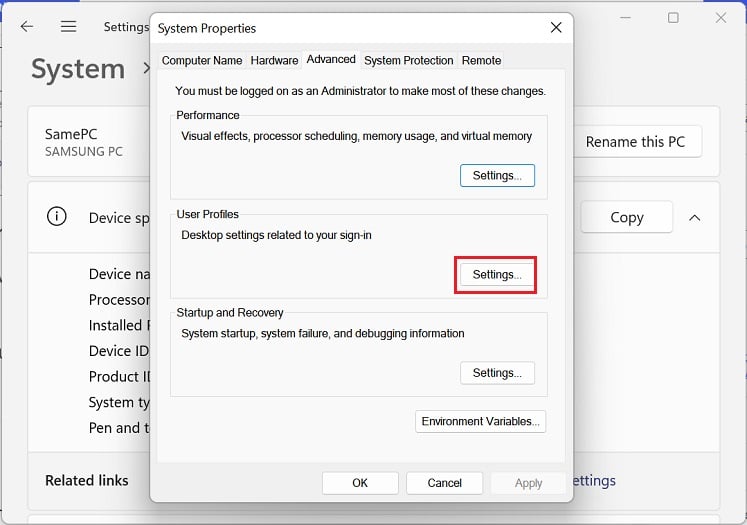 Most meg kell jelennie a Felhasználói profilok ablaknak. Itt válassza ki a célprofilt, és nyomja meg a Törlés gombot.
Most meg kell jelennie a Felhasználói profilok ablaknak. Itt válassza ki a célprofilt, és nyomja meg a Törlés gombot.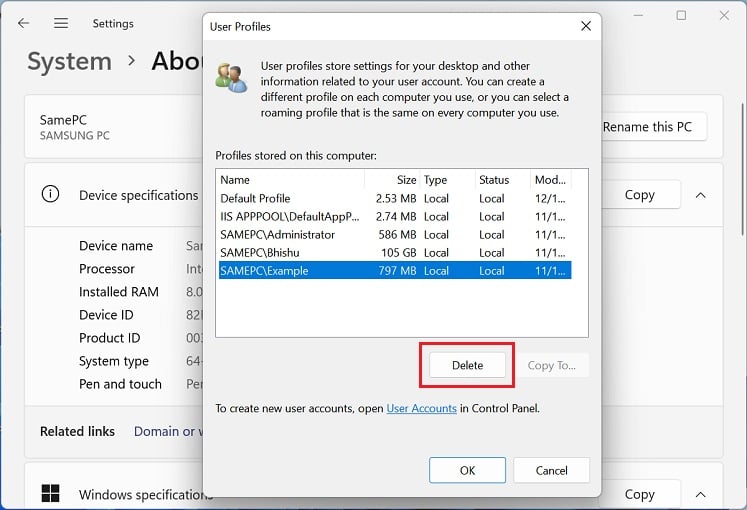
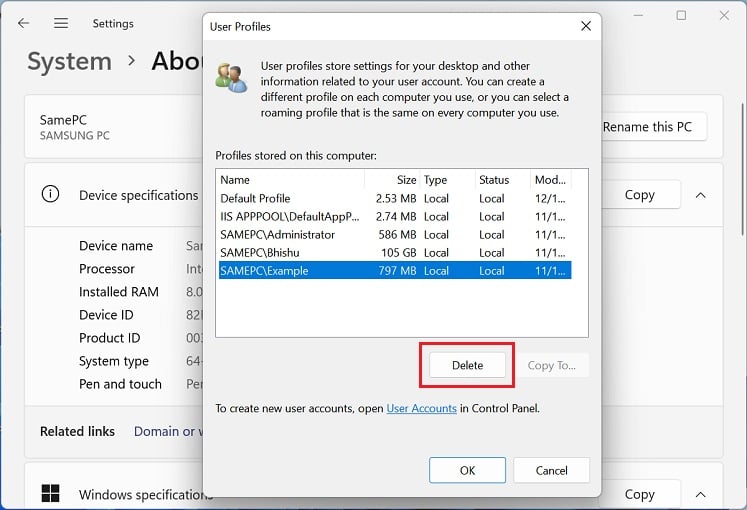 Végül nyomja meg az Igen gombot a profil törlésének megerősítéséhez.
Végül nyomja meg az Igen gombot a profil törlésének megerősítéséhez.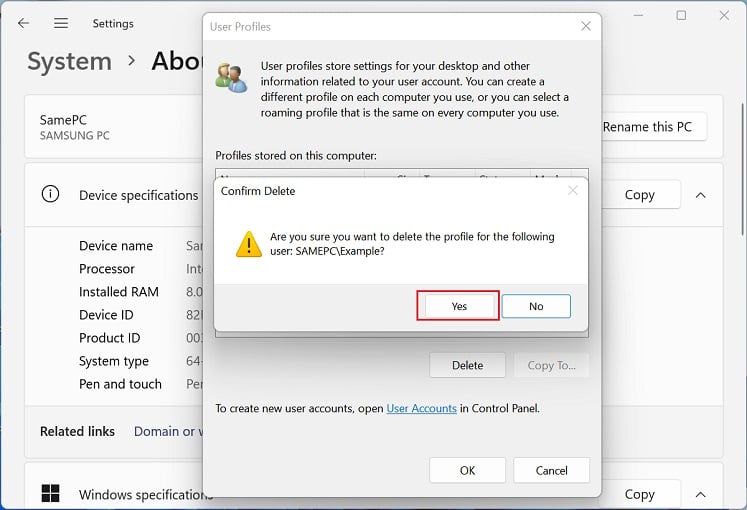
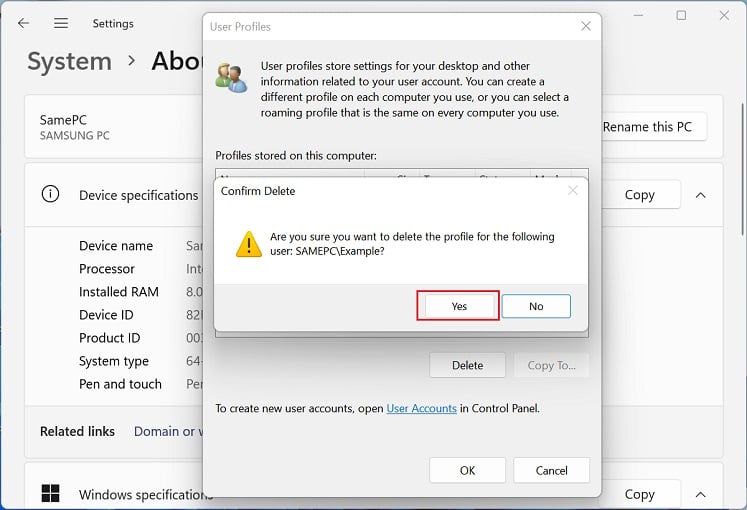
A Fájlböngésző és a Rendszerleíróadatbázis-szerkesztő használata
Egy másik módszer a felhasználói profil eltávolítására közvetlenül a rendszerindító meghajtón tárolt helyről. A mappa törlése azonban nem működik, hanem a „Nem tudunk bejelentkezni a fiókjába” hibaüzenetet váltja ki. Ezért, hogy ez működjön, törölnie kell a dedikált alkulcsot a Rendszerleíróadatbázis-szerkesztőben:
Először jelentkezzen ki a célfiókból, és jelentkezzen be a Windowsba rendszergazdai fiókkal. Ezután lépjen a következő elérési útra:
C:\Felhasználók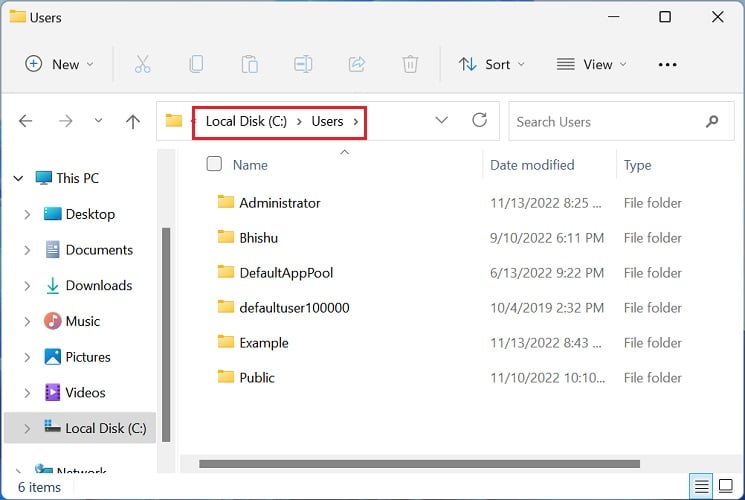
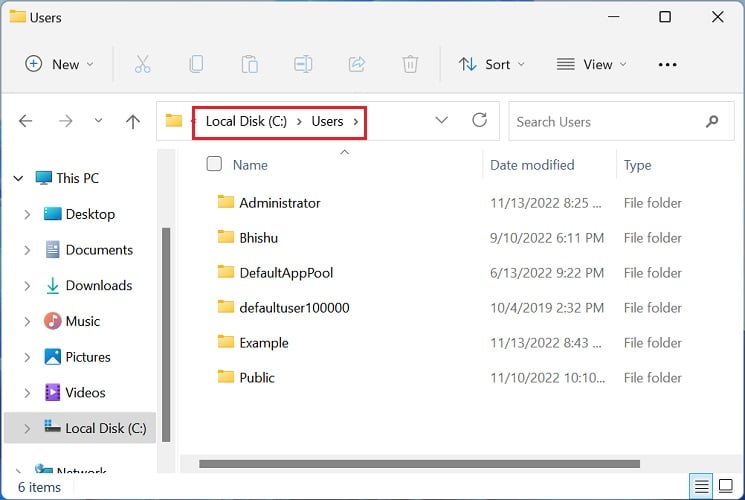
Ha van megváltoztatta a rendszerindító meghajtót D-re, E-re vagy másra, akkor navigálnia kell a megfelelőre. Itt válassza ki a célprofilt, és nyomja meg a Delete billentyűt a billentyűzeten. Vagy kattintson a jobb gombbal, és válassza a Törlés lehetőséget.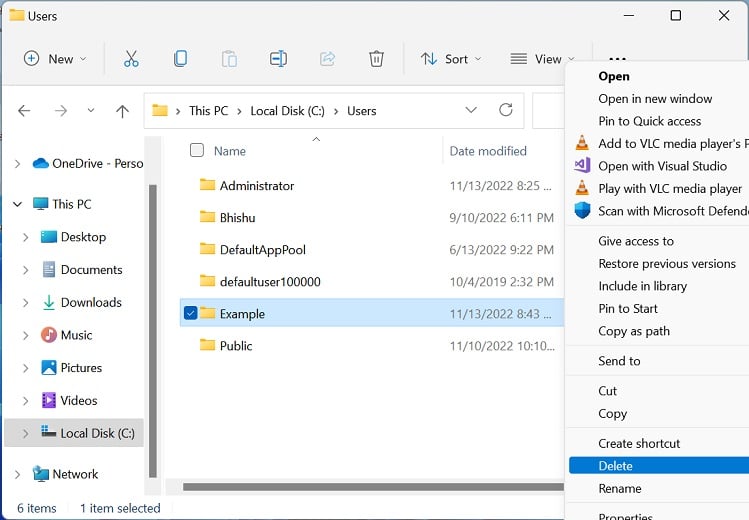
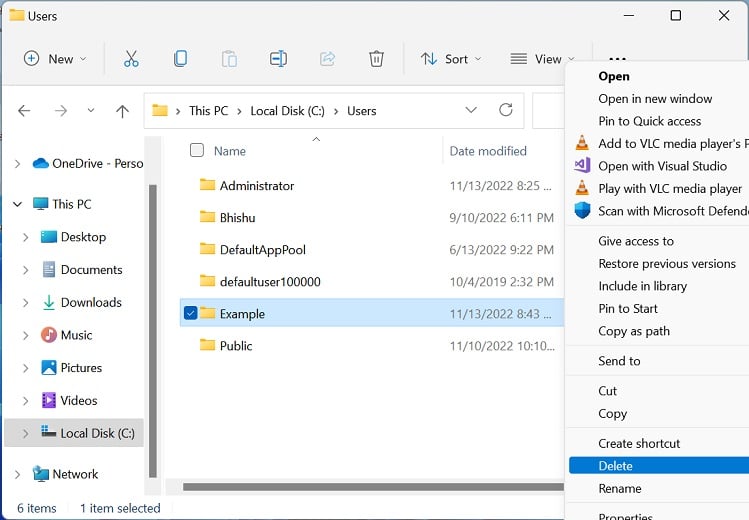 A Mappa hozzáférés megtagadva párbeszédpanel felbukkanhat, amikor megpróbál törölni egy felhasználói profilt egy szabványos, rendszergazdai jogosultságokkal rendelkező fiókból. Ilyen esetben nyomja meg a Folytatás gombot a törlés megerősítéséhez. Most nyomja meg a Windows + R billentyűkombinációt a Futtatás segédprogram elindításához. Ide másolja és illessze be az alábbi parancsot, amelynek meg kell nyitnia a Rendszerleíróadatbázis-szerkesztőt:
A Mappa hozzáférés megtagadva párbeszédpanel felbukkanhat, amikor megpróbál törölni egy felhasználói profilt egy szabványos, rendszergazdai jogosultságokkal rendelkező fiókból. Ilyen esetben nyomja meg a Folytatás gombot a törlés megerősítéséhez. Most nyomja meg a Windows + R billentyűkombinációt a Futtatás segédprogram elindításához. Ide másolja és illessze be az alábbi parancsot, amelynek meg kell nyitnia a Rendszerleíróadatbázis-szerkesztőt:
regedit.exe. Itt navigáljon a következő elérési útra:
Computer\HKEY_LOCAL_MACHINE\SOFTWARE\Microsoft\Windows NT\CurrentVersion\ProfileList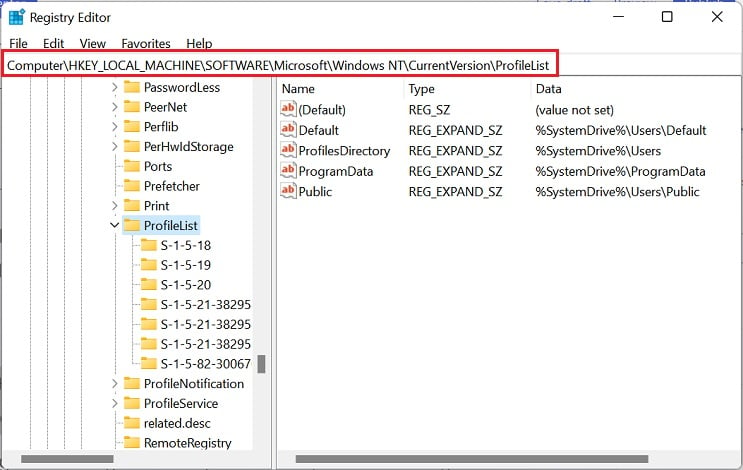
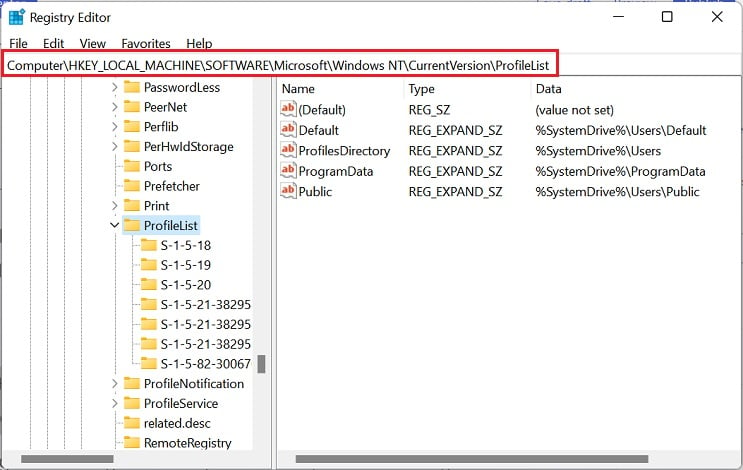 Bontsa ki ezt, és kezdje el keresni a cél alkulcs. Ehhez kezdje el mindegyiket kijelölni, és lépjen a jobb oldali panelre. Nyissa meg a ProfileImagePath oldalt, és ellenőrizze annak Adatmezőjét.
Bontsa ki ezt, és kezdje el keresni a cél alkulcs. Ehhez kezdje el mindegyiket kijelölni, és lépjen a jobb oldali panelre. Nyissa meg a ProfileImagePath oldalt, és ellenőrizze annak Adatmezőjét.
Például megpróbáljuk törölni a „Példa” fiók felhasználói profilját. Tehát a keresett adatmező a C:\Users\Example.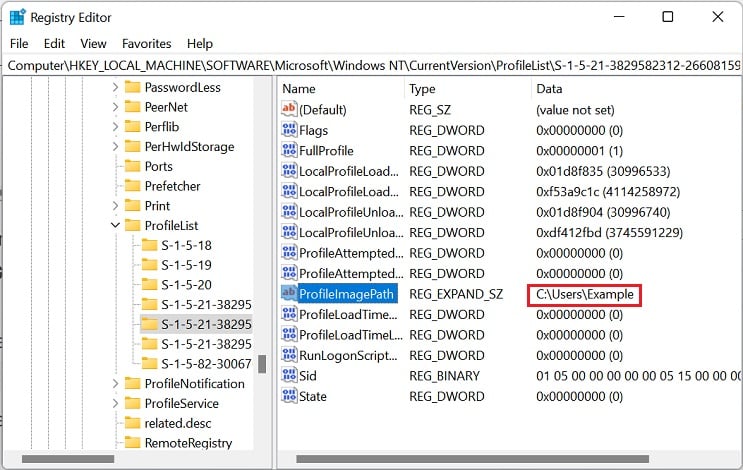
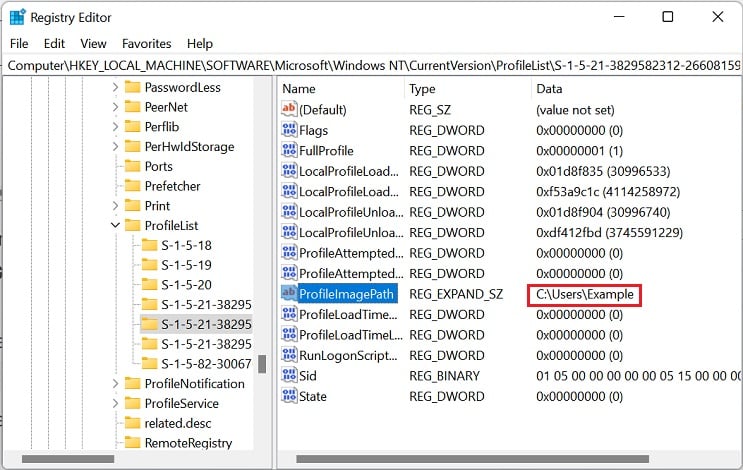 Miután megtalálta a célprofilt, lépjen újra a bal oldali panelre, kattintson a jobb gombbal a kulcsra, és válassza a Törlés lehetőséget. Esetünkben az alábbi módon töröljük az „S-1-5-21-1900395867-263830858-1113368924-1001″ kódot.
Miután megtalálta a célprofilt, lépjen újra a bal oldali panelre, kattintson a jobb gombbal a kulcsra, és válassza a Törlés lehetőséget. Esetünkben az alábbi módon töröljük az „S-1-5-21-1900395867-263830858-1113368924-1001″ kódot.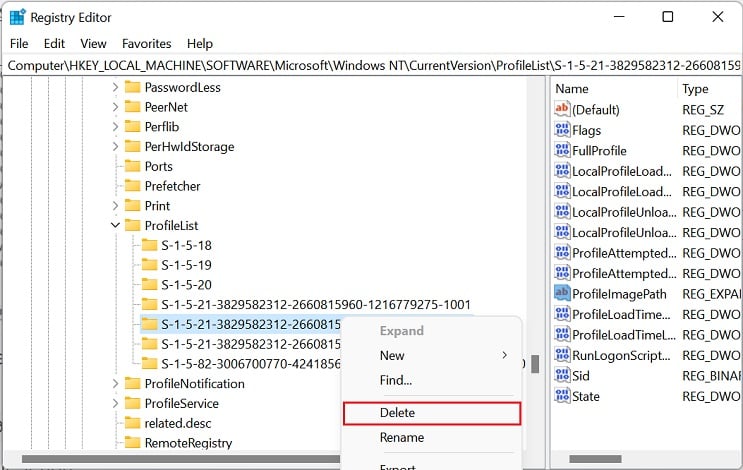
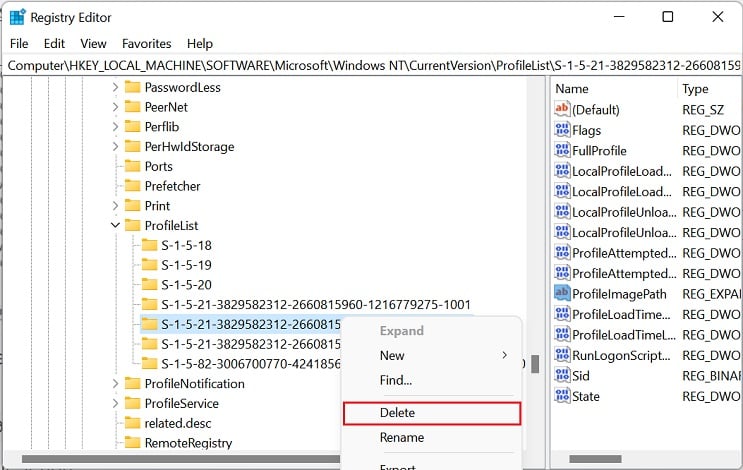 Ezután érintse meg az Igen gombot a művelet megerősítéséhez.
Ezután érintse meg az Igen gombot a művelet megerősítéséhez.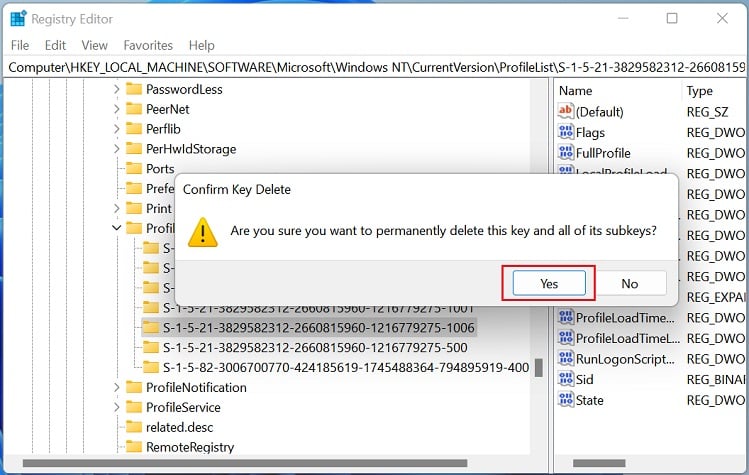
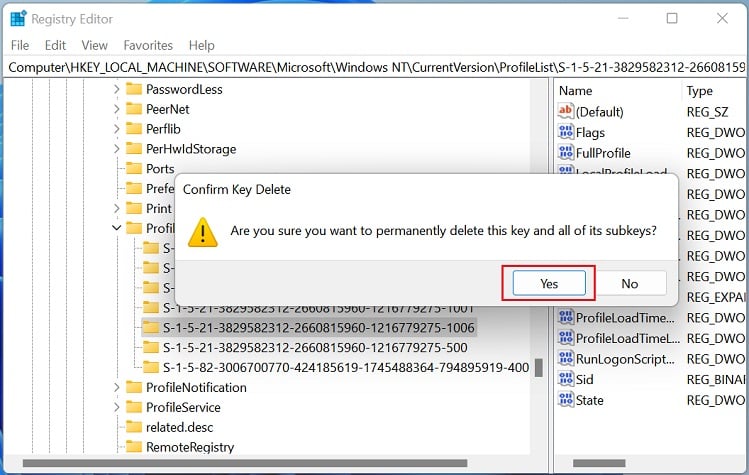 Most jelentkezzen be a célfiókba, amely a „We are” mindent előkészít a képernyőre, ami azt jelenti, hogy a törlés sikeres.
Most jelentkezzen be a célfiókba, amely a „We are” mindent előkészít a képernyőre, ami azt jelenti, hogy a törlés sikeres.
MEGJEGYZÉS: Győződjön meg róla, hogy biztonsági másolatot készít a rendszerleíró adatbázisáról, mielőtt bármilyen módosítást végezne rajta.
A Helyi csoportházirend-szerkesztőben
Érdekes módon még olyan házirendet is beállíthat, amely automatikusan törli a felhasználói profilt, ha az bizonyos számú napig inaktív. Valójában ez segíthet növelni a lemezterületet, mivel a számítógépéhez több felhasználó hozzáfér, szükségtelenül sok tárhelyet foglalhat el. Kérjük, kövesse az alábbi utasításokat, hogy ezt hogyan teheti meg:
A Futtatás párbeszédpanelen használja a gpedit.msc parancsot a Helyi csoportházirend-szerkesztő elindításához. Most bontsa ki a Számítógép konfigurációja részt. és válassza a Felügyeleti sablonok lehetőséget. Ezután lépjen a jobb oldali panelre, és kattintson duplán a Rendszer mappára.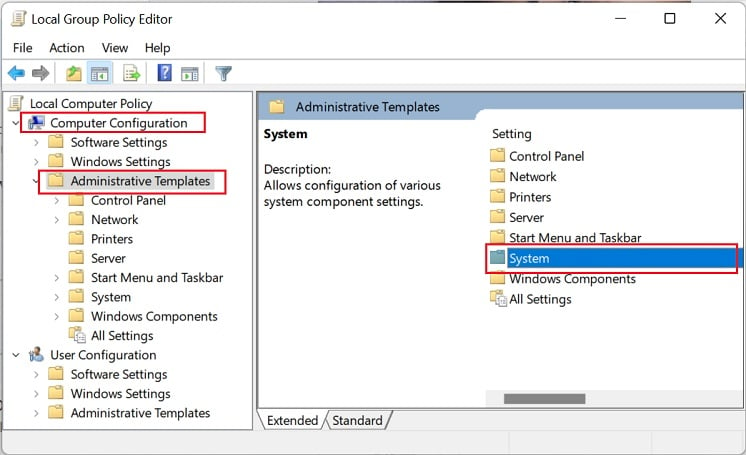
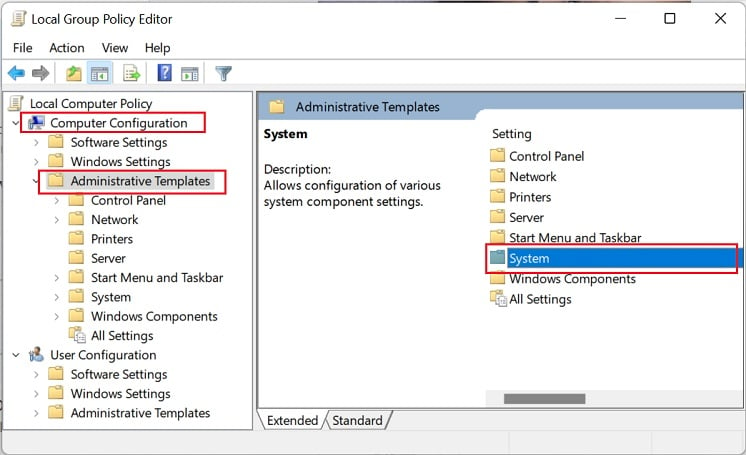 Görgessen le, és lépjen be a Felhasználói profilok mappába.
Görgessen le, és lépjen be a Felhasználói profilok mappába. 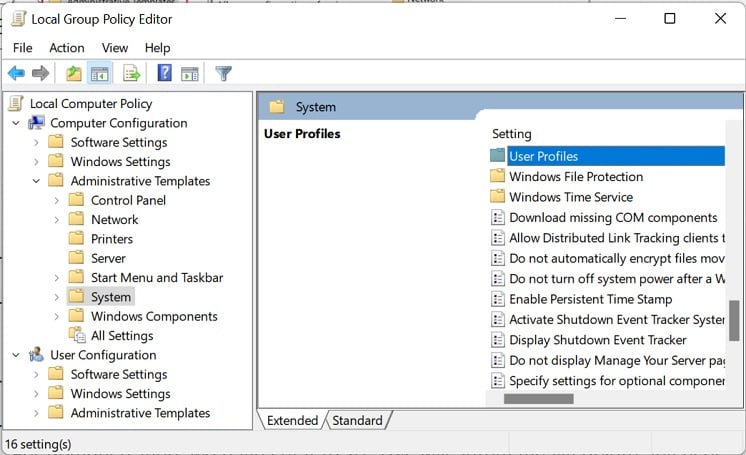 Itt nyissa meg a”A rendszer újraindításakor megadott számú napnál régebbi felhasználói profilok törlése”beállítást.
Itt nyissa meg a”A rendszer újraindításakor megadott számú napnál régebbi felhasználói profilok törlése”beállítást.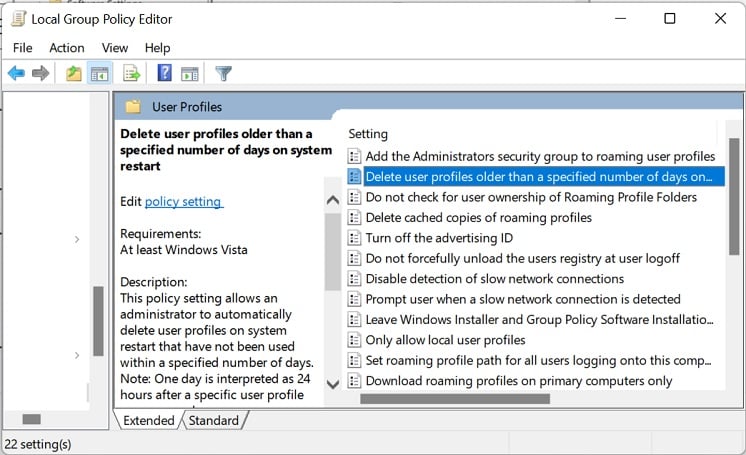
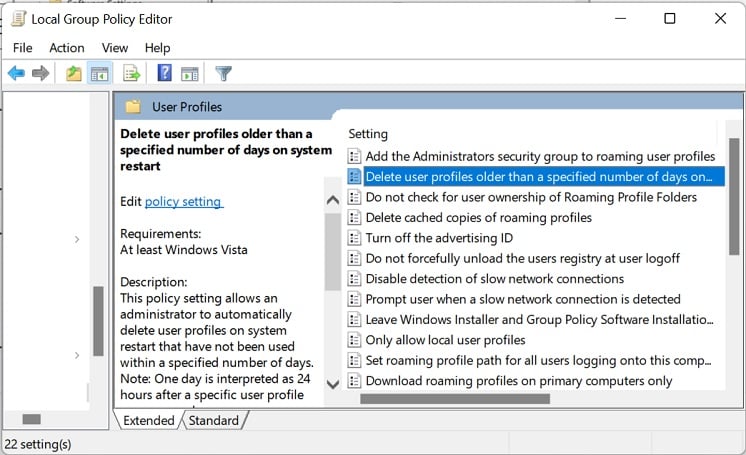 Az új párbeszédpanelen válassza az Engedélyezve lehetőséget. Ezután lépjen a Beállítások szakaszra, és válassza ki a kívánt napok számát. A bemutató kedvéért 10-re állítottuk. Ezzel automatikusan törlődik minden olyan felhasználói profil, amely tíz napig inaktív.
Az új párbeszédpanelen válassza az Engedélyezve lehetőséget. Ezután lépjen a Beállítások szakaszra, és válassza ki a kívánt napok számát. A bemutató kedvéért 10-re állítottuk. Ezzel automatikusan törlődik minden olyan felhasználói profil, amely tíz napig inaktív.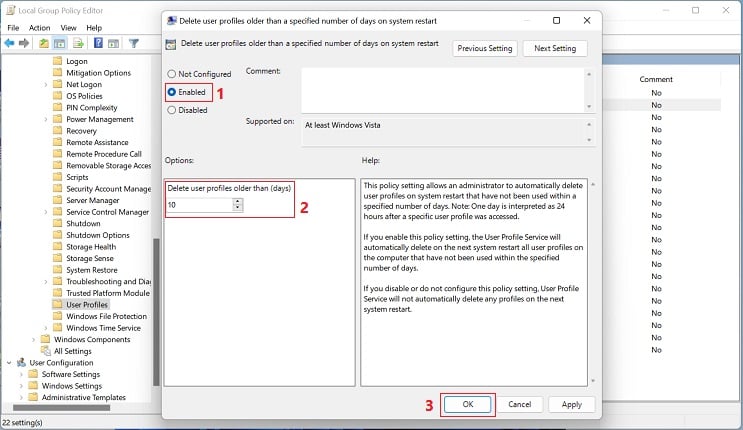
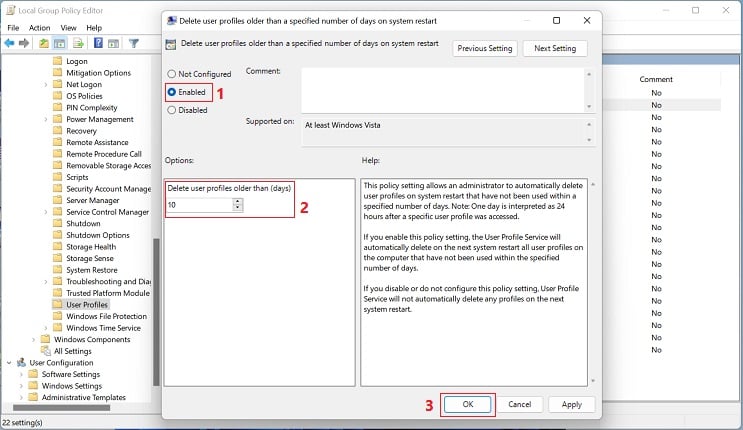 Végül nyomja meg az OK gombot a beállítás mentéséhez.
Végül nyomja meg az OK gombot a beállítás mentéséhez.