Ha Windows 11 rendszerű számítógépe van, a WPS segítségével csatlakozhat Wi-Fi hálózathoz anélkül, hogy ismerné annak jelszavát. Mindaddig, amíg az útválasztó támogatja a WPS (Wi-Fi Protected Setup) szabványt, és az engedélyezve van rajta, egyszerűen csatlakozhat az útválasztó gombjának megnyomásával. A WPS Windows 11 rendszerben való használatához lépésről lépésre:
MEGJEGYZÉS: Mielőtt bemutatnánk, hogyan kell használni a WPS-t Windows 11 rendszerben, érdemes elolvasni először ez: Mi az a WPS? Hol van a WPS gomb az útválasztón? Ha pedig más módokat keres a vezeték nélküli hálózatokhoz való csatlakozásra, tekintse meg ezt az útmutatót: Csatlakozás Wi-Fi hálózathoz Windows 11 rendszerben.
1. lépés: Válassza ki a Wi-Fi hálózatot a csatlakozáshoz WPS a Windows 11 rendszerben
Az első dolog, amit meg kell tennie, hogy válassza ki azt a vezeték nélküli hálózatot, amelyhez WPS használatával csatlakozni kíván. Windows 11 rendszerű számítógépén vagy eszközén kattintson vagy koppintson a hálózat ikonra a tálcán.
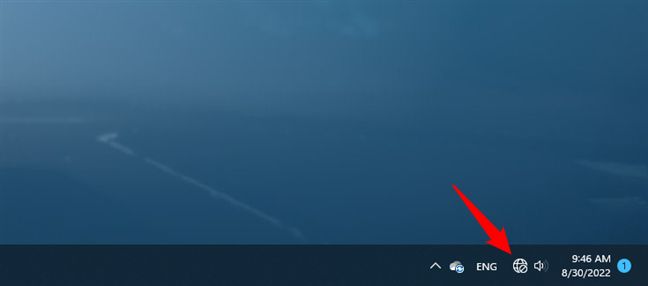
A hálózat ikonja a Windows 11 rendszertálcájáról
Ez a művelet megnyitja a gyorsbeállításokat. Győződjön meg arról, hogy a Wi-Fi engedélyezve van, és ellenőrizze, hogy a gomb be van-e kapcsolva. Ezután nyomja meg a mellette lévő caret (>) gombot.
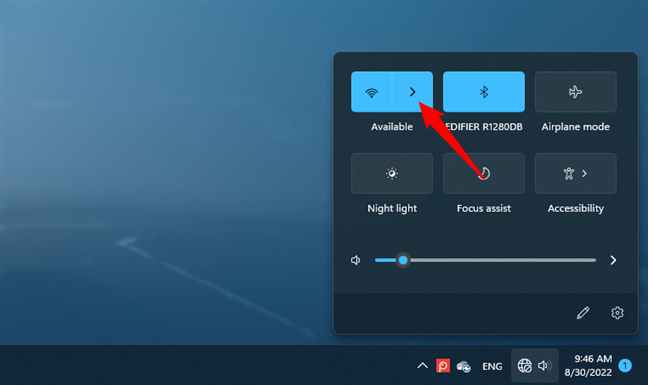
Az elérhető Wi-Fi hálózatok listájának megnyitása
A Windows 11 ezután felsorolja az Ön területén elérhető összes Wi-Fi hálózatot. Határozza meg azt, amelyhez WPS használatával csatlakozni szeretne, és kattintson vagy koppintson a nevére. Ha ez egy rendszeresen használt hálózat, érdemes lehet engedélyezni az „Automatikus csatlakozás” opciót a négyzet bejelölésével. Ezután nyomja meg a Csatlakozás gombot.
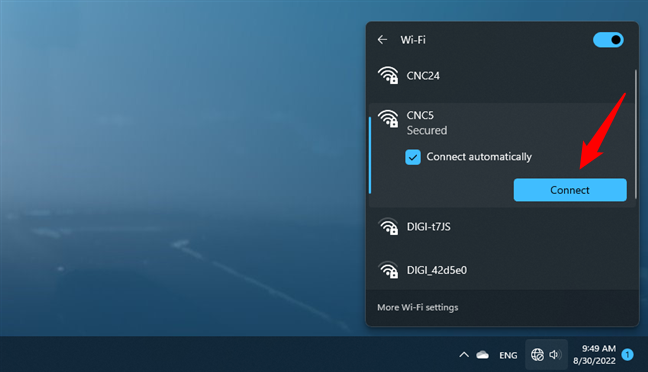
A Wi-Fi hálózat Csatlakozás gombja
Ezután a Windows 11 megkéri Önt, hogy „Adja meg a hálózati biztonsági kulcsot”, ami egy szebb módja annak, hogy meg kell adnia a Wi-Fi jelszót. A jelszómező alatt azonban egy másik üzenetnek kell megjelennie: „Az útválasztó gombjának megnyomásával is csatlakozhat.”
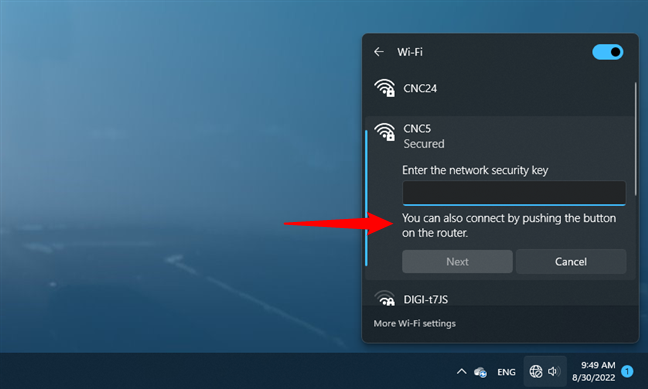
Az útválasztó gombjának megnyomásával is csatlakozhat
MEGJEGYZÉS: A „[…] Csatlakozás az útválasztó gombjának megnyomásával” értesítéscsak akkor jelenik meg, ha a WPS támogatott és engedélyezve van a Wi-Fi hálózatot sugárzó útválasztón. p>
2. lépés: Nyomja meg a WPS gombot az útválasztón a Wi-Fi-hez való csatlakozáshoz
Most menjen el a vezeték nélküli útválasztóhoz, mesh Wi-Fi-hez vagy hozzáférési ponthoz. Keresse meg rajta a WPS gombot, és nyomja meg néhány másodpercig. Általában a hátoldalon, az oldalakon vagy az alján található.

A Linksys útválasztón található WPS gomb
Egyes vezeték nélküli útválasztók nem címkézik fel szöveggel a WPS gombot, hanem egy WPS szimbólumot használnak, például az alábbi Linksys útválasztón.

A WPS szimbólummal ellátott útválasztó gomb Linksys útválasztón
TIPP: Ha nem tudja, hogy a WPS engedélyezve van-e az útválasztón, a következőképpen találhatja meg az útválasztó IP-címét. Jelentkezzen be, és ellenőrizze a beállításait.
3. lépés: Várja meg, amíg a Windows 11 rendszerű számítógépe csatlakozik a Wi-Fi hálózathoz WPS-en keresztül
Térjen vissza Windows 11-es számítógépére vagy eszköz. A korábban megnyitott Wi-Fi panelen most a következőnek kell lennie: „Beállítások lekérése az útválasztóról”.
Csak egy-két pillanatba telik, amíg a Windows 11 csatlakozik a Wi-Fi hálózathoz. önmagában.
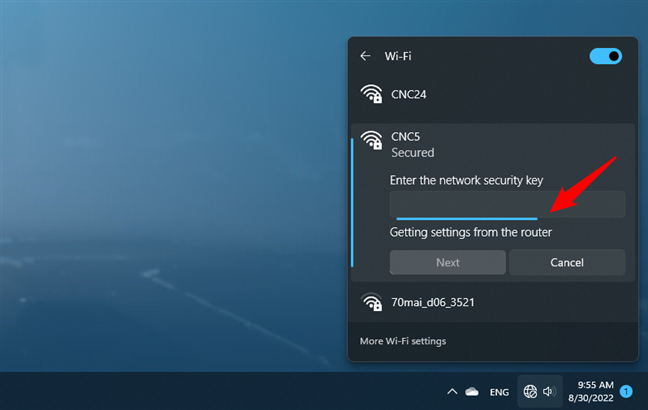
A Windows 11 WPS-t használ a beállítások lekéréséhez az útválasztóról
A Wi-Fi kapcsolat létrehozása után bármikor ellenőrizheti annak állapotát ugyanazon a Wi-Fi panelen a Windows 11 rendszertálcáján keresztül.
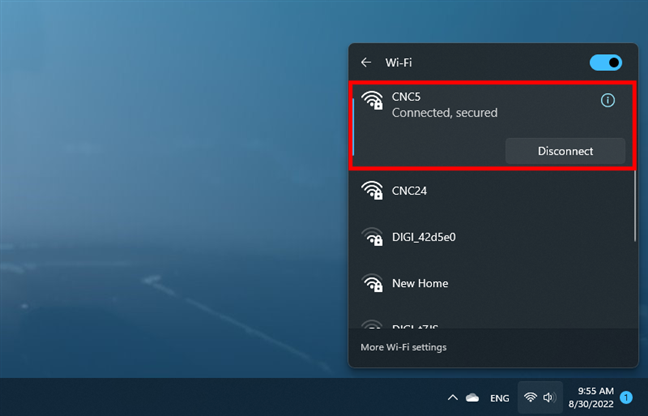
A WPS-en keresztüli kapcsolat létrejött
A jövőben zökkenőmentes lesz ugyanahhoz a Wi-Fi hálózathoz, ugyanarról a Windows 11-es számítógépről történő csatlakozás. Nem kell nyomkodnia a Ismét WPS gomb az útválasztón, mert a Windows 11 az összes szükséges beállítást megjegyezte.
Lehetséges-e csatlakozni a Wi-Fi usi-hoz WPS PIN-kódot a Windows 11 rendszerben?
A „nyomógombos módszer” mellett a Wi-Fi Protected Setup hálózati biztonsági szabvány egy másik, a WPS PIN módszernek nevezett szabványt is támogat. Bár a motorháztető alatt hasonló, az utóbbihoz egy nyolcjegyű PIN-kódra van szükség, amelyet mindkét eszközön generálnak: egyet a vezeték nélküli útválasztón, egyet pedig a hozzá csatlakozni próbáló eszközön.
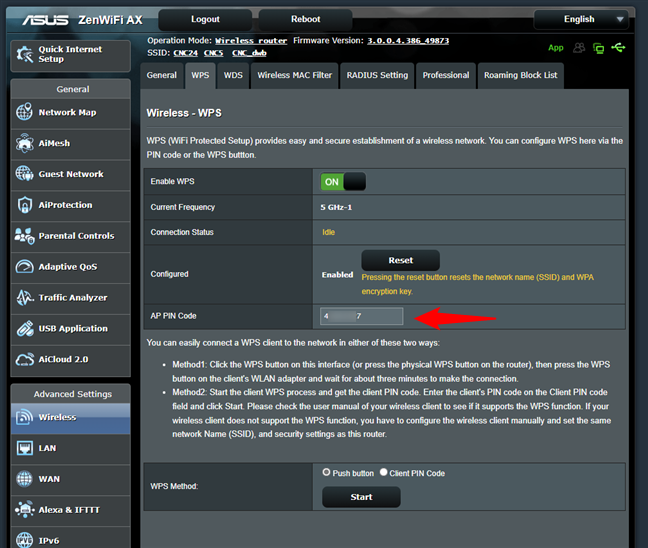
A WPS PIN-kód egy ASUS mesh Wi-Fi-n
Sajnos a Windows 11 nem támogatja ezt a funkciót, mivel nem rendelkezik olyan beépített alkalmazással vagy beállítással, amely ügyfél WPS PIN-kódot generálhatna. Másrészt ez egy szerencsés választás lehet a Microsoft részéről, mivel a WPS PIN kódok a szabvány nagy hibáját jelentik. Míg a WPS „nyomógombos” módszere meglehetősen biztonságos, 2017-ben bebizonyosodott, hogy a WPS PIN-kódok kevesebb mint egy nap alatt feltörhetők brute-force támadásokkal. Ha többet szeretne megtudni erről a fontos biztonsági gyengeségről , tekintse meg ezt az elemzést, amelyet Stefan Viehböck készített: Brute forcing Wi-Fi Protected Setup. p>
WPS-t használ Windows 11 rendszeren?
Mint láthatta, a WPS működik Windows 11 rendszerű számítógépeken, és így meglehetősen könnyű csatlakozni a Wi-Fi hálózatokhoz. Eddig , tudtad, hogy az útválasztó gombjának megnyomásával is csatlakozhatsz Wi-Fi-hez? Gyakran használod a WPS-t? Ha további kérdései vannak, tudassa velünk az alábbi megjegyzések részben.