A külső kijelzőt nem észlelő MacBook javítása
A legtöbb MacBook praktikus külső kijelzőporttal rendelkezik, amely segít külső monitor csatlakoztatásában. Külső monitorok használhatók az asztal kiterjesztésére, több vizuális tér kialakítására több alkalmazás számára, vagy minimálisra csökkentheti a zavaró tényezőket nyilvános helyeken.

Csak egy probléma van: A MacBookok nem mindig észlelik, ha külső kijelzők vannak csatlakoztatva. Ha megpróbál egyet csatlakoztatni, néha csak egy halott, üres képernyőt kap. A monitor akár néhány másodpercre is felvillanhat, de néhány pillanat múlva elfeketedik. Ez frusztráló lehet, különösen akkor, ha valami sürgős tennivalója van.
De ne aggódjon. Számos hibaelhárítási módszer segíthet a probléma megoldásában.
Ebben a cikkben minden lehetséges javítást áttekintünk, hogy segítsünk visszatérni a helyes útra.
A javítás módjai Amikor a MacBook nem érzékeli a külső kijelzőt
A legtöbb MacBook-tulajdonos szereti a külső monitor ötletét, mert számos előnye van, amit kínál:
A nagyítással segíthet a még magával ragadóbb játékélményben. a játékterület. Ha Ön művész vagy videószerkesztő, akkor az egyik monitoron megjelenítheti az eredményeit, miközben a másik képernyőt használja munkaterületként. Az olyan szolgáltatások, mint a többfeladatos munkavégzés és a képernyők átméretezése, hatékonyabban végezhetők el egy nagy külső monitoron egy kis beépített képernyő.Ha egyidejűleg több alkalmazást kíván használni, a megnövelt képernyőterület segít a rendszerezésben. Nem fognak az ablakai mindenütt dübörögni – amivel értékes időt takaríthat meg.
De minden előnyük ellenére a külső monitorok nem mindig szinkronizálódnak tökéletesen a MacBookokkal. Előfordulhat, hogy a Mac egy ideig észleli a monitort, de aztán megszakad a kapcsolat az újraindítás után.
Ha ez megtörtént Önnel, nem kell pánikba esni. A helyzet több okból is előállhat, és ebben a bejegyzésben a leggyakoribbakat tekintjük át.
Tippeket is adunk ezeknek a problémáknak a megoldásához, hogy visszatérhessen. hogy minden késedelem nélkül működjön.
Ellenőrizze a kábelcsatlakozást
Mielőtt bármi bonyolult dologgal próbálkozna, győződjön meg arról, hogy a két eszközt összekötő kábel mindkét vége megfelelően be van dugva, és kompatibilis portokhoz (például HDMI vagy Mini DisplayPort) csatlakoztatva. Ha a kapcsolat rendben van, de a MacBook továbbra sem érzékeli a külső kijelzőt, próbálja meg átváltani a csatlakozási portokat.
Indítsa újra a számítógépet
Ha a számítógép továbbra sem képes észleli a külső monitort, még akkor is, ha meggyőződött arról, hogy minden kábel megfelelően és biztonságosan van csatlakoztatva, próbálja meg újraindítani a Mac-et. Az újraindítás az egyik legrégebbi hibaelhárítási módszer, amellyel számtalan csatlakozási probléma megoldható, beleértve a külső monitorok észlelésével kapcsolatos problémákat is.
A számítógép újraindításakor ne húzza ki a külső monitort. Egyszerűen kattintson az Apple logóra, és válassza az Újraindítás lehetőséget.
Ha az újraindítás nem működik, megpróbálhatja alvó állapotba helyezni MacBookját. Ehhez kattintson az Apple logóra, és válassza az Alvó állapot lehetőséget. Ezután várjon egy-két percet, mielőtt felébreszti MacBookját.
Az alvó módot úgy is aktiválhatja, hogy egyszerűen bezárja a MacBookot.
Ellenőrizze a megjelenítési beállításokat
Ha problémái vannak a külső monitor MacBookhoz való csatlakoztatásakor, az egyik lehetőség az, hogy a kijelző beállításai nincsenek megfelelően konfigurálva. Konkrétabban elmondható, hogy a külső monitor nem biztos, hogy működik, ha a Mac fényerő-és felbontási beállításai nem megfelelőek.
Szerencsére könnyű módosítani a megjelenítési beállításokat. Így teheti:
Kattintson az Apple logóra, és válassza a Rendszerbeállítások lehetőséget.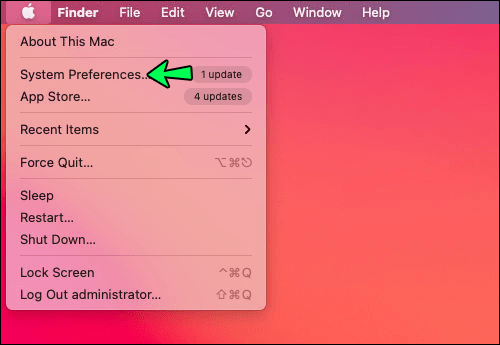 Kattintson a Megjelenítés lehetőségre.
Kattintson a Megjelenítés lehetőségre.
Kattintson a Kijelzők összegyűjtése lehetőségre a képernyő jobb alsó sarkában. Ezzel megtekintheti a rendszerhez csatlakoztatott összes monitor megjelenítési beállításait. Próbálja meg módosítani a külső monitor fényerejét és színbeállításait. A módosítások visszavonásához egyszerűen kattintson az Escape billentyűre.A monitor képméretének beállításához kattintson az Overscan vagy Underscan csúszka menüre.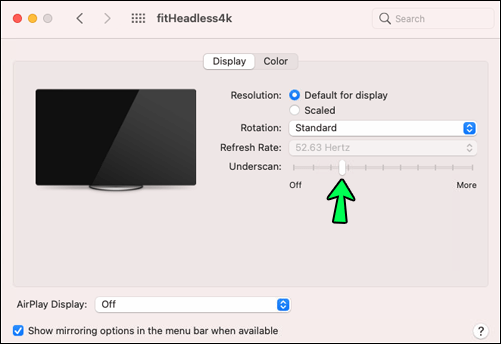
Külön a rendszer megjelenítési beállításai közül érdemes lehet megvizsgálni a külső monitor megjelenítési beállításait is. Egyes modellek működéséhez speciális megjelenítési beállításokra van szükség.
Tesztmonitor csatlakoztatása
Néha a probléma egy hibás monitorra vezethető vissza. Ha a csatlakoztatni kívánt külső monitor hibás, akkor a beállítások módosításai nem oldják meg a problémát. Be kell szereznie magának egy új monitort.
Ha meg szeretné tudni, hogy a monitor hibás-e, válassza le, majd csatlakoztasson egy második külső kijelzőt. Ha a második monitor jól működik, az azt jelenti, hogy az első tönkrement, vagy nem kompatibilis a MacBookoddal.
Az operációs rendszer frissítése
A számítógép szoftverének és firmware-ének frissítése nagyszerű lehet módja a MacBookokon felmerülő megjelenítési problémák megoldásának.
A szoftverfrissítést a következőképpen hajthatja végre:
Csatlakoztassa számítógépét az internethez. Kattintson az Apple logóra a képernyő bal felső sarkában.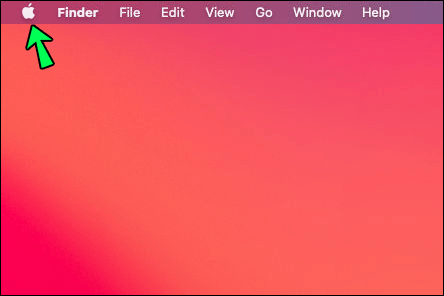 Válassza ki a Szoftverfrissítések lehetőséget a megjelenő menüből.
Válassza ki a Szoftverfrissítések lehetőséget a megjelenő menüből.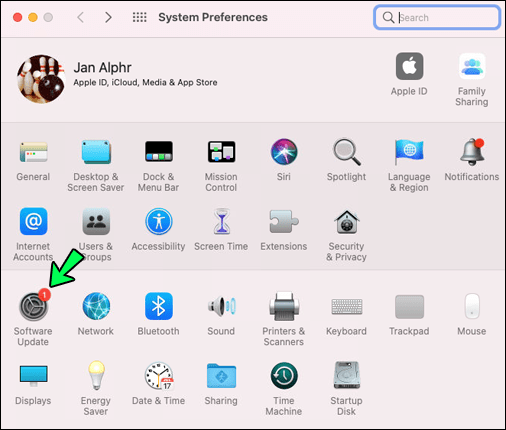 Kövesse a képernyőn megjelenő utasításokat a letöltéshez és telepítse a rendelkezésre álló szoftver-és firmware-frissítéseket.
Kövesse a képernyőn megjelenő utasításokat a letöltéshez és telepítse a rendelkezésre álló szoftver-és firmware-frissítéseket.
Változtassa meg MacBookját munkalovassá
Külső monitorral a már produktív MacBookot rosszmá teheti khorse. Amellett, hogy több alkalmazás számára biztosít helyet, elkerülheti a rendetlenséget, vagy akár egy magával ragadóbb játékélményt is biztosíthat.
Egyébként a külső kijelző csatlakozási problémái viszonylag gyakoriak. Ha a MacBook nem észlel külső kijelzőt, több hibaelhárítási módszert is felvázoltunk. Bármelyikük meg tudja oldani a problémát, és szépen beállítja Önt egy produktívabb számítástechnikai környezetbe.
Találkozott már bármilyen problémával, miközben külső kijelzőt csatlakoztatott MacBookjához? Hogyan kerültétek meg őket? Tudassa velünk az alábbi megjegyzések részben.
Felelősség kizárása: A webhely egyes oldalai tartalmazhatnak partnerhivatkozást. Ez semmilyen módon nem befolyásolja szerkesztőségünket.