A PDF-fájlok kiváló tárolók weboldalak, dokumentumok, képek és egyéb dolgok számára. És előfordulhat, hogy olyan dokumentumon dolgozott, amelyet nem szeretne másoknak megváltoztatni, ezért közvetlenül PDF-fájlként szeretné kinyomtatni, és csak ezután szeretné megosztani másokkal. Vagy esetleg talált néhány érdekes információt az interneten, és szeretné kinyomtatni PDF-fájlként, közvetlenül a böngészőből. A következőképpen „nyomtasson PDF-be” szinte bármit, ami eszébe jut:
Hogyan nyomtathat PDF-be bármilyen Windows PC-ről
Nem számít, hogy Windows 10-et vagy Windows 11 esetén a PDF-fájlként történő nyomtatási eljárás ugyanaz. Bár a dolgok másképp néznek ki attól függően, hogy mit nyomtat és melyik alkalmazásból, a logikai lépések megegyeznek. Ennek bizonyítására megosztom, hogyan nyomtathat ki három különböző típusú tartalmakat három alkalmazásból. Nézzük meg őket egyenként:
Hogyan nyomtathat ki egy weboldalt PDF formátumban bármilyen webböngészőből
Nem számít, ha a Google Chrome, a Microsoft Edge, a Mozilla Firefox vagy az Opera használata alapértelmezett böngészőként. Bármely weboldal nyomtatásának lépései ugyanúgy működnek. Indítsa el kedvenc böngészőjét (én Microsoft Edge-et használtam), és keresse meg a nyomtatni kívánt weboldalt PDF-be. Nyomja meg a Ctrl + P billentyűkombinációt a billentyűzeten a Nyomtatás párbeszédpanel megnyitásához.
A Nyomtatás párbeszédpanel megnyitása webböngészőjében
Ne nyomja meg azonnal a Nyomtatás gombot. Először kattintson vagy koppintson a Nyomtató legördülő listára, és válassza a „Mentés PDF-ként” vagy a „Microsoft Print PDF-be” lehetőséget. Mindegyik jól működik. Ezután adja meg a nyomtatási beállításokat (az elrendezést, a nyomtatandó oldalakat stb.). Ha végzett a beállításokkal, kattintson vagy koppintson a Nyomtatás lehetőségre.
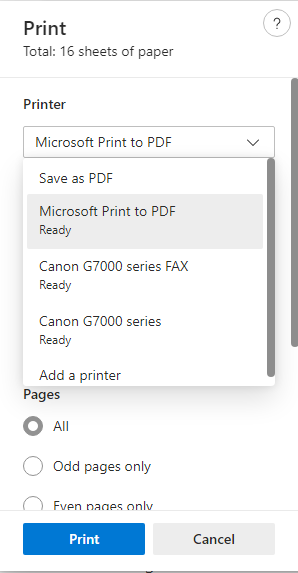
Válassza ki a Microsoft Print to PDF-t nyomtatóként
Egy ablak jelenik meg, amelyben ki kell választania azt a mappát, ahová a PDF-fájlt menteni szeretné. Keresse meg a kívánt helyet, írja be a nyomtatni kívánt PDF-fájl nevét, majd kattintson a Mentés gombra.
Válassza ki a helyet, írjon be egy nevet, és nyomja meg a Mentés gombot.
A weboldal most PDF-fájlként van elmentve az Ön által választott névvel.
TIPP: Azt is megtudhatja, hogyan nyomtathat ki egy cikket hirdetések nélkül minden nagyobb böngészőben.
Hogyan Word-dokumentum (vagy más Office-fájlok) PDF formátumú nyomtatása
Ezután nézzük meg, hogyan nyomtathat ki PDF-ként egy Wordben létrehozott dokumentumot. Az ebben a részben részletezett eljárás ugyanúgy működik Excelben, PowerPointban és más Office programokban. Először nyissa meg a PDF-ként nyomtatni kívánt dokumentumot. Ezután nyomja meg a Ctrl + P billentyűket a billentyűzeten, és megjelenik a Nyomtatás ablak.
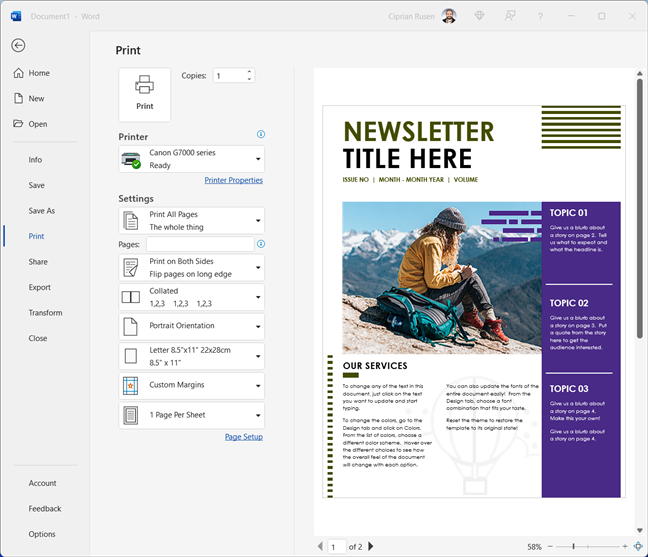
A Nyomtatás párbeszédpanel a Microsoft Word programban
Válassza ki a nyomtatási beállításokat (tájolás, papírméret, a nyomtatni kívánt oldalak stb.), majd kattintson vagy koppintson a Nyomtató legördülő listára, és válassza a „Microsoft Print to PDF” lehetőséget.
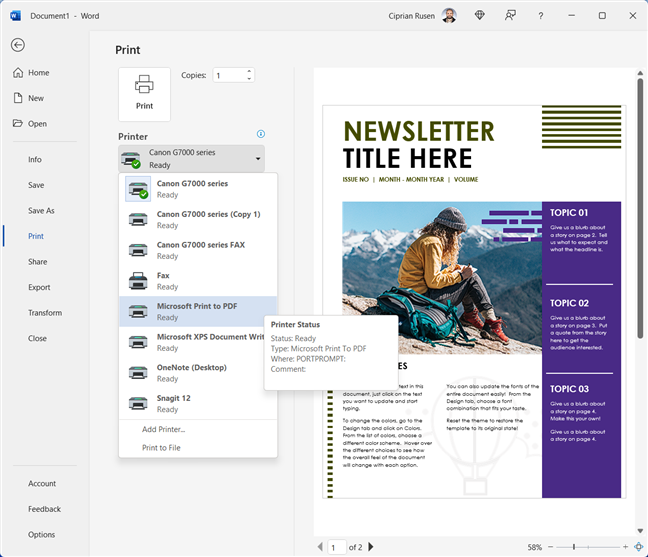
Válassza ki a Microsoft Print PDF-be lehetőséget nyomtatóként
Ezután kattintson vagy koppintson a Nyomtatás gombra, és megjelenik a mentés hova Válassza ki a mappát, ahová menteni szeretné, írja be a kívánt nevet, majd nyomja meg a Mentés gombot.
Válassza ki a PDF-fájl mappáját és fájlnevét
PDF-fájlja most a következő helyre kerül mentésre: kiválasztottad.
TIPP: Azt is megtudhatja, hogyan alakíthat át PDF-et szerkeszthető Word-dokumentummá.
Hogyan nyomtathat ki képeket PDF formátumban fájlok
A képek nyomtatása ugyanúgy működik. Nyissa meg a kívánt képet a Fotók alkalmazással. Ezután nyomja meg a Ctrl + P billentyűket a billentyűzeten, és megjelenik a Nyomtatás párbeszédpanel, hasonlóan az alábbi képernyőképhez.

Nyomja meg a Ctrl + P billentyűket a Nyomtatás párbeszédpanelhez
Konfigurálja a nyomtatási beállításokat (papírméret, tájolás stb.) , majd kattintson vagy koppintson a Nyomtató legördülő listára. Ebben válassza ki a „Microsoft Print to PDF” lehetőséget, és nyomja meg a Nyomtatás gombot.
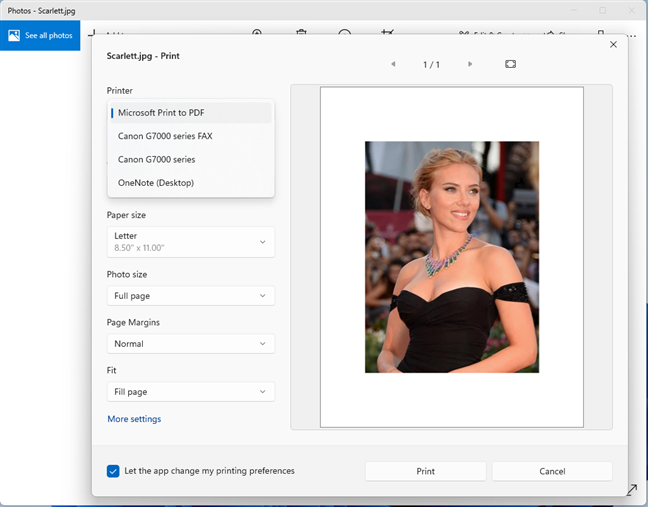
A Microsoft Print to PDF kiválasztása nyomtatóként
Megjelenik a „Nyomtatási kimenet mentése másként” párbeszédpanel, ahol ki kell választania azt a mappát, ahová szeretné mentse el a PDF-fájlt, és írjon be neki egy nevet. Ha ez megtörtént, kattintson vagy koppintson a Mentés gombra.
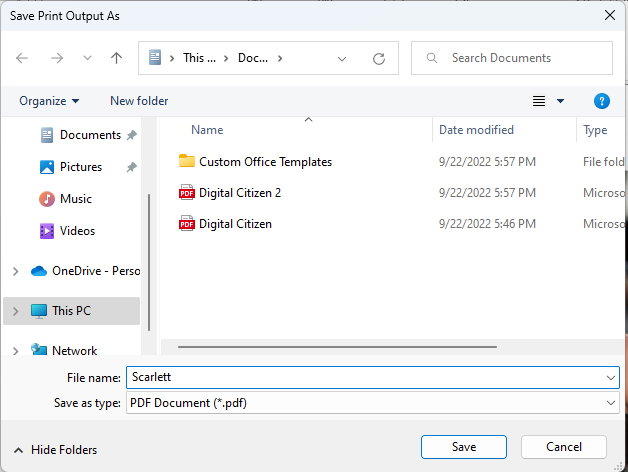
Válassza ki a mappát, és írja be a PDF fájl nevét.
Élvezze a PDF-fájllá alakított képét. Ha pedig további segítségre van szüksége a fájlok Windows rendszerből történő nyomtatásához, olvassa el ezt az útmutatót: Nyomtatás Windows rendszeren (Ctrl + P).
Hogyan engedélyezhetem a Microsoft Print to PDF fájlt Windows rendszerben?
A „Microsoft Print to PDF” virtuális nyomtató alapértelmezés szerint telepítve van a Windows 10 és a Windows 11 rendszerben is. Ha azonban valamilyen oknál fogva hiányzik a számítógépéről, telepítheti saját maga, és élvezheti a nyomtatási folyamatot. A korábban megosztott. A beszerzéséhez kövesse az alábbi útmutatóban található utasításokat: Windows-szolgáltatások vagy-összetevők hozzáadása vagy eltávolítása. A Windows-szolgáltatások ablakában válassza a „Microsoft Print to PDF” lehetőséget, kattintson vagy koppintson az OK gombra, és várja meg, amíg megtörténik. telepítve.
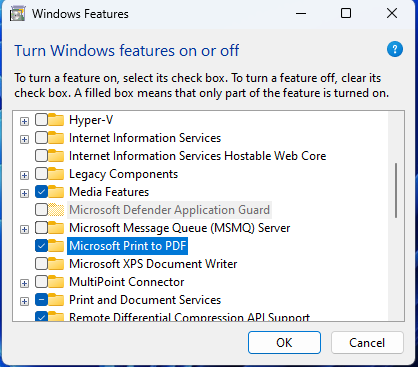
A Microsoft Print telepítése PDF-be a Windows-szolgáltatásokból
Ha nem látja a „Microsoft Print to PDF” nyomtatót, de ez a funkció telepítve van, először távolítsa el a funkciót, majd adja vissza. Ezután a nyomtató ismét megjelenik.
Sikeresen nyomtatott PDF formátumba?
Ez az útmutató segíthetett volna szinte minden fájlt PDF formátumba nyomtatni Windows 10 vagy Windows 11 rendszerű számítógépéről. Amint láthatta, a trükk a megfelelő nyomtató kiválasztásában rejlik: „Microsoft Print To PDF”. Ezután beállíthatja a nyomtatási beállításokat, és kiválaszthatja, hogy hova mentse az eredményül kapott PDF-fájlt. Az útmutató bezárása előtt kíváncsi vagyok, gyakran van-e szüksége PDF formátumban történő nyomtatáshoz. Szívesen használja a Windows beépített eszközeit, vagy inkább harmadik féltől származó alkalmazást, például Adobe Acrobat Pro-t használ?