-ról
A cikk írásakor a Windows 11 most kapta meg az első jelentős frissítést: a Windows 11 2022-es frissítését vagy a 22H2-t. Számos új funkciót és életminőségi javulást hoz, így érdemes minél hamarabb kézbe venni. Ha nem szeretne várni, hogy megkapja a Windows Update szolgáltatáson keresztül, letöltheti a legújabb Windows 11 ISO-t. Használja a Windows 11 telepítőlemezének létrehozásához, és kövesse a telepítővarázsló lépéseit. A Windows 11 tiszta telepítését is elvégezheti USB-meghajtóról. Segítségül elkészítettük ezt az oktatóanyagot, amelyben bemutatjuk a Windows 11 telepítését:
Mire van szüksége a Windows 11 telepítéséhez
A Windows 11 telepítése előtt ellenőrizze hogy számítógépe kompatibilis-e ezzel az operációs rendszerrel. Ha látni szeretné, hogy bejelöli-e az összes négyzetet, olvassa el a Windows 11 minimális rendszerkövetelményeit. Erre a célra használhatja a PC állapotellenőrző alkalmazást is.
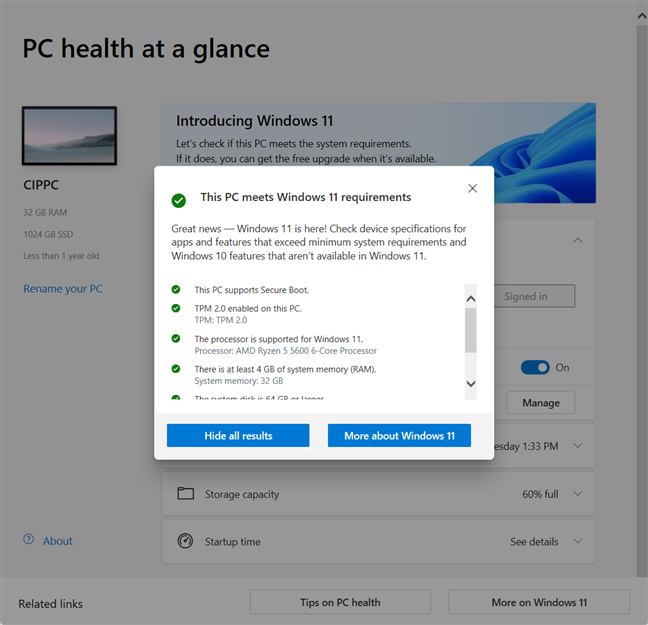
A PC állapotellenőrző alkalmazás segít ellenőrizni a rendszerkövetelményeket
Ha A számítógép működik a Windows 11 rendszerrel, letöltheti a legújabb Windows 11 ISO-fájlt közvetlenül a Microsofttól. Ha segítségre van szüksége ezzel kapcsolatban, olvassa el ezt az útmutatót: 4 módszer a Windows 11 teljes verziójának ingyenes letöltésére.
Ha már rendelkezik egy Windows 11 ISO-fájllal, egy olyan eszközt kell használnia, mint a Rufus. rendszerindító USB-memóriakártyát, vagy írd az ISO-fájlt DVD-re. A Microsoft Media Creation Tool segítségével USB-meghajtót is létrehozhat a Windows 11 telepítőfájljaival.

A médiakészítő eszköz segít létrehozni a használni kívánt telepítési adathordozót
Mielőtt elkezdi, rendelkeznie kell a Windows 10 rendszerrel is vagy Windows 11 termékkulcs készen áll. Szüksége van rá az operációs rendszer aktiválásához a telepítési folyamat során vagy azt követően. Ha segítségre van szüksége a termékkulcs helyreállításához, olvassa el ezt az útmutatót: Keresse meg Windows termékkulcsát. 8 alkalmazás, amelyek segítenek a helyreállításban!
Ha egy ideig szeretné kipróbálni a Windows 11-et, mielőtt eldönti, hogy ragaszkodni szeretne-e hozzá, és valódi termékkulcsot vásárolna, örömmel fogja tudni, hogy a Windows 11 nem telepítéséhez és használatához nincs szükség termékkulcsra. Egyszerűen kihagyhatja a termékkulcs megadásának lépését. További részleteket az alábbi telepítési útmutatóban nyújtunk.
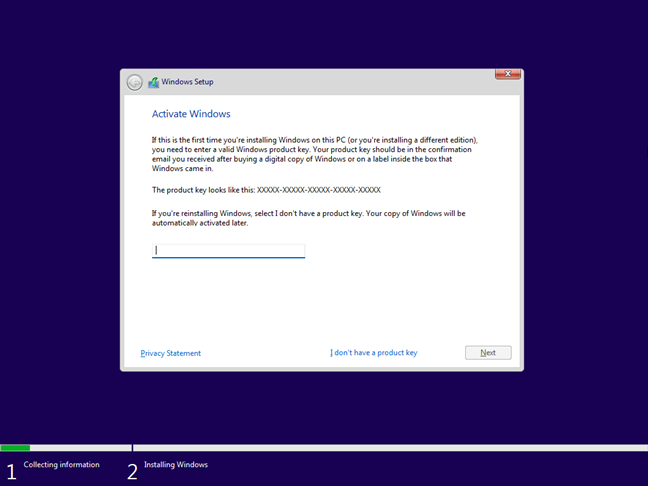
A termékkulcs nem kötelező a Windows 11 telepítéséhez
Ha olyan számítógépre vagy eszközre telepíti a Windows 11 rendszert, amelyen korábban a Windows 10 aktivált példánya volt, akkor termékkulcs megadása nélkül telepítheti a Windows 11-et. Amikor a Windows 11 telepítése befejeződik, a Microsoft kiszolgálóinak észlelniük kell a korábbi Windows 10 licencét, és automatikusan ingyenesen aktiválniuk kell a Windows 11-et. Tehát, ha az a kérdés merült fel a fejében, hogy „Telepíthetem a Windows 11-et ingyen?”, akkor igen, megteheti!
Végül a Windows 11 telepítése előtt tudja meg, hogy működő internetkapcsolat mellett rendelkeznie kell egy Microsoft-fiókkal. Enélkül nem tudja befejezni a Windows 11 telepítését, és a telepítési folyamat során létre kell hoznia egyet.
További minden további nélkül, függetlenül attól, hogy Ön szeretné tudni, hogyan telepítheti a Windows 11-et DVD-ről, egy ISO-fájlról, vagy hogyan kell tisztítani a Windows 11-et USB-meghajtóról, a következő lépések szükségesek:
A Windows 11 telepítésének eltávolítása DVD-ről , USB-meghajtó vagy ISO-fájl
Indítsa el számítógépét a Windows 11 telepítőlemezéről, USB-meghajtóról vagy ISO-fájlról. Várjon egy-két másodpercet, és a számítógép vagy az eszköz rövid időre megjelenik egy üzenet, amely megkérdezi Önt a „Nyomja meg bármelyik billentyűt CD-ről vagy DVD-ről való rendszerindításhoz.” Ezután, függetlenül attól, hogy USB-meghajtóról vagy DVD/ISO-fájlról kíván-e indítani, nyomja meg a billentyűzet bármelyik billentyűjét a Windows 11 telepítővarázslójának betöltéséhez.
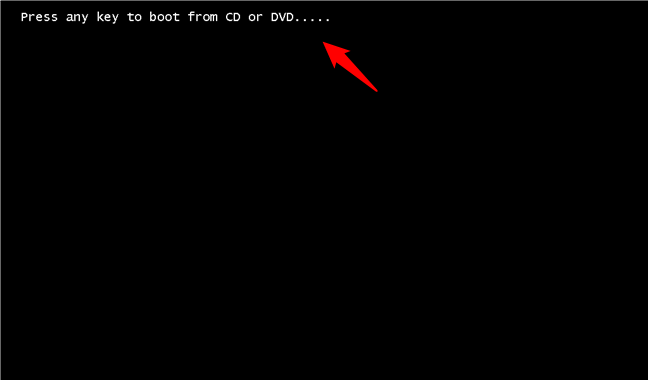
A Windows 11 telepítővarázsló indítása
Ezután a Windows 11 A telepítővarázsló elindul. Először megkérdezi, hogy milyen nyelvet, idő-és pénznemformátumot, valamint billentyűzetbeviteli beállításokat szeretne használni. Válassza ki, mit szeretne, és nyomja meg a Tovább gombot.
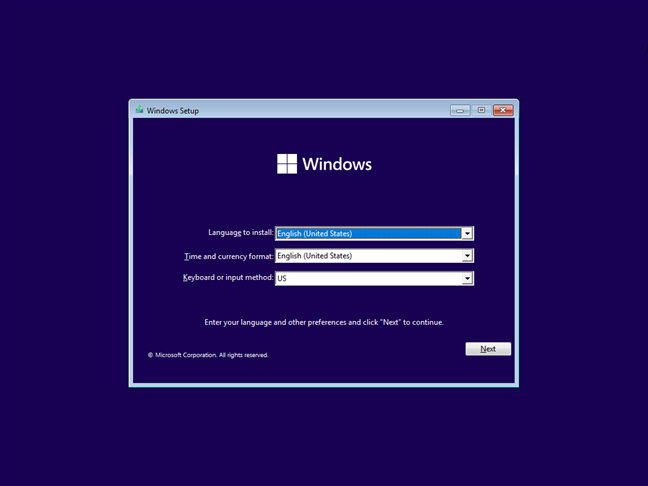
Válassza ki a nyelvet, az időt, a pénznemet és a billentyűzetet
Kattintson vagy koppintson a Telepítés most gombra a Windows 11 telepítésének folytatásához.
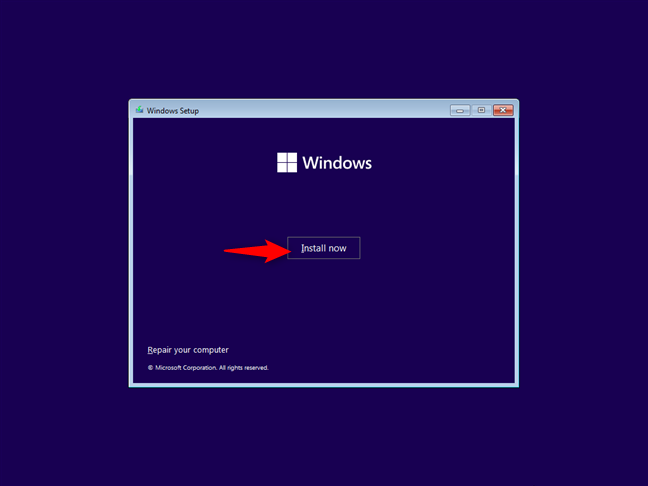
Kattintson a Telepítés most lehetőségre.
Miután Néhány másodperc múlva a Windows 11 termékkulcs megadását kéri. Ha újratelepíti a Windows 11-et, vagy korábban egy Windows 10-példányt telepített erre a számítógépre, kattintson vagy koppintson a „Nincs termékkulcsom” lehetőségre. A Windows 11 automatikusan aktiválódik, miután befejezte a telepítést. Tegye ugyanezt, ha szeretné kipróbálni a Windows 11 rendszert néhány napig anélkül, hogy most megvásárolná. Ha van hozzá termékkulcsa, gondosan írja be, majd kattintson vagy koppintson a Tovább gombra.
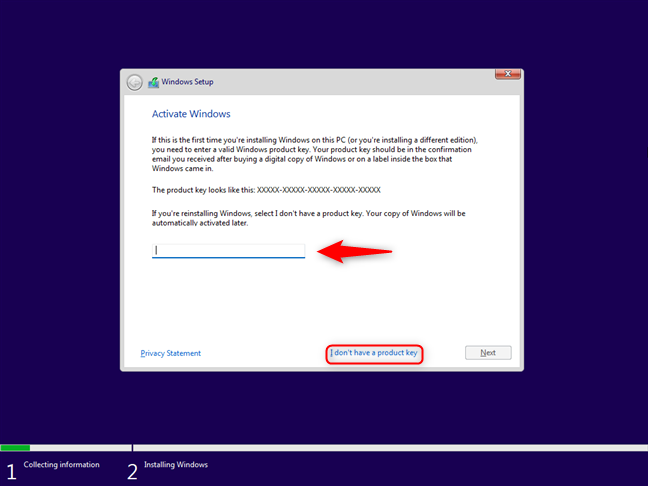
Írja be a Windows 11 aktiváló kulcsát, vagy hagyja ki.
A Windows telepítő kéri, hogy válassza ki a Windows 11 melyik kiadását szeretné telepíteni. Válassza ki a kívánt verziót, és nyomja meg a Tovább gombot. Az otthoni felhasználóknak a Home vagy a Pro lehetőséget kell választaniuk, attól függően, hogy melyik kiadást vásárolták meg vagy szeretnének kipróbálni. Oktatás vagy az Enterprise alkalmas szervezeteknek, nem otthoni felhasználóknak. A Windows 11 különböző kiadásairól és verzióiról további információért olvassa el ezt a cikket: A Windows 11 és a ed verzió ellenőrzése változat.
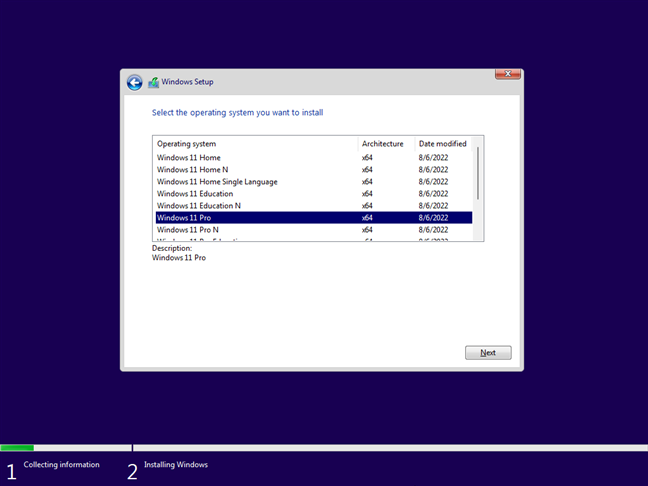
Válassza ki a telepíteni kívánt Windows 11 kiadást
Most a Microsoft bemutatja a Windows 11 „Alkalmazandó megjegyzések és licencfeltételek” című dokumentumot. Olvassa el, mit mond a vállalat, és ha folytatni szeretné a telepítést Windows 11 esetén jelölje be az ablak alján található négyzetet a feltételek elfogadásához, majd nyomja meg a Tovább gombot. Vegye figyelembe, hogy nem telepítheti a Windows 11-et azok elfogadása nélkül.
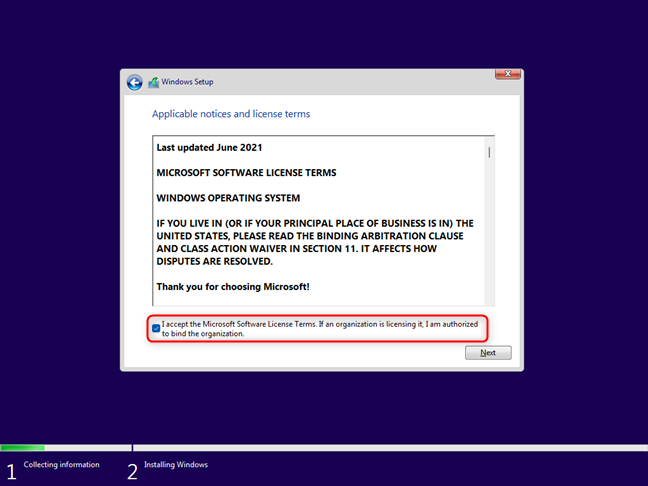
Fogadja el a Microsoft szoftverlicenc feltételeit
Következő lépésként kell kiválasztania a Windows 11 telepítésének módját: frissítésként vagy egyéni telepítésként. Válassza a Frissítés lehetőséget, ha már telepítve van a Windows 10 a számítógépére, és meg szeretné őrizni fájljait, beállításait és alkalmazásait. Ellenkező esetben a Windows 11 alapoktól történő tiszta telepítéséhez válassza az „Egyéni: Csak Windows telepítése (speciális)” lehetőséget.
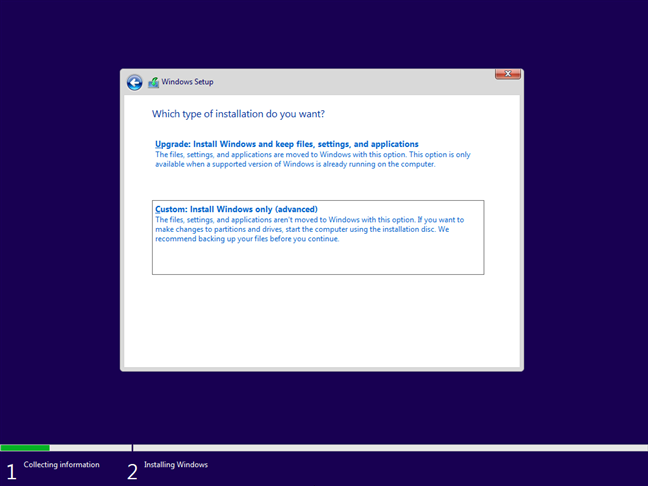
Kattintson vagy koppintson az Egyéni lehetőségre: Csak a Windows telepítése (speciális)
Továbbra is kiválaszthatja, hol a Windows telepítéséhez 11. Válassza ki a hozzá tartozó meghajtót vagy partíciót, majd nyomja meg a Tovább gombot. Ha a partíciókat egy adott módon manuálisan szeretné konfigurálni, használhatja a meghajtók listája alatt található lehetőségeket. Új partíciókat hozhat létre, törölje a régieket, formázza őket stb. Ha végzett, nyomja meg a Tovább gombot.
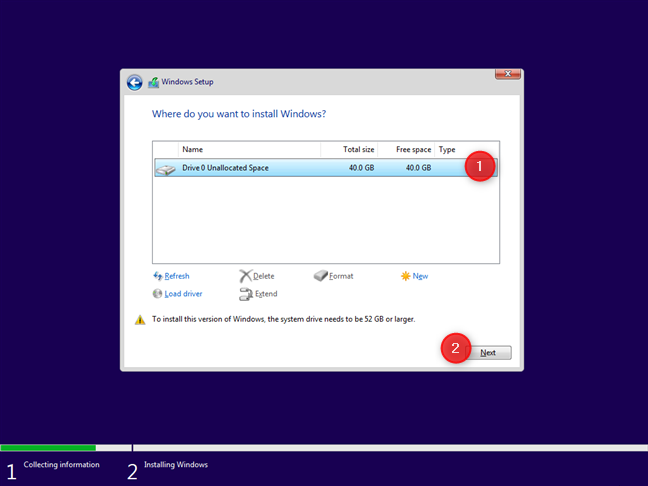
Válassza ki a partíciót, ahová telepíteni szeretné a Windows 11-et
Elkezdődik a Windows 11 tényleges telepítési folyamata. Először is várnia kell néhány percet vesz igénybe a szükséges fájlok másolása és a Windows 11 funkcióinak használatához telepíteni kell a számítógépére. Vegye figyelembe, hogy ez a lépés tovább tarthat, ha szilárdtestalapú meghajtó helyett merevlemezt használ.
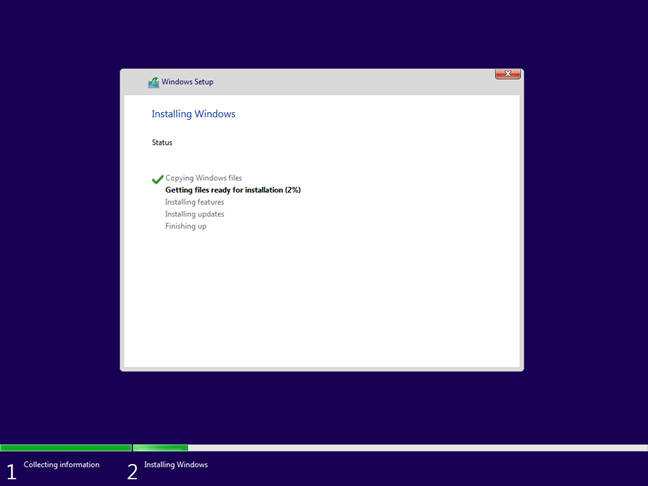
A Windows 11 telepítése folyamatban van. Várjon néhány percet
A telepítővarázslónak automatikusan újraindulnia kell, miután a Windows 11 fájlokat átmásolta és a szolgáltatásait telepítette. Amikor ez megtörténik, értesítést kap, és egy kicsit siettesse a folyamatot az Újraindítás most gomb megnyomásával, ahelyett, hogy 10 másodpercig várna.
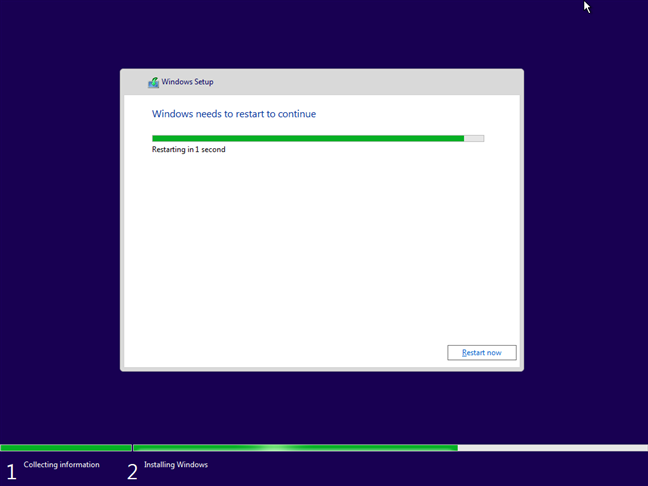
Indítsa újra a számítógépet most
Újraindítás után néhány üzenet jelenhet meg hogy a Windows 11 szkripteket futtat, és készülődik. Várja meg, amíg elvégzi a dolgát a számítógép leállítása vagy manuális újraindítása nélkül.
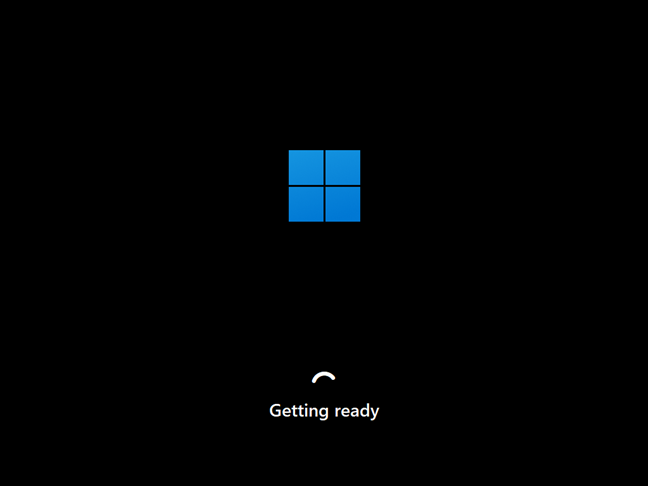
A Windows 11 készül a telepítés véglegesítésére
Előfordulhat, hogy néhány további újraindítás is végrehajtható. Ez normális, ezért légy türelmes, és ne essen pánikba.
A Windows 11 telepítésének testreszabása
Mivel a telepítés majdnem véget ért, eljött az ideje a Windows 11 testreszabásának. , a telepítővarázsló megkérdezi, hogy melyik országban vagy régióban él. Válassza ki a listából, majd kattintson vagy koppintson az Igen lehetőségre.
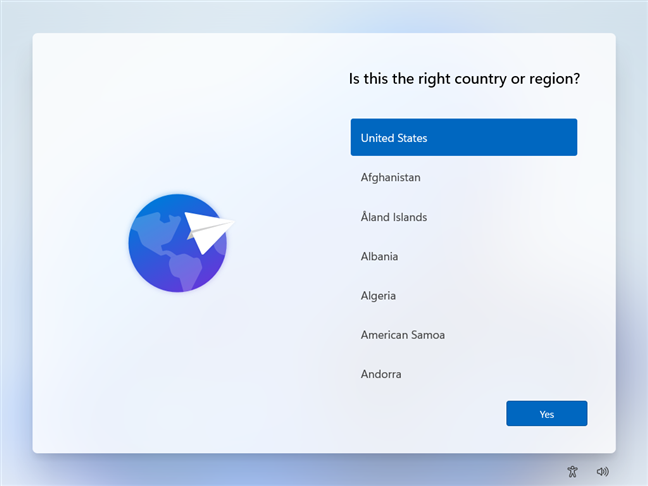
Válassza ki országát a listából
Ezután válassza ki a használni kívánt billentyűzetkiosztást, és nyomja meg az Igen gombot.
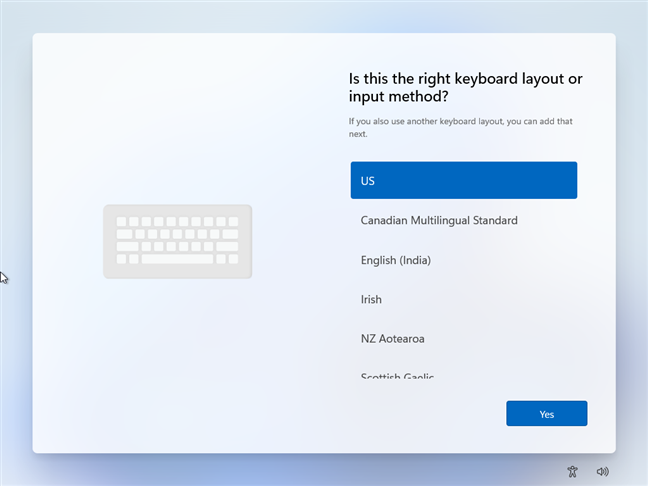
Válassza ki a használni kívánt billentyűzetkiosztást
Ha egynél több billentyűzetkiosztást szeretne használni, hozzáadhat egy másodikat is. Ha nem, kattintson vagy koppintson a Kihagyás lehetőségre. Vegye figyelembe, hogy a Windows 11 telepítése után továbbra is telepíthet új billentyűzetkiosztásokat, ezért ezt most nem kötelező megtenni.
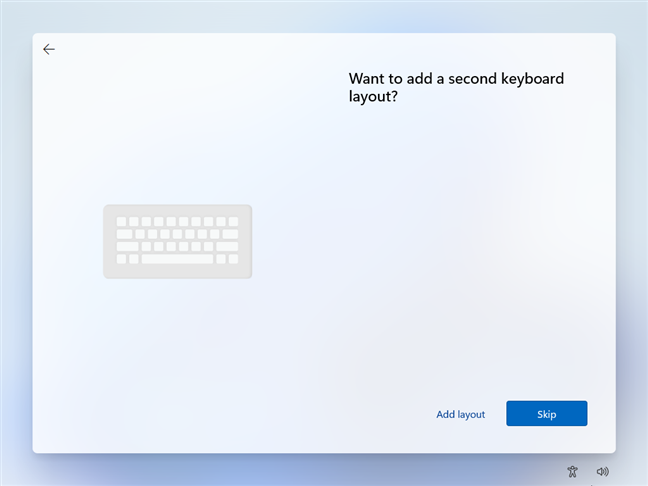
Válassza ki, hogy kíván-e hozzáadni egy második billentyűzetkiosztást
Ha számítógépe vagy eszköze csatlakozik a Internet, a Windows 11-nek ellenőriznie kell és telepítenie kell az elérhető frissítéseket. Várja meg, amíg ez a folyamat befejeződik.
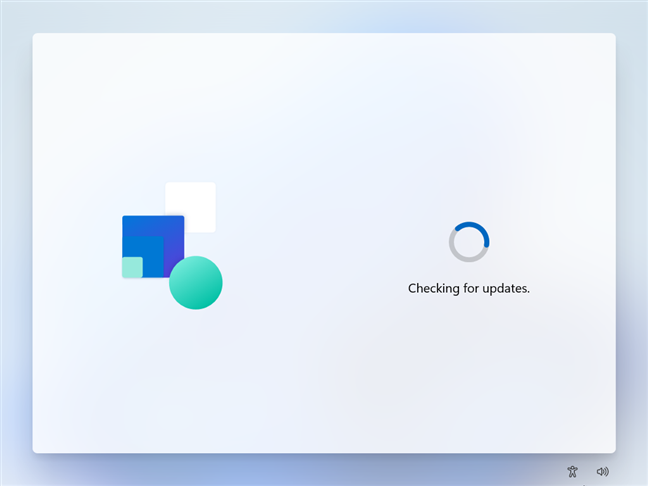
A Windows 11 telepítője ellenőrzi a frissítéseket
Ezután a Windows 11 telepítője megkérdezi, hogy szeretné-e elnevezni számítógépét. Írja be a nevet, amelyet adni szeretne neki, majd nyomja meg a Tovább gombot. Ha nem érdekel, és megfelel a Microsoft által választott névnek, akkor nyomja meg az „Egyelőre kihagyás” gombot.
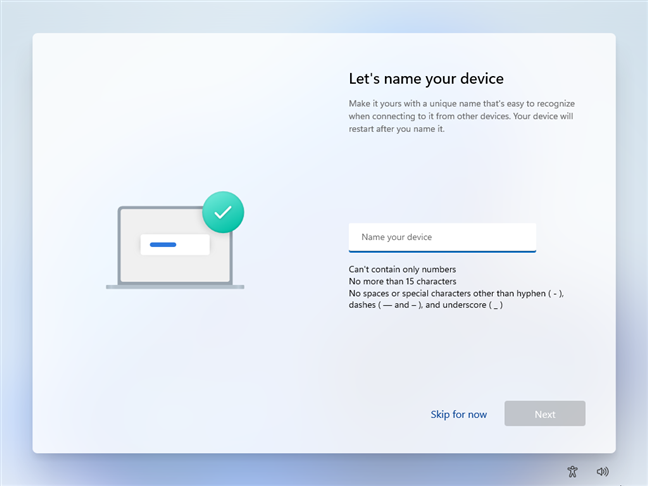
Válasszon nevet Windows 11-es eszközének
A Windows 11 továbbra is megkérdezi, hogyan szeretné beállítani az eszközt: „Beállítás személyes használatra” vagy „Beállítás munkahelyi vagy iskolai használatra”. Mivel Ön valószínűleg otthoni felhasználó, válassza a „Beállítás személyes használatra” lehetőséget, és nyomja meg a Tovább gombot. Ha azonban számítógépe egy szervezethez, például egy vállalathoz vagy iskolához tartozik, válassza a „Munkahelyi vagy iskolai beállítás” lehetőséget, és használja az üzleti fiókot a bejelentkezéshez és az erőforrások eléréséhez.
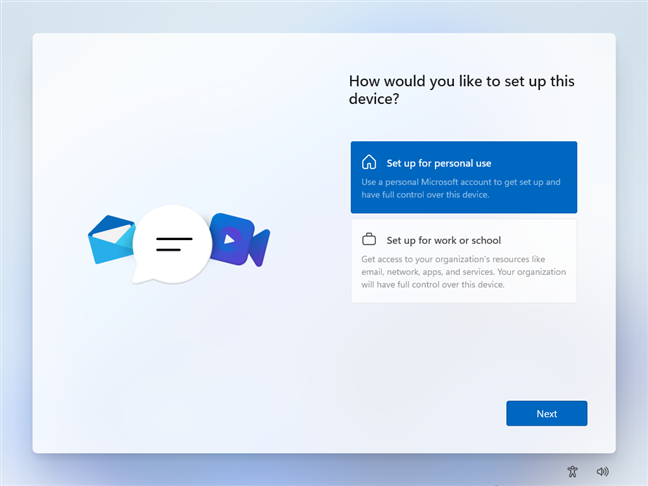
Válassza ki a Windows 11 személyes használatra való telepítését
Következő következik a Windows 11 telepítési folyamatának az a része, amelyben felvehet vagy létrehozhat egy Microsoft-fiókot. A részletes útmutató elolvasásához lépjen a cikk következő oldalára.