.Single.Post-Author, szerző : Konstantinos Tsoukalas, utoljára frissítve : 2025. május 19.
Ha hibát kap,”ez a link le van tiltva”, amikor megpróbál egy fájlt a Microsoft Teams-beszélgetésekről, és hogyan lehet a SharePoint-ban tárolt fájlokat, és hogyan kell rögzíteni a SharePoint-ban tárolt fájlokat.

The errors”This link has been disabled. Sorry, access through this link has been removed by admin policy. Please contact the person who shared Ezzel”vagy”hozzáférés megtagadva: A felhasználónak nincs engedélye ennek az erőforrásnak a hozzáférésére”, az MS csapatokban, a SharePoint vagy a OneDrive-ben a következő okok egyikében fordulhat elő:
A felhasználónak nincs engedélye a fájl megtekintéséhez. A fájlt törölték vagy áthelyezték. A megosztott fájl/mappa linkje lejárt. A megosztott fájl tulajdonosa szándékosan visszavonta hozzá a hozzáférést az adott linken keresztül, amelyet megpróbál megnyitni. Az IT-adminisztrátor nem engedélyezi a SharePoint vagy a OneDrive-nál a”bárki”külső megosztását. A „bárki” külső megosztása nem engedélyezett a megosztott fájlt tartalmazó SharePoint webhelyen, vagy a felhasználó OneDrive-ban.
Hogyan lehet kijavítani a”Ez a link le van tiltva”a SharePoint, a OneDrive & Microsoft csapatokban (Microsoft365/Office 365). https://%domain%-my.sharepoint.com/personal/acount-name
Tehát, ha megkapja a”Ez a link le van tiltva”hibát, amikor egy fájlt nyit az MS Teams csevegőablakából, válassza a” onedrive “lehetőséget a csapatok bal oldalán. src=”https://www.wintips.org/wp-content/uploads/2025/03/image_thumb-73.png”width=”682″magasság=”422″>
2. lépés. Törölte, és ha nem, kérje meg őket, hogy adják meg újra egy linket a fájlhoz, lehetővé téve annak megtekintéséhez/szerkesztéséhez. Külső megosztás “ bárki “beállítása, hogy lehetővé tegyék a megosztott fájlokhoz való hozzáférést hitelesítés nélkül.
1. SharePoint.
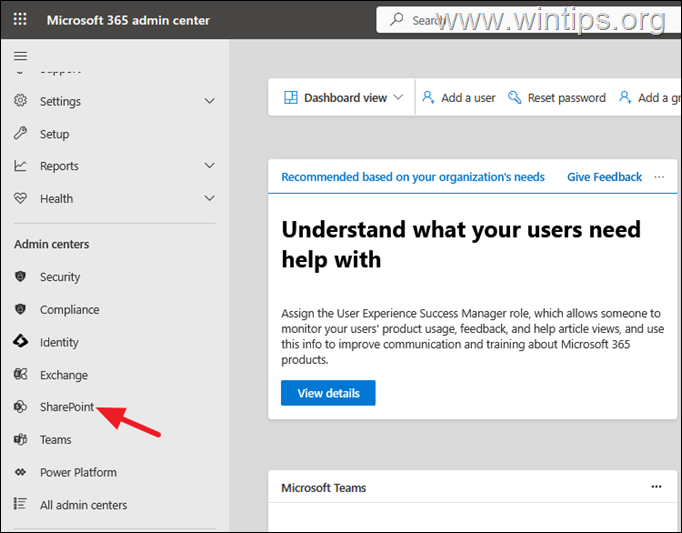
2. in SharePoint adminisztrációs központ kattintson a politikák > megosztás bal oldalon, majd a jobb oldali ablakon, a Külső megosztás a következőket:
a. A SharePoint-ban olyan linkek használatával, amelyek lehetővé teszik a linkkel rendelkezők számára, hogy hitelesítés nélkül hozzáférhessenek a fájlokhoz vagy mappákhoz. Állítson be egy szigorúbb engedélyezési szintet, ha megosztja a speciális SharePoint webhelyen tárolt fájlokat (lásd a 4-es lépés)}.
b. a” új és meglévő vendégek “** címre, ha azt akarja, hogy a külső emberek bejelentkezzenek, vagy hitelesítési kódot adjanak a megosztott fájl/mappához való hozzáféréshez.
*Megjegyzések:
1. Valójában, ha a OneDrive külső megosztási szintet” bárki “-re állítja, megoldja a”Ez a link le van tiltva”hibát, amikor megosztott linkek/fájlok megnyitása mind a SharePoint, a OneDrive, mind a Microsoft Teams chat-ban.
2. Ha a OneDrive külső megosztási szintet” új és meglévő vendégek “-re állítja, akkor a szervezetének emberei megnyithatják a Microsoft Teams megosztott fájljait, akár a”OneDrive”parancsikonon keresztül a Microsoft Teams alkalmazásban (lásd a fenti 1. lépést), vagy az Onedrive-t az interneten. (Ellenkező esetben kapnak egy”Ez a link le van tiltva”hibát, ha megpróbálnak megosztott fájlt közvetlenül a Teams Chat ablakból megnyitni.)
* Biztonsági tanácsok: Ha a OneDrive megosztási szintet „bárki”-nak állítja be, azt tanácsolja a felhasználóknak, hogy nyújtsanak be korlátozóbb engedélyeket. A több külső megosztási beállítás szakasz, győződjön meg arról, hogy a vendég hozzáférése egy weboldalhoz vagy a OneDrive-hez nem működik automatikusan egy bizonyos idő elteltével. width=”682″height=”552″>
d. Válassza ki a linkek megosztásának alapértelmezett engedélyszintjét. (Megtekintés vagy szerkesztés)
f. src=”https://www.wintips.org/wp-content/uploads/2025/03/image_thumb-76.png”width=”682″magasság=”698″>
4. lépés. A”Ez a link letiltva van a SharePoint Site-Level. Megpróbálva megnyitni egy adott SharePoint webhelyen tárolt fájlt/mappát, folytassa és állítsa be a külső megosztás szintet is” bárki “-re az adott webhelyen.
1. Válassza ki azt a webhelyet, amely tartalmazza a”Ez a link le van tiltva”hibát, amikor más felhasználók megpróbálják hozzáférni, és kattintson a megosztás . magasság=”349″>
3. src=”https://www.wintips.org/wp-content/uploads/2025/03/image_thumb-78.png”width=”522″magasság=”561″>
1. szeretné módosítani a külső megosztási szintet.
3. szélesség=”682″height=”389″>
4. src=”https://www.wintips.org/wp-content/uploads/2025/03/image_thumb-80.png”width=”649″magasság=”352″>
6. lépés. A fentiekben más felhasználók továbbra is megkapják a”Nem fér hozzá ehhez a fájlhoz való hozzáféréshez”hibát, amikor egy fájlt megosztanak a Microsoft Teams csevegőablakán keresztül, azt tanácsolják a felhasználó számára, aki megosztotta a fájlt a deaktiválás -nak a” Limited-Access felhasználói engedély lezárási módjának “* funkciójának a Onedrive beállításain. Ehhez:
* Információ: Ez egy olyan webhelygyűjtési szolgáltatás, amely megakadályozza a névtelen felhasználókat abban, hogy hozzáférjenek az alkalmazási oldalakhoz, amelyek többnyire hasznosak a klasszikus, kiadói alapú SharePoint webhelyeken.
1. Jelentkezzen be az OneDrive-be a fájl megosztó felhasználó webén.
2. src=”https://www.wintips.org/wp-content/uploads/2025/03/image_thumb-81.png”width=”682″magasság=”228″>
3. Jellemzők. deaktiválás. Nem sikerül hozzáférni a Teams Chats hibájával megosztott fájlokhoz:”Ez a link le van tiltva-nem fér hozzá ehhez a fájlhoz”, majd kattintson az alábbi linkre a probléma diagnosztizálásához a Microsoft 365 adminisztrációs központban.
Ez az! Mondja meg, ha ez az útmutató segített-e, ha megjegyzi a tapasztalatait. Kérjük, tetszik, és ossza meg ezt az útmutatót, hogy segítsen másoknak. Még az 1 dollár is hatalmas különbséget tehet számunkra, hogy továbbra is segítsünk másoknak, miközben ezt a webhelyet szabadon tartjuk:
