A
A VPN Fusion az ASUS kiterjeszthető útválasztók és Zenwifi hálórendszerek egyik legnépszerűbb tulajdonsága. A VPN Fusion segítségével csatlakozhat több VPN-kiszolgálóhoz, és különféle hálózati eszközöket hozzárendelhet az adott VPN kapcsolatokhoz (vagy alagutakhoz). Például az intelligens TV csatlakoztatható egy olyan régió VPN-kiszolgálójához, amely több tartalmat biztosít a Netflix-en, míg a laptop a munkából egy VPN-kiszolgálóhoz van csatlakoztatva. A VPN Fusion kompatibilis számos jól ismert szolgáltatással, köztük a NordVPN-vel, amely kiterjedt szerverhálózatának, kiváló biztonsági funkcióinak és szigorú No-Logs-politikának köszönhető. Ha Ön NordVPN ügyfél, és azt szeretné beállítani a kiterjeszthető Asus útválasztón, akkor a következőképpen működik:
Megjegyzés: Ebben az oktatóanyagban egy ASUS RT-BE92U Wi-Fi 7 router-t használok, amely képes egy hálózat kezelésére, amely sokszorosítószerrel rendelkezik. A megadott lépések vonatkoznak a régebbi Wi-Fi 6 Asus útválasztókra és az Asus Zenwifi hálórendszerekre. > 1. lépés: Jelentkezzen be a NordVPN-be, és generáljon hozzáférési token
A VPN fúziós funkció beállítása előtt az ASUS útválasztóján vagy a Zenwifi hálórendszeren, Jelentkezzen be a nordvpn-fiókjába . A bal oldalsávban, a Szolgáltatások alatt válassza a NordVPN lehetőséget. A jobb oldalon görgessen lefelé a Speciális beállításokhoz, és kattintson, vagy érintse meg a hozzáférési jogkivonatot. Hozzáférjen a Szolgáltatásokhoz, és kapjon hozzáférési jogkivonatot
Felkérést kér, hogy ellenőrizze az e-mail címét. Ellenőrizze a beérkező levelek mappáját, majd írja be a kapott kódot. Ha nem talál e-mailt a NordVPN-ből, ellenőrizze a spam/szemét mappáját. width=”460″height=”648″src=”https://www.digitalcitizen.life/wp-content/uploads/2025/05/vpn_fusion_nordvpn-1.png”>
Ellenőrizze az e-mailt
A hozzáférési oldal. Itt láthatja a tokeneket, amelyeket a múltban generált, és újakat hoz létre. A meglévő tokenek nem tekinthetők meg; Csak visszavonhatók. src=”https://windows.atsit.in/hu/wp-content/uploads/sites/14/2025/05/hogyan-allitsa-be-a-nordvpn-t-az-asus-wi-fi-7-utvalasztojan-vpn-fuzioval.png”> 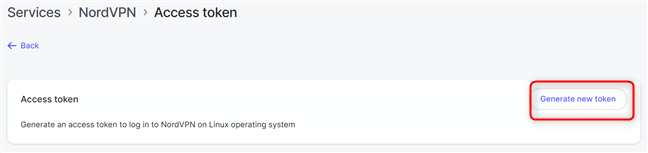
kattintás vagy koppintás új token létrehozását kérjük, és nem léphet fel, hogy nem lépjen be. Ha több mint 30 napig kell használnia a VPN Fusion-t, akkor válassza a Ne lejárjon le, és kattintson vagy csapjon be a Generate Token-re. src=”https://windows.atsit.in/hu/wp-content/uploads/sites/14/2025/05/hogyan-allitsa-be-a-nordvpn-t-az-asus-wi-fi-7-utvalasztojan-vpn-fuzioval-1.png”> 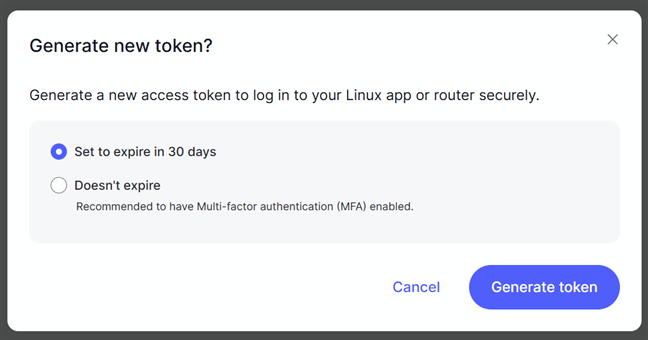
kattintás vagy koppintás token
látja, hogy a tokent generálták. Másolja át a vágólapra vagy a számítógépen lévő szöveges fájlba, hogy később újrafelhasználja. magasság=”349″src=”https://www.digitalcitizen.life/wp-content/uploads/2025/05/vpn_fusion_nordvpn-4.png”>
Másolja a tokent, vagy mentse el egy szövegfájlba
lépés: Jelentkezzen be az Asus RoUter vagy a Zenwif vagy a zenwif-re, vagy mentse el egy szövegfájlba. Rendszer
Ideje bejelentkezni az Asus útválasztóba vagy a Zenwifi hálórendszerbe egy böngésző megnyitásával. Keresse meg a www.asusrouter.com webhelyet vagy az Asus útválasztó IP-címét (általában 192.168.50.1 vagy 192.168.1.1), majd írja be a rendszergazda felhasználónevét és jelszavát. Végül kattintson vagy érintse meg a bejelentkezést. src=”https://www.digitalcitizen.life/wp-content/uploads/2025/05/vpn_fusion_nordvpn-5.png”>
Jelentkezzen be az Asus rotuerbe
3. lépés: A VPN fúzióhoz való beállításokhoz való hozzáféréshez, a VPN fúzióhoz
to-to Configure-hez. az. Miután bejelentkezett, és megtekinti a Web Admin felületet, keresse meg a fejlett beállításokat a bal oldalsávban, majd kattintson vagy érintse meg a VPN gombot. A jobb oldalon kattintson vagy érintse meg a VPN Fusion gombot, majd kattintson a + (plusz jel) kattintással a profil hozzáadása mellett. Width=”585″Height=”648″src=”https://www.digitalcitizen.life/wp-content/uploads/2025/05/vpn_fusion_nordvpn-6.png”>
vpn> vpn fúziós> vpn fúzió> hozzáadása
A rendszer megjeleníti a profil hozzáadási promptját. Itt hozhat létre egy új VPN-kapcsolatot, amelyet egy vagy több eszköz használhat a hálózatában. Alapértelmezés szerint a SurfSharkot VPN szolgáltatásként választják ki. Választhat más szolgáltatásokat azonban, köztük a NordVPN. src=”https://www.digitalcitizen.life/wp-content/uploads/2025/05/vpn_fusion_nordvpn-7.png”>
A vpn fúziós profil hozzáadásához
folyamatosan olvassa el a vpn fúziót.
4. lépés: Adja hozzá a NordVPN-t a VPN fúzióhoz az ASUS útválasztójához vagy a Zenwifi hálóhoz
A profil hozzáadása, írja be a NordVPN (vagy bármi mást) a Connection Name mezőben. Ezután kattintson, vagy érintse meg a VPN Type legördülő listáját, és válassza a NordVPN lehetőséget. Ezután a régió legördülő listáján válassza ki azt az országot, amelyhez csatlakozni szeretne, majd illessze be a NordVPN-fiókjában létrehozott tokent az oktatóanyag első lépése során. Alapértelmezés szerint a hálózathoz csatlakoztatott összes eszköz automatikusan csatlakozik a NordVPN-hez. Ha nem akarja ezt, kattintson, vagy érintse meg a Ceruza ikont (szerkesztés) az eszköz mellett. width=”319″ height=”648″ src=”https://www.digitalcitizen.life/wp-content/uploads/2025/05/vpn_fusion_nordvpn-8.png”>
Configuring your NordVPN profile
You see the list of devices connected to the network managed by your ASUS útválasztó vagy zenwifi hálórendszer. Válassza ki azokat, akiket csatlakozni szeretne a NordVPN-hez. Bármi lehet az intelligens TV-től a laptopig, okostelefonig vagy játékkonzolig. Ha befejezte a kiválasztását, nyomja meg az OK gombot, és visszatér a profil hozzáadása céljából. Kattintson vagy koppintson az Alkalmazás és az Engedélyezés elemre, és a VPN Fusion konfigurálva van a nordvpn használatához. szélesség=”591″height=”648″src=”https://www.digitalcitizen.life/wp-content/uploads/2025/05/vpn_fusion_nordvpn-9.png”>
Válassza ki azokat az eszközöket, amelyekhez be akar csatlakozni az nordvpn
thish router-hez. Szüksége van egy kis időre az összes beállítás alkalmazásához. Ez idő alatt láthat egy előrehaladási mutatót. Amikor elkészült, visszatér a VPN fúziós szakaszhoz, ahol látja, hogy a NordVPN hozzáadódik a szerverlistához, az állapot csatlakoztatva. src=”https://windows.atsit.in/hu/wp-content/uploads/sites/14/2025/05/hogyan-allitsa-be-a-nordvpn-t-az-asus-wi-fi-7-utvalasztojan-vpn-fuzioval-2.png”> 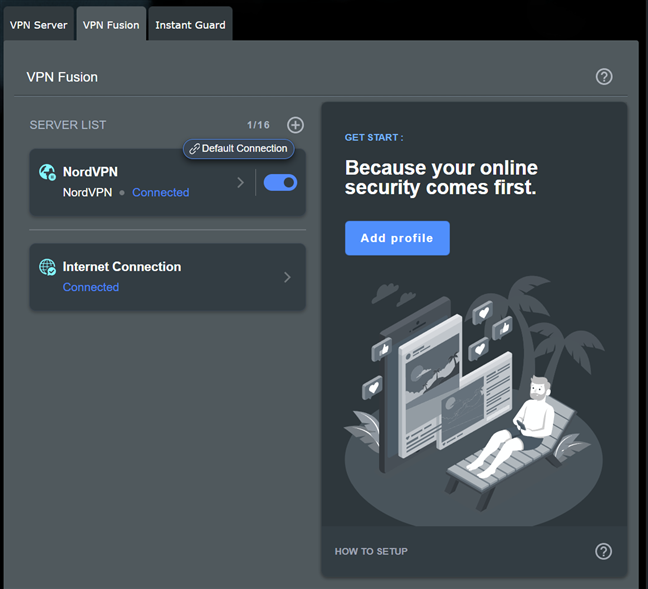
nordvpn most hozzáadódik a vpn fúzióshoz. Csatlakozik a NordVPN-hez és használja ezt a szolgáltatást. Miután az eszközöket leválasztották, megváltoztathatja a profil beállításait, választhat egy másik régiót, választhat más eszközöket, vagy eltávolíthatja a NordVPN profilt (ha már nem kell használni). Noha a NordVPN profil aktív és a VPN fúzión keresztül csatlakozik, nem változtathatja meg. szélesség=”537″height=”648″src=”https://www.digitalcitizen.life/wp-content/uploads/2025/05/vpn_fusion_nordvpn-11.png”>
Hogyan változtatja meg a vpn fúziós profilt, a Disconnect Its to Disconnect Its to LescoNect It Első
Bonus: Bonus: Bonus: Bonus: Az Asus Router alkalmazás VPN fúziójában
Ha tetszik, akkor az ASUS Router alkalmazást okostelefonján vagy táblagépén használhatja a VPN Fusion beállításához, hogy a NordVPN-vel működjön. Először indítsa el az alkalmazást az eszközön, és jelentkezzen be az Asus útválasztóba vagy a Zenwifi hálórendszerbe. Lépjen a Beállítások elemre, görgessen lefelé, amíg meg nem látja a VPN-t, és koppintson rá. Ezután válassza a VPN fúziót. src=”https://www.digitalcitizen.life/wp-content/uploads/2025/05/vpn_fusion_nordvpn-12.png”>
gome> vpn> vpn fusion
látható a vpn fúziós szerver lista. Koppintson a profil hozzáadása mellett a + (plusz jel) elemre. src=”https://www.digitalcitizen.life/wp-content/uploads/2025/05/vpn_fusion_nordvpn-13.png”>
érintse meg a profil hozzáadását
A profil hozzáadása, type nordvpn, és a nordvpn típust, és a nordvpn típust. Ezután válassza ki azt a régiót, amelyhez csatlakozni szeretne. src=”https://www.digitalcitizen.life/wp-content/uploads/2025/05/vpn_fusion_nordvpn-14.png”>
Állítsa be az NordVPN profilját
beilleszti azt a tokent, amelyet az oktató első lépés során létrehozott. Ha egy vagy több konkrét eszközt szeretne csatlakoztatni a NordVPN-hez, akkor érintse meg a Ceruza ikont (szerkesztés) az eszköz mellett, válassza ki a kívánt (ok) a listából, majd nyomja meg az OK gombot. A profil mentése és aktiválásához koppintson az Alkalmazás és az Engedélyezés elemre. src=”https://www.digitalcitizen.life/wp-content/uploads/2025/05/vpn_fusion_nordvpn-15.png”>
Ne felejtse el megérinteni az alkalmazást, és engedélyezni
Az Asus Router alkalmazás megmutatja a művelet előrehaladását. Amikor elkészült, betölti a VPN fúziós szerverlistát, megjelenítve a NordVPN-t és a kapcsolat állapotát. Ha a konfiguráció helyes volt, akkor látnia kell, hogy csatlakoztatva van. Mostantól kezdve az eszközök automatikusan csatlakoznak a NordVPN-hez. Ha meg szeretné változtatni a beállításokat, érintse meg a kapcsolót a NordVPN mellett, hogy leállítsa ezt a kapcsolatot. Ezután beállíthat egy másik régiót, megváltoztathatja a tokent és az egyéb beállításokat. Törölheti a NordVPN profilt is, ha akar. magasság=”648″src=”https://www.digitalcitizen.life/wp-content/uploads/2025/05/vpn_fusion_nordvpn-16.png”>
a vpn fúziós profil megváltoztatása előtt. Hálórendszer?
Örültem, hogy az ASUS a VPN Fusion konfigurációs folyamatának egyszerűsítésén dolgozott, amely egyik legnépszerűbb tulajdonsága. Mint látható ebben az oktatóanyagban, a NordVPN beállítása az ASUS útválasztóján vagy a Zenwifi hálórendszerben könnyebb, mint valaha. Csak néhány percig tartott, és az összes eszközt a NordVPN-en keresztül vezettem, az általam kiválasztott ország szerverével. A kapcsolat nem csak gyorsan teljesült, hanem a sebessége is elég gyors volt. De ez a tapasztalatom, és kíváncsi vagyok, hogy többet megtudjak a tiédről. Könnyűnek találta a VPN Fusion konfigurálását? Jól működött a nordvpn-vel? Kommentáljon az alábbi lehetőségekkel, és tudassa velem.