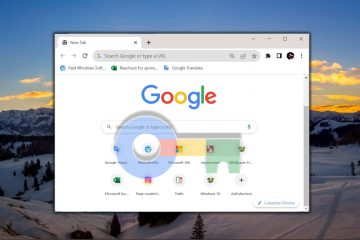Szeretné megismerni a CPU és a GPU márkáját és modelljét a jelenlegi Windows rendszerben? Így van. Például a kompatibilis illesztőprogramok letöltéséhez, annak ellenőrzéséhez, hogy egy adott funkciót támogat-e a CPU vagy a GPU, vagy a frissítés megtervezése. Bármi legyen is az Ön konkrét oka, a Windows többféle lehetőséget kínál a CPU és a GPU márka és modell megtalálására. Szükség esetén használhat harmadik féltől származó eszközöket, például a HWINFO-t is, hogy átfogó információkat szerezzen a rendszer meglévő hardveréről, beleértve a CPU-t és a GPU-t. Kezdjük el. Windows
Keresse meg a CPU és a GPU márkát és a modellt a Task Manager
segítségével. A Windows feladatkezelője megmutatja mind a CPU, mind a GPU márkáját és modelljét. Hadd mutassam meg, hogyan lehet megnyitni és hol találja meg a CPU és a GPU részleteit a feladatkezelőben. Az én esetemben egy régi Intel I5-4460 CPU.FO GPU-t használom, lépjen a „ GPU ” fülre ugyanazon a „Performance” lapon. Az én esetemben a GPU Nvidia GeForce GTX 1650 Super. Ez minden.
2. Ellenőrizze a CPU és a GPU márkát és a modellt a System Info eszköz használatával
A Windows rendszerinformációs eszköz részletes információkat nyújt a rendszer összes hardveréről, összetevőiről és szoftveréről. Íme, hogyan lehet felhasználni a CPU és a GPU részleteinek megszerzéséhez. “ processzor ” a jobb oldalon. “ display ” a bal oldali panelen. A GPU név és modell a jobb oldali panelen a „ név ” mellett lesz. src=”https://i0.wp.com/windowsloop.com/wp-content/uploads/2020/08/gpu-name-in-msinfo32-140820.png?w=1100&ssl=1″>
Miután rendelkeznek a szükséges részletekkel, bezárhatja a rendszerinformációs eszközt. A DirectX diagnosztikai eszköz a CPU és a GPU információk kereséséhez
A DirectX Diagnostic Tool egy másik beépített eszköz a Windows 11 & 10-ben, amely részletes információkat szolgáltat a rendszer hardverkomponenseiről. Íme, hogyan lehet kinyitni és felhasználni a kívánt részletek megtalálásához. „ processzor ” a „Rendszerinformációk” szakasz alatt. Lásd a GPU márkát és modellt a „ név ” mellett az „Eszköz” szakasz alatt. Azt akarja, hogy ezeket az információkat egy szöveges fájlba mentheti, ha rákattint a „ minden információ mentése ” gombra. Itt „Hogyan lehet felhasználni a CPU és a GPU részleteinek megtalálására. Installer.A letöltés után nyissa meg a File Explorer és lépjen a letöltések mappába. és kattintson a “ Open “. Kattintson a legördülő menüben a „ teljes mód ” elemre. Szakasz .A részletekkel rendelkezzen bezárhatja a Hwinfo eszközt. src=”https://i0.wp.com/windowsloop.com/wp-content/uploads/2020/08/hwinfo-080525.jpg?resize=854%2C333&ssl=1″>
–
Ez minden. Ha bármilyen kérdése van, vagy segítségre van szüksége, kommentálja az alábbiakat. Örömmel segítek.