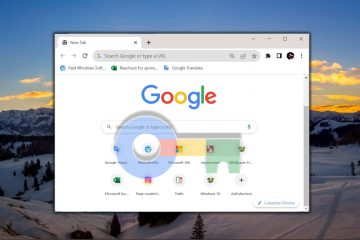A
A Microsoft folyamatosan finomította családi funkcióit, és a Windows 11 a gyermeki fiók beállítását még simábbá és felhasználóbarátabbá teszi, mint korábban. Ha kíváncsi, hogy „van-e a Windows 11-nek gyerekmódja?”, A válasz igen, a családi biztonsági funkcióknak köszönhetően. Ha kíváncsi vagy arra, hogyan lehet beállítani egy Windows 11 laptopot egy gyermek számára, vagy hogyan hozhat létre gyermekfiókot a számítógépen, ez az útmutató egyértelműen lefedi az egész folyamatot, beleértve a gyermekfiók létrehozását is, még akkor is, ha gyermekének még nincs e-mail címe. Kezdjük:
Nyissa meg a családi beállításokat a Windows 11-ben
A gyermek fiókjának beállításához, kattintson vagy érintse meg a Start gombot, és válassza a Beállítások lehetőséget, vagy egyszerűen nyomja meg a Windows + I gombot a beállítások alkalmazásának megnyitásához. Ezután válassza ki a Fiókkategóriát a bal oldalsávból. src=”https://www.digitalcitizen.life/wp-content/uploads/2025/05/win11_child_account.png”>
Nyissa meg a beállításokat, és menjen a fiókokhoz
Következő, válassza a Családszakaszot a jobb oldalon. src=”https://windows.atsit.in/hu/wp-content/uploads/sites/14/2025/05/hogyan-lehet-hozzaadni-egy-gyermekfiokot-a-windows-11-pc-hez.png”> 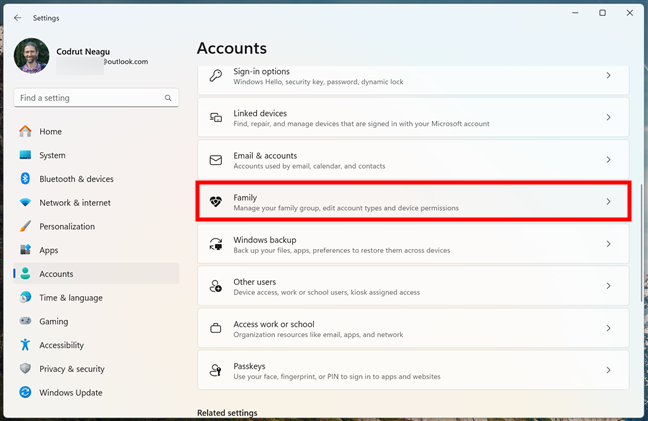
hozzáférés a családi beállításokhoz Windows 11
, majd kattintson a hozzáadásra valaki gombra a családod szakaszában. src=”https://windows.atsit.in/hu/wp-content/uploads/sites/14/2025/05/hogyan-lehet-hozzaadni-egy-gyermekfiokot-a-windows-11-pc-hez-1.png”> 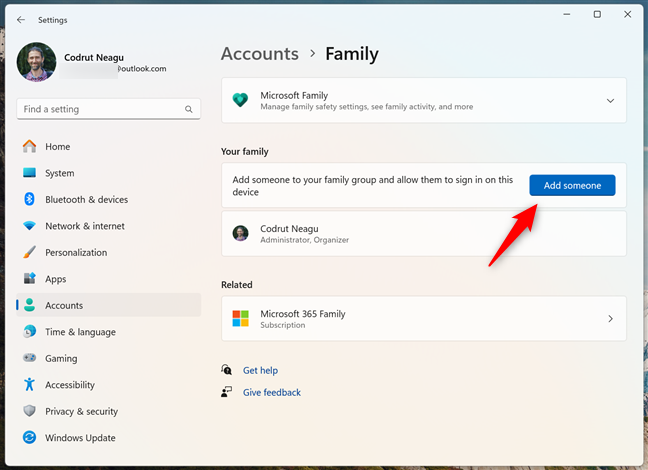
Kattintson a hozzáadás gombra
Egy gyermek hozzáadása, aki már rendelkezik egy Microsoft-fiókkal. Ha gyermekének már van Microsoft-fiókja (talán az Xbox, Outlook.com, OneDrive vagy más Microsoft szolgáltatásokhoz használják), akkor a meglévő e-mail címük megadásával folytathatja. src=”https://windows.atsit.in/hu/wp-content/uploads/sites/14/2025/05/hogyan-lehet-hozzaadni-egy-gyermekfiokot-a-windows-11-pc-hez-2.png”> 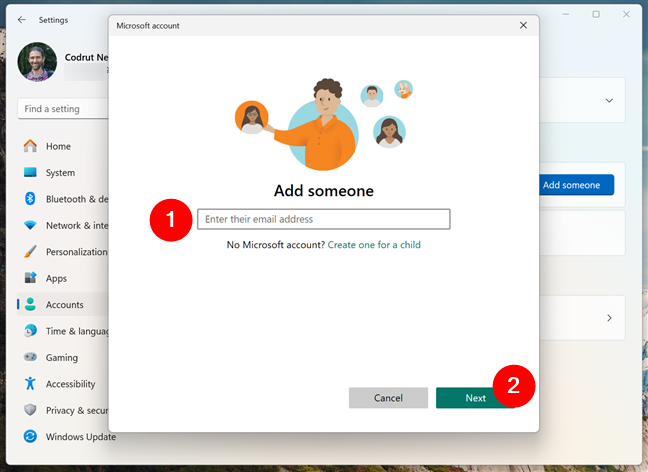
Írja be a gyerek e-mail címét, és nyomja meg a következő
nyomást. Győződjön meg arról, hogy a Tag opció kiválasztott-e, és kattintson a INVITE gombra. src=”https://www.digitalcitizen.life/wp-content/uploads/2025/05/win11_child_account-4.png”>
Válassza ki a Tagot, és nyomja meg a meghívást
Next, gyermeke e-mailben kap egy meghívót, és el kell fogadnia azt. Miután ezt megtette, a gyermek fiókjának tagként kell megjelennie a Windows 11 beállításain. magasság=”447″src=”https://www.digitalcitizen.life/wp-content/uploads/2025/05/win11_child_account-5.png”>
A gyerek a családjához hozzáadott. De vajon van-e egy 13 év alatti gyermeknek Microsoft-fiókja? Igen, meg tudják, ha megfelelő szülői beleegyezést kap a fiók beállítási folyamata során. Noha technikailag nincs közvetlen módja annak, hogy a Windows 11-en a Microsoft nélkül hozzon létre gyermekfiókot, a varázsló a családi beállításokban egyszerűsíti a folyamatot. Ebben az e-mail cím megadása helyett kattintson vagy koppintson a Create One egy gyermek számára címkével ellátott linkre. szélesség=”648″magasság=”444″src=”https://www.digitalcitizen.life/wp-content/uploads/2025/05/win11_child_account-6.png”>
Készítsen egy gyermek számára egy Microsoft-fiókot. Válasszon valami megfelelőt és könnyen megjegyezhetően, majd kattintson a Tovább gombra. src=”https://www.digitalcitizen.life/wp-content/uploads/2025/05/win11_child_account-7.png”>
Válasszon egy nevét a fiókhoz, és nyomja meg a következő
következő gombot, állítson be egy erős jelszót. Látni fog egy jelölőnégyzetet is, amelyben megkérdezi, hogy a Microsoft képes-e promóciós tartalmat küldeni; Valószínűleg a legjobb, ha a jelölést kihúzza. Kattintson a Tovább gombra, ha egyszer elkészült. src=”https://www.digitalcitizen.life/wp-content/uploads/2025/05/win11_child_account-8.png”>
írjon be egy erős jelszót a gyerek számla számára. src=”https://windows.atsit.in/hu/wp-content/uploads/sites/14/2025/05/hogyan-lehet-hozzaadni-egy-gyermekfiokot-a-windows-11-pc-hez-3.png”> 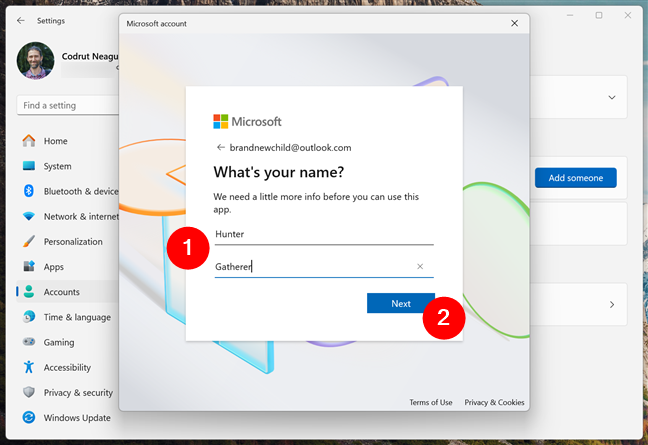
Mi a neve a gyermekének? magasság=”441″src=”https://windows.atsit.in/hu/wp-content/uploads/sites/14/2025/05/hogyan-lehet-hozzaadni-egy-gyermekfiokot-a-windows-11-pc-hez-4.png”> 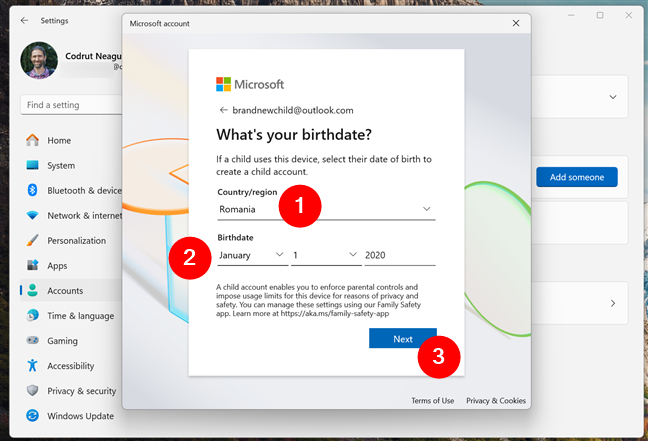
Mi a gyermek országa és születési dátuma? Ezután kétféle módja van a szülői beleegyezés biztosítására: gyermeke e-mailben küldhet engedélykérést, vagy azonnal bejelentkezhet a Parental Microsoft-fiók használatával. src=”https://windows.atsit.in/hu/wp-content/uploads/sites/14/2025/05/hogyan-lehet-hozzaadni-egy-gyermekfiokot-a-windows-11-pc-hez-5.png”> 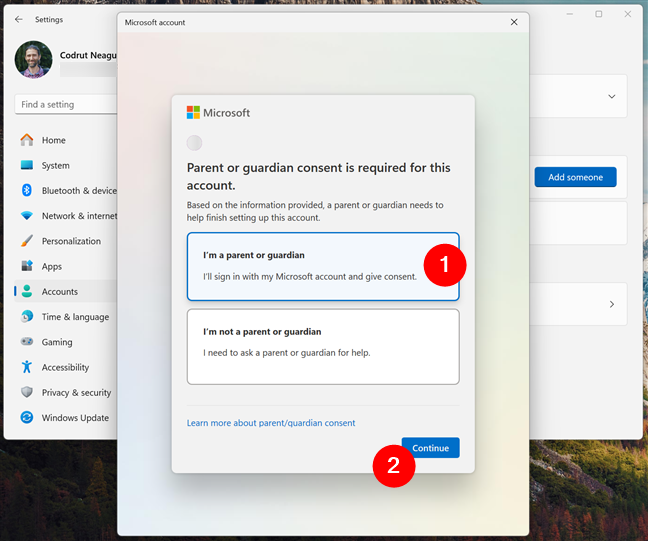
Válassza ki a szülő vagy a gyámot. szélesség=”648″height=”448″src=”https://windows.atsit.in/hu/wp-content/uploads/sites/14/2025/05/hogyan-lehet-hozzaadni-egy-gyermekfiokot-a-windows-11-pc-hez-6.png”> 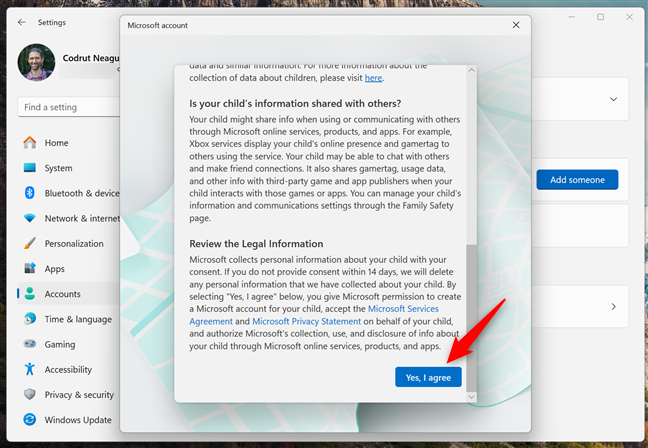
Olvassa el a jogi információkat, és nyomja meg az IGEN, egyetértek a
Microsoft számára. Ezután azt kérdezi-e gyermeke. Döntse el az Ön preferenciáját, és kattintson a Folytatás gombra. src=”https://www.digitalcitizen.life/wp-content/uploads/2025/05/win11_child_account-13.png”>
Döntse el, hogy a gyerek bejelentkezhet-e a nem-microsoft alkalmazásokhoz
Control-hoz műszerfal. Állítsa be ezeket a beállításokat, amint azt megfelelőnek látja. src=”https://www.digitalcitizen.life/wp-content/uploads/2025/05/win11_child_account-14.png”>
Válassza ki az eszköz screentime korlátozásait, a Tevékenységi Biztonsági gombot használja az összes családi biztonsági beállítást. A Microsoft szolgáltatás ugyanazt a nevet tartalmazza. Itt tovább kezelheti a további beállításokat, például az alkalmazáskorlátozásokat és a tartalomszűrőket, vagy nyomon követheti a gyermek eszközét. szélesség=”648″height=”432″src=”https://www.digitalcitizen.life/wp-content/uploads/2025/05/win11_child_account-15.png”>
családi biztonsági beállítások elérhető online
és az egész! Gyermekének most saját fiókja van a Windows 11 PC-n, készen áll az azonnali használatra. Noha a Microsoft még mindig e-mail címet igényel a fiók létrehozásához, az egész folyamat különösen felhasználóbarát és hatékony lett. Személy szerint szeretném azt a lehetőséget, hogy közvetlenül gyermekszámlákat hozzon létre e-mailek nélkül a fiatalabb gyermekek számára, de összességében a Windows 11 lenyűgözően kezeli a gyermekfiók létrehozását és a menedzsmentet.