Függetlenül attól, hogy a PowerShell rendszert futtatja-e a rendszerfeladatokhoz, a parancssort használja a régi alkalmazásokhoz, vagy a Linux-szal és a WSL-vel (Windows alrendszer a Linux számára), a Windows Terminal lehetővé teszi az egyes környezetek testreszabását egyedi beállításokkal és vizuális stílusokkal. Ebben az útmutatóban elmagyarázom a profil beállítási felületén elérhető minden lehetőséget. Időről időre néhány ötletet is adok a valós forgatókönyvekről, hogy segítsenek látni, hogy ezek a változások hogyan javíthatják a termelékenységet, és élvezetesebbé teszik a terminál üléseit. Kezdjük:
Megjegyzés: Az útmutató elolvasása előtt határozottan javaslom, hogy nézd meg az itt megosztott információkat: Hogyan lehet testreszabni a Windows terminál testreszabását. Jobban megérti, hogy mely lehetőségek érhetők el a Windows Terminal-ban, valamint arról, hogyan lehet hozzájuk jutni. Alapértelmezés és egyes profilok
A Windows terminál megnyitásakor több profilt fogad. Ezek a profilok olyanok, mint a különálló munkaterületek:
Alapértelmezések: Ezek az alapbeállítások, amelyek minden profilra vonatkoznak, és egységes megjelenést és viselkedést kínálnak az összes használt parancssori alkalmazás számára. Egyéni profilok: Minden profil (például a Windows PowerShell, a parancssor, az Azure Cloud Shell vagy az Ubuntu) külön-külön beállítható. Ez például akkor hasznos, ha azt akarja, hogy a PowerShell és a CMD Windows a rendszerkezeléshez optimalizált módon nézzen meg, míg az Ubuntu profilja a kódoláshoz optimalizálva van.
Tegyük fel, hogy fejlesztő vagy, akinek gyakran váltania kell a PowerShell-i szkriptek tesztelése és a Linux-ban történő összeállítása között. Ilyen helyzetben az egyedi profilok beállítása meghatározott színsémákkal, betűtípusokkal és a kezdő könyvtárakkal határozottan megkönnyítheti az Ön számára, hogy a következő irányba haladjon, és csak egy kattintással lépjen tovább a jobb parancssori környezetbe. src=”https://www.digitalcitizen.life/wp-content/uploads/2025/04/customize_terminal_profiles.png”>
Két különböző Windows terminál profil a parancssorhoz és a PowerShell
-os kattintáshoz való hozzáféréshez (mind az alapértelmezett, mind az egyéni beállítások, az Aindindok, az Aindindok Természeteinek, az A Windows Terminal, az A Windows Terminal Inding By Power, és a PowerShell
kattintáshoz való hozzáféréshez. A fülsor mellett az AccessSettings-hez. Alternatív megoldásként használhatja a Ctrl +, (vessző) billentyűs parancsikonját, hogy azonnali hozzáférést kapjon a Windows terminál beállításaihoz. src=”https://windows.atsit.in/hu/wp-content/uploads/sites/14/2025/04/a-windows-terminalprofilok-testreszabasanak-modja.png”> 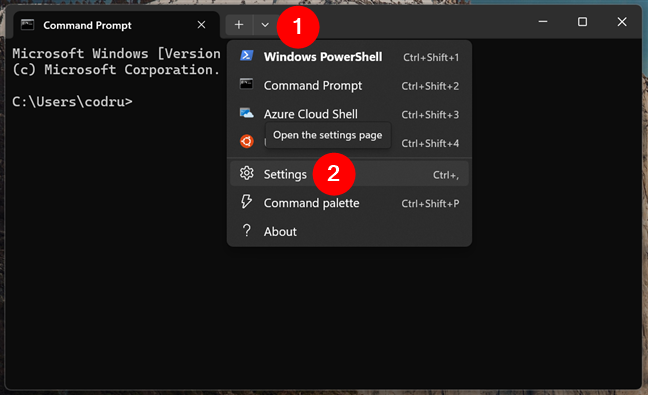
Hozzáférés a Windows terminál beállításaihoz
A beállításokban, nézzük meg a bal oldalsávot: Van egy szakaszos profilok. Ennek alatt talál egy alapértelmezett nevű bejegyzést, amely tartalmazza az összes profilra vonatkozó globális beállításokat. Ez alatt az egyes profilok, például a Windows PowerShell, a Command Pomest, az Azure Cloud Shell vagy az Ubuntu külön-külön fel van sorolva. src=”https://windows.atsit.in/hu/wp-content/uploads/sites/14/2025/04/a-windows-terminalprofilok-testreszabasanak-modja-1.png”> 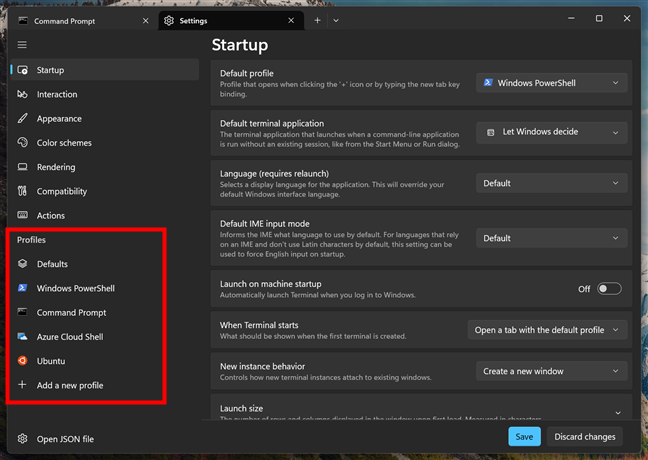
A Bal oldalsávú profilterülete, amelyet a Windows Terminal a
profikumokhoz be lehet mutatni: a Proviles-t, hogy az egyéni szakaszban beállíthassam, mire beállíthatod a Pro-t.
Hogyan lehet testreszabni a Windows Terminal Profiles alapértelmezett értékeket
, amint csak mondtam, az alapértelmezés kattintása/megérintése lehetővé teszi a kiindulási konfigurációk beállítását, miközben bármely megnevezett profilra kattintva lehetővé teszi a környezetet olyan egyedi beállításokkal, mint az egyedi betűkészletek, a színssészék és a kezdőbocsátás. src=”https://windows.atsit.in/hu/wp-content/uploads/sites/14/2025/04/a-windows-terminalprofilok-testreszabasanak-modja-2.png”> 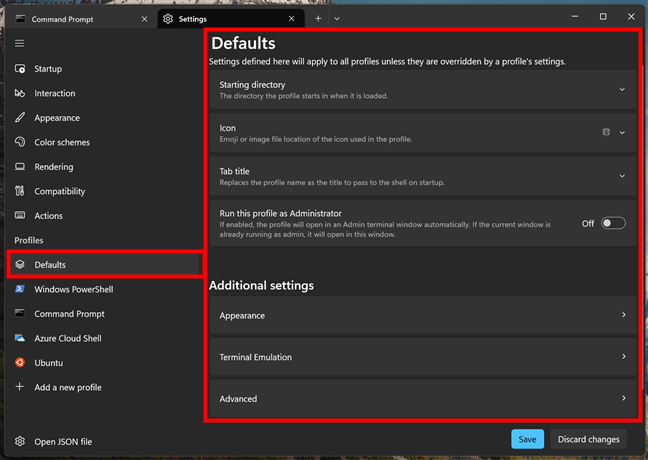
A Windows Terminal Profiles alapértelmezett beállításai
Itt találja meg az alapértelmezett pontokat:
használja a szülői folyamatkönyvtár
. Ez:
c: \ felhasználók \ your name
… vagy környezeti változó használata:
%userProfile%
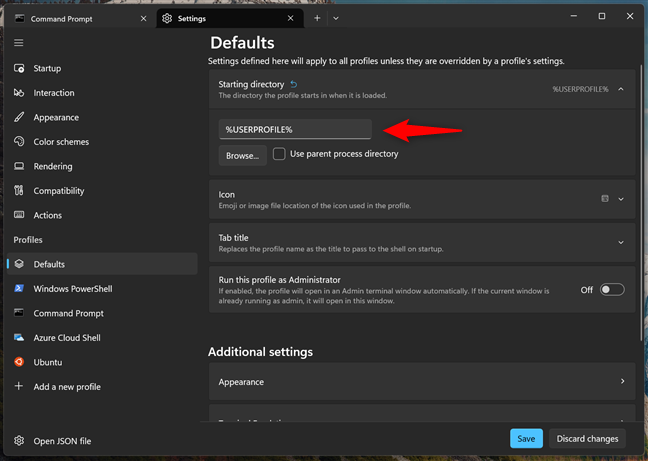
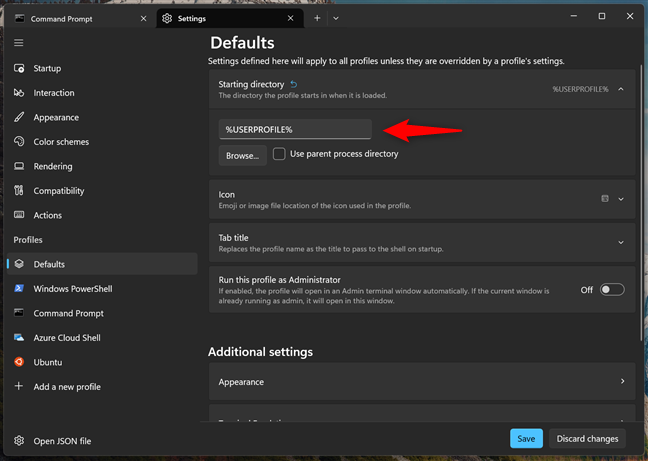
A különféle kezdő könyvtár megadása
ikon . Ez az ikon, amelyet olyan profilok használnak, amelyek nem adnak más ikont az egyes profiljaikban a Windows Terminal-tól. szélesség=”648″height=”462″src=”https://www.digitalcitizen.life/wp-content/uploads/2025/04/customize_terminal_profiles-6.png”>
ikon beállítások a Windows Terminálódási Profiles-hez
Tab cím : Let. Megjelenik minden lapon. Bármire beállíthatja, amit csak akar. src=”https://www.digitalcitizen.life/wp-content/uploads/2025/04/customize_terminal_profiles-7.png”>
Alapértelmezett fülcím beállítása a Windows Terminal Profiles-hez. Rendszerdiagnosztika vagy védett fájlok módosítása. Ha gyakran futtatja az adminisztratív jogosultságokat igénylő feladatokat, akkor a Windows terminálprofiljainak ezt az opció engedélyezése azt jelenti, hogy mindig a szükséges engedélyekkel kezdi, ha egy kis időt takarít meg, mivel nem kell többé kattintani a „futtatás adminisztrátorként”. src=”https://windows.atsit.in/hu/wp-content/uploads/sites/14/2025/04/a-windows-terminalprofilok-testreszabasanak-modja-4.png”> 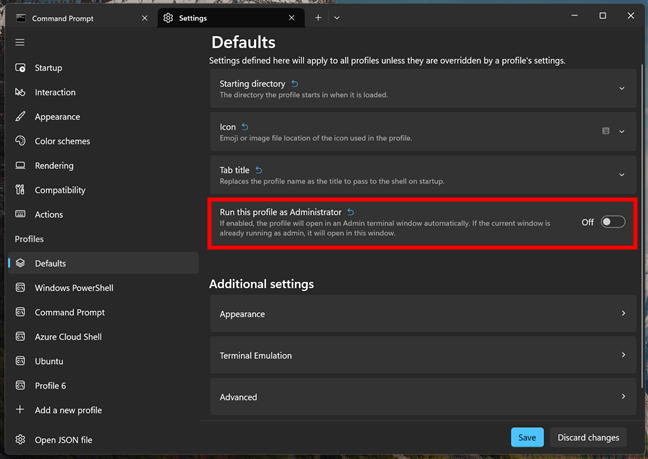
futtassa ezt a profilt adminisztrátorként
A következő profilhoz, ha az összes profilra vonatkozik. 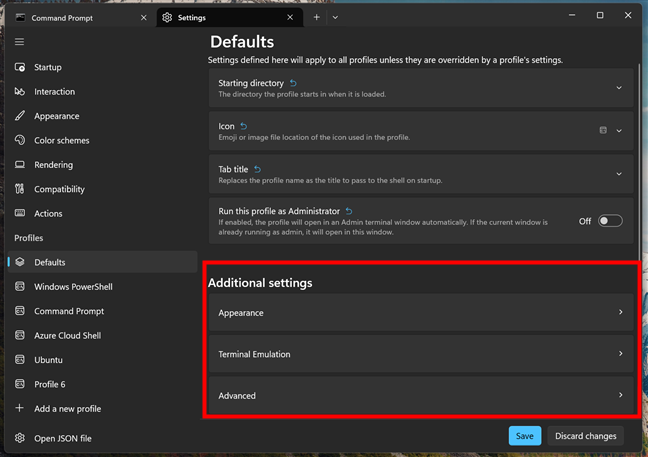
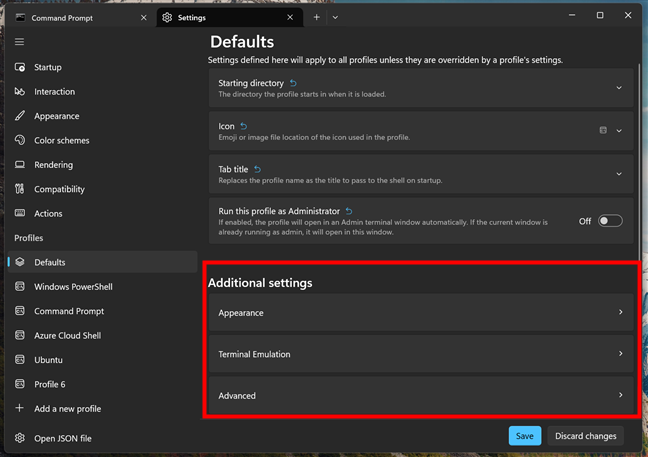
további beállítások a Windows Terminal profiljaihoz
Hagyjuk, hogy ellenőrizze az összes kiegészítő beállítást…
Először is ott van a megjelenési beállítások. Átalakíthatják a terminál megjelenését és érzetét, így a parancssor vonzóbbá teszi, ha ez lehetséges. 🙂 Kattintson vagy érintse meg a megjelenést a profilok vizuális beállításainak eléréséhez a Windows terminálon. magasság=”458″src=”https://www.digitalcitizen.life/wp-content/uploads/2025/04/customize_terminal_profiles-10.png”>
A hozzáférési beállítások hozzáférési beállításai a Windows Terminal Profiles
-on belül a Profiles megjelenésen belül, megtalálhatjuk a megjelenés beállításait. Állítsa be. src=”https://www.digitalcitizen.life/wp-content/uploads/2025/04/customize_terminal_profiles-11.png”>
A Windows Terminal Profiles megjelenési beállításai
Itt vannak:
Szöveg: Színes séma: A jó színes schema nem csak a megjelenés. Közvetlenül befolyásolja az olvashatóságot és a szem kényelmét. Meghatározza a háttér és az előtér színeket, valamint a különféle akcentusszíneket, amelyeket a felszólításokhoz, a hibákhoz és a parancskimenetekhez használnak. Ha késő este dolgozik, akkor a sötétebb színséma (mint például a félig sötét) csökkentheti a szem feszültségét. Ezzel szemben a világos színű séma a nap folyamán megfelelőbb lehet egy fényes irodában. Betűkészlet: A választott betűtípus nagy hatással van az olvashatóságra, valamint a Windows terminál általános megjelenésére. Egyes betűtípusok például nagyszerűek annak biztosítása érdekében, hogy a szöveg tökéletesen illeszkedjen, míg mások jobban csökkentik a szemtörést. Betűkészlet: Beállítható annak biztosítása érdekében, hogy a szöveg tiszta és olvasható legyen a monitor felbontása alapján. Egy kissé nagyobb betűkészlet segíthet csökkenteni a vizuális fáradtságot a meghosszabbított munkamenetek során. Vonalmagasság: Ez a beállítás befolyásolja a szövegvonalak közötti távolságot. Ennek beállítása segít megakadályozni, hogy a szöveg túl zsúfolt legyen. Betűtípus súlya: Ennek megváltoztatása miatt a szöveg merészebbnek vagy könnyebbnek tűnik. Változó betűtípusok: lehetővé teszi a változó betűtípusok, például szélesség, ferde vagy súly specifikus vizuális tulajdonságainak finomhangolását. Ez nagyobb szemcsés irányítást biztosít a szöveg megjelenése a Windows terminálban, de csak akkor, ha olyan betűtípust használ, amely támogatja az ilyen fejlett lehetőségeket. Betűtípus-funkciók: Engedélyezheti vagy letilthatja a választott betűtípus által biztosított fejlett tipográfiai lehetőségeket. Beépített karakterjelek: A karakterjelek a boxszereplők vagy más speciális szimbólumok rajzolásához használt speciális szimbólumok. Ha a beépített karakterjelek engedélyezve vannak, akkor a Windows Terminal a rendszer betűtípusaiba helyezett helyett a saját készletét használja. Színes hangulatjelek: A hangulatjelek szórakoztatóak és kifejezőek lehetnek, és a parancssori felületen is megtalálhatják őket. 🙂 Retro terminális hatások: Ha nosztalgikus vagy, ezek a hatások szimulálhatják a régi CRT-monitorok megjelenését a szkenneléssel és a ragyogó hatásokkal. A megkülönböztethetetlen szöveg fényességének automatikus beállítása: Ez a beállítás fokozza a szöveg és a háttér közötti kontrasztot automatikusan. Ha a választott színek túl hasonlóak, ez a szolgáltatás biztosítja, hogy a szöveg olvasható maradjon a fényerő ennek megfelelő beállításával. Kurzor: Kurzor alak: A kurzor alakja a Windows terminálban testreszabható a jobb láthatóság érdekében. Alapértelmezés szerint ez egy sáv (|), de dönthet úgy, hogy más formákban is megjelenik, mint például az aláhúzás (_) vagy a kitöltött doboz (▮). Háttérkép: Háttérkép útja: A háttérkép beállítása a Windows terminálban szebbé és barátságosabbá teheti a környezetet. Szöveg formázása: Intenzív szöveges stílus: Ez a beállítás befolyásolja, hogy a merész vagy élénk szöveget „intenzívnek” nevezzük. Hasznos lehet, ha például olyan dolgokra vágyik, mint például a hibaüzenetek, hogy megragadja a szemét. Átlátszóság: Háttér átlátszatlanság: Az átlátszatlanság módosítása megváltoztatja, hogy mennyit lát az asztal vagy a háttérkép a Windows terminálon keresztül. Az alacsonyabb átlátszóság modernabb és vonzóbb megjelenést nyújthat, de csökkentheti az olvashatóságot. Engedélyezze az akril anyagot: Ez egy finom elmosódási hatást ad a Windows terminál mögött. Ablak: Padding: Ez a hely a terminál szövege és az ablak széle között. ScrollBAR láthatóság: Ha gyakran áttekinti a hosszú kódoldalakat, akkor hasznos lehet a ScrollBAR látható tartása. Alternatív megoldásként, ha nem, vagy ha egyszerűen csak a billentyűparancsok használatát használja, akkor inkább a Windows terminálon lévő ScrollBar automatikus automatikus automatikus automatikus automatikus elemét.
Hogyan állítsuk be a profilok terminál emulációját. További beállítások
A terminál emulációs beállításai biztosítják, hogy a Windows Terminal megfelelően viselkedjen a különböző alkalmazásokkal, különösen a régebbi rendszerek számára. Ezek kompatibilitást biztosítanak, és bizonyos helyzetekben hasznosak lehetnek. Ahhoz, hogy elérjék őket, kattintson vagy érintse meg a terminál emulációs bejegyzését a Profilok alapértelmezett lapon található további beállítások alatt. szélesség=”648″height=”408″src=”https://www.digitalcitizen.life/wp-content/uploads/2025/04/customize_terminal_profiles-12.png”>
hozzáférési terminális emulációs változások
Ezek a dolgok, amelyek a terminál említése:
P> P> Programok. A lap címének megváltoztatása az aktuális művelet alapján. Blokkolhatja az ilyen változásokat, és megtarthatja a beállított címet. Használja a Legacy Input kódolást: Néhány régebbi alkalmazás várhat egy bizonyos bemeneti kódolást. Ennek az opciónak a engedélyezése megoldhatja a bemeneti problémákat a Legacy szoftverrel. Engedélyezze a DECRQCRA-t (a téglalap alakú terület kérés ellenőrzési összege): Ez a beállítás csak nagyon kevés örökölt alkalmazás esetén releváns. Ha tudod, hogy egy adott örökölt alkalmazással dolgozik, amelyhez deklqcra A megfelelő megjelenítéshez engedélyezheti. Engedje meg, hogy az OSC 52 (a kiválasztási adatok manipulálása) írjon a vágólapra: Ez hasznos lehet, ha a távoli ülésekből szöveget másol és beilleszt. ENQ (Kérési terminál állapota) Válasz: Az ENQ válaszbeállítás egy módja annak, hogy meghatározza, hogy a terminál milyen információkat ad vissza, ha eszközállapot-kérés (ENQ) érkezik. A legtöbb felhasználó ezt alapértelmezés szerint hagyhatja. 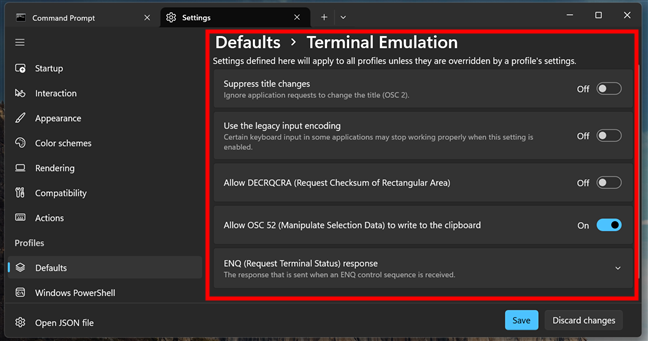
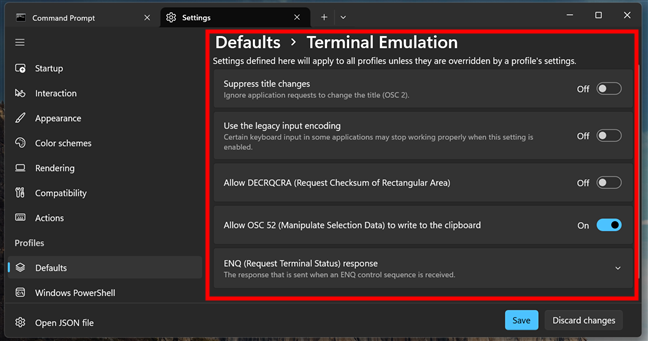
terminál emulációs beállítások a Windows terminál profilokhoz
Hogyan kell beállítani a profilok továbbfejlesztését. A hozzáféréshez kattintson vagy érintse meg a Speciális bejegyzést a Profilok alapértelmezett lapon található további beállítások alatt. szélesség=”648″height=”486″src=”https://www.digitalcitizen.life/wp-content/uploads/2025/04/customize_terminal_profiles-14.png”>
hozzáférés a fejlett beállítások hozzáférése további beállításokban: Az antialiasing simítja a szöveg széleit, megkönnyítve a szemét. Altgr Aliasing: Ha olyan nyelveket ír be, amelyek speciális karaktereket igényelnek, az Altgr álnév a Ctrl+Alt Altgr-t kezeli. Görgessen a Bemenethez gépelés során: Ha görgetett, hogy elolvassa az előző kimenetet, majd kezdje el a gépelést, ez a beállítás automatikusan visszahozza Önt a prompthoz. Előzmények mérete: Ez a beállítás szabályozza, hogy a terminál hányadát emlékezni fogja, lehetővé téve, hogy a lehető legnagyobb mértékben görgessen. A profil megszüntetési viselkedése: Ez az opció meghatározza, hogy mi történik, amikor a futtatott héj vagy parancs befejeződik. Ha olyan szkriptet futtat, amely túl gyorsan bezárhatja a terminált az eredmények elolvasásához, akkor beállíthatja a Windows terminálját, hogy nyitva maradjon, hogy áttekintse a kimenetet. Bell értesítési stílus: A Bell beállítása konfigurálja, hogy a terminál hogyan figyelmezteti Önt, ha a Bel karakter elküldik. A menü megjelenítése a jobb egérgombbal: Ha engedélyezve van, a jobb egérgombbal kattintson a terminálon, és megjelenik a helyi menü olyan lehetőségekkel, mint a másolatok, a paszta és még sok más. Megjelenítési jelek a ScrollBAR-on: Ez az opció vizuális markereket ad a ScrollBAR-ra olyan dolgokhoz, mint a keresési eredmények. Automatikusan jelölje meg a Commokat az Enter billentyűt: Ez automatikusan jelöli a promptot, amikor megnyomja az Enter billentyűzetet. Indítsa el ezt az alkalmazást egy új környezeti blokk segítségével: Ez biztosítja, hogy minden új Windows Terminal munkamenet tiszta környezeti változókkal induljon. Kísérleti: A kurzor áthelyezése egérkattintásokkal: Ha engedélyezi ezt az opciót, akkor egyszerűen kattintson a Windows Terminal ablakba a szöveg kurzor áthelyezéséhez. PATH FORRÁSA: Ez a beállítás akkor hasznos lehet, ha mind a Windows, mind a Linux fájl elérési útjaival dolgozik a WSL-ben, mivel a helyes útvonal formátumát minden alkalommal használják. 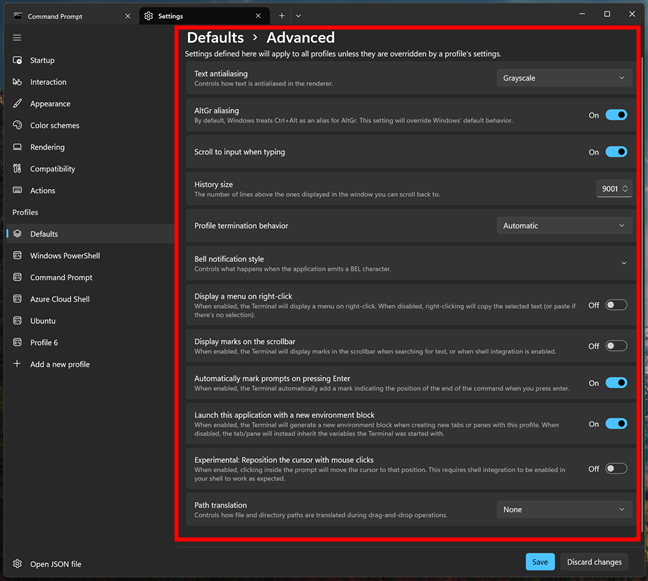
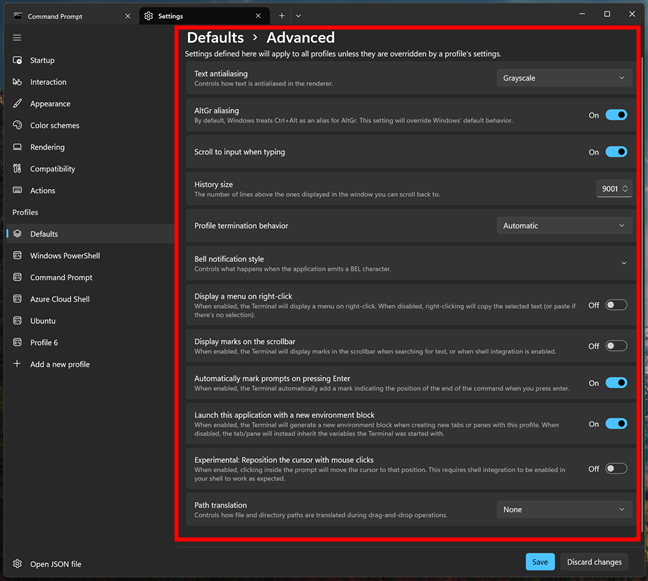
fejlett beállítások a Windows terminálprofilokhoz
Ez nagyon sok volt, de most már végig! 🙂 Szinte azt mondom, mert van még egy dolog, amelyet érdemes kiemelni:
Hogyan lehet testreszabni a Windows Terminal egyedi profiljait
Az egyes profilok a Windows terminálban, például a PowerShell, a Command Parancs vagy az Ubuntu, saját dedikált beállítási panelje van. Ezek az egyedi profilbeállítások felülbírálják az alapértelmezett szakaszban meghatározott bármit, ami azt jelenti, hogy minden környezetet kialakíthat, hogy megfeleljen a célnak. width=”648″ height=”408″ src=”https://www.digitalcitizen.life/wp-content/uploads/2025/04/customize_terminal_profiles-16.png”>
Individual profiles in Windows Terminal
For example, while your PowerShell profile might be customized for system administration tasks, featuring a Semleges színséma, inkább az Ubuntu profiljának konfigurálását inkább a fejlesztéshez konfigurálja. Ez egy fényes témát, egy nagy betűméretet jelenthet az olvashatósághoz, és egy kiindulási könyvtár, amely egyenesen a munka mappájába vezet. src=”https://windows.atsit.in/hu/wp-content/uploads/sites/14/2025/04/a-windows-terminalprofilok-testreszabasanak-modja-8.png”> 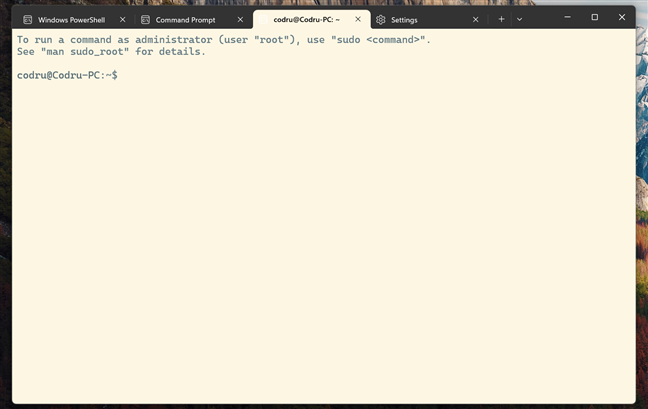
Az Ubuntu fényes profilja az Ubuntu számára a Windows terminálban is alkalmazható. Az egyéni profilhoz választott beállítások ismét felülírják az alapértelmezés szerinti alapvonalat. Ezenkívül minden egyes profil tartalmaz néhány más lehetőséget is:
Név: Ez a profil megjelenítő neve. Ez az, ami megjelenik a legördülő menüben, amikor rákattint a „+” gombra, hogy megnyissa az új lapot vagy átnézze a rendelkezésre álló profilokat. Parancssor: Ez a teljes út a végrehajthatóhoz, amely a profil elindulásakor fut. A profil elrejtése a legördülő menüből: Ha bekapcsolja, ez a profil nem fog megjelenni a legördülő menüben, még akkor sem, ha az még mindig létezik a Windows terminál beállításaiban. 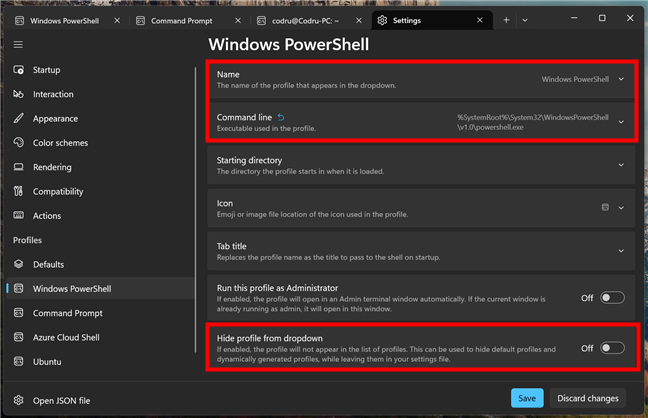
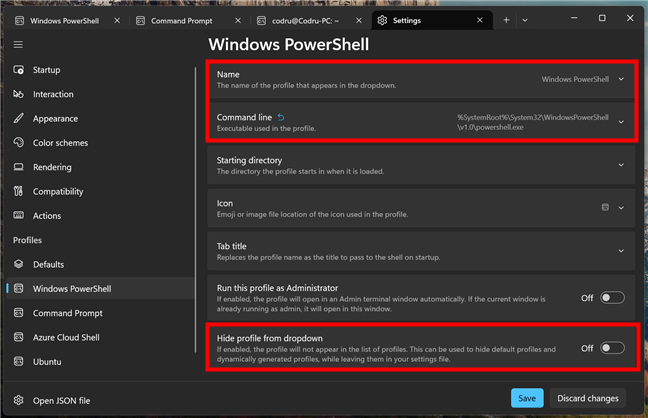
További lehetőségek rendelkezésre állnak az egyes profilokhoz
width=”magasság=”419″src=”https://windows.atsit.in/hu/wp-content/uploads/sites/14/2025/04/a-windows-terminalprofilok-testreszabasanak-modja-10.png”> 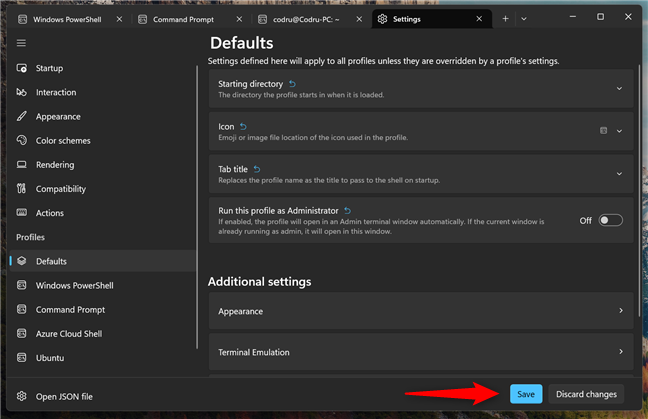
Mentse el a beállításokat
A frissítések azonnali hatályba lépnek, és az új füleket nyitják meg a személyre szabott beállításaival.
Ha egy kis időt tölt a profilok testreszabására a Windows terminálban, akkor létrehozhat egy szervezettebb, szebb és funkcionálisabb parancssori környezetet. Akár kódolás, hibaelhárítás vagy egyszerű rendszerfeladatok futtatásához, ezek a profilbeállítások segíthetnek gyorsabban és hatékonyabban dolgozni. Nyugodtan kísérletezzen, és ha kész, tudassa velem, mit választott a Windows Terminal működéséről.