A parancssor (CMD) egy hatékony eszköz, és sokan élvezik a használatát. Ugyanakkor kissé unalmasnak és megfélemlítőnek tűnik, különösen a fiatalabb közönség számára. A jó hír az, hogy konfigurálhatja a parancssori beállításokat az Ön igényeinek és preferenciáinak megfelelően, valamint megváltoztathatja megjelenési és színsémáját. Ez az oktatóanyag megmutatja, hogyan lehet testreszabni a CMD-t úgy, hogy ez nem csak jobban néz ki, hanem úgy működik, ahogy szeretné. Sokat kell átmenni, tehát kezdjük el:
Fontos: Windows terminál, amelyet 2020-ban vezettek be, az alapértelmezett konzol gazdagép a Windows 11 számítógépeken és eszközökön. A Windows Terminal egy interfész alatt egyesíti a parancssort, a PowerShell-t és más héjakat. Az oktatóprogramban megosztott utasítások vonatkoznak a Windows 10-ben található önálló parancssori alkalmazásra. src=”https://www.digitalcitizen.life/wp-content/uploads/2025/04/cmd_properties.png”>
Mi a parancssort? href=”https://en.wikipedia.org/wiki/dos”> dos (Disk operációs rendszer) -egy szöveges alapú operációs rendszer, amely lehetővé teszi a programok futtatását a parancsok kézi gépelésével. A Windows operációs rendszer bevezetése egyszerűsítette a teljes számítástechnikai élményt azáltal, hogy látványossá teszi. Míg a DOS már nem szerepel a Windows operációs rendszerekben, mivel a Windows ME-t (2000-ben), továbbra is rendelkezik a Command Parancsnokság alkalmazásával-a szöveges parancssori tolmács, a parancshéj analógja a régi DOS operációs rendszerben. src=”https://www.digitalcitizen.life/wp-content/uploads/2025/04/cmd_properties.png”>
A parancssort, amely megmutatja néhány parancsot, a Parancsok által futtathat, és a Parancsnokságokat általában inkább a fejlettebb, és az alkalmazottakat is használhatja, ha a parancsokat is használhatják, az alapoktól inkább a fejlettebbek, hogy a fejlettebbek, és az alkalmazottakat is használhatják, és az alkalmazottakat használják, és az alkalmazottakat használják, és ki használják, hogy a parancsok, amelyek az alapokat használhatják, az alapvető hálózatokat inkább a fejlettségre használhatják, és az alkalmazottakat használják, és ki kell használni, hogy a parancsok, akiket az alapok, a fejlettebbek, akkor a Parancsnokságok általában inkább a Hálózatokat használhatják, és a Parancsokat használhatják, és az alkalmazottakat használják, és a Parancsok, akiket a Parancsok futtatnak, az alapjául szolgálnak. A menedzsment parancsok. Noha ez nem olyan népszerű a mindennapi felhasználók körében, ezt az alkalmazást frissítették és továbbfejlesztették, és a Command Parancsnok Tulajdonságok ablaka több testreszabási lehetőséggel rendelkezik, mint gondolnád. Természetesen kattinthat vagy megérintheti a parancssori keresési eredményt is. src=”https://www.digitalcitizen.life/wp-content/uploads/2025/04/cmd_properties-1.png”>
Nyissa meg a CMD-t a Windows 10 kereséssel
Ha egyszer elindul, kattintson a C: \ ikon megjelenítéséhez a Top-Left sarokba (vagy a jobbra-vagy a Hold-t a Top-Left sarokba (vagy a jobbra. Az alkalmazás menüje. Ezután válassza a Tulajdonságokat, hogy megkezdje a CMD testreszabásának feltárását a részletes beállításain keresztül. magasság=”397″src=”https://www.digitalcitizen.life/wp-content/uploads/2025/04/cmd_properties-2.png”>
gome a kívánt módosítások elvégzéséhez
alternatív módon használhatja a billentyűzetet:
alt.
Megnyílik a Tulajdonságok ablak, amely öt lapot jelenít meg, amelyek felhasználhatók a parancssors beállítások konfigurálására: Opciók, betűtípus, elrendezés, színek és terminál. src=”https://windows.atsit.in/hu/wp-content/uploads/sites/14/2025/04/hogyan-testreszabhatja-a-parancssort-cmd-a-windows-10-ben.png”> 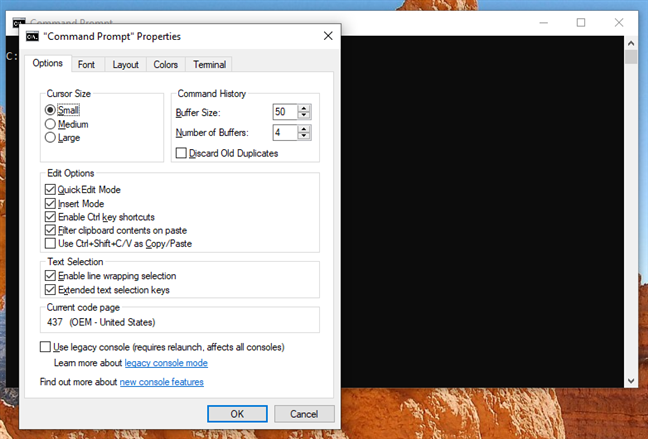
A különféle testreszabási lehetőségek öt lapra oszlanak. Promport
Az Opciók fül első szakasza, a kurzor mérete vezérli a villogó kurzor méretét, amikor beírja a parancssor ablakot. Választhat a kis (alapértelmezett), a közepes vagy a nagy. src=”https://www.digitalcitizen.life/wp-content/uploads/2025/04/cmd_properties-4.png”>
Válassza ki a rendelkezésre álló méretbeállítások egyikét
A kurzor-t a Terminal Tab kísérleti beállításaiból is beállíthatja. A kurzor alakú szakasz lehetővé teszi, hogy eltérő formát válasszon a villogó kurzorhoz. Ha egy nagy méretű kurzorra vált, a Legacy stílusú opció ténylegesen megegyezik a szilárd dobozra, amely a kurzort mindig szilárd téglalapgá alakítja. A többi alak opció egyike sem mutat olyan különbségeket, amelyek a kurzor méretén alapulnak, és ezek többségében megjelenésük könnyű kitalálni a nevükből: aláhúzás, függőleges sáv és üres doboz, az utóbbi egy függőleges téglalap körvonala. src=”https://windows.atsit.in/hu/wp-content/uploads/sites/14/2025/04/hogyan-testreszabhatja-a-parancssort-cmd-a-windows-10-ben-1.png”> 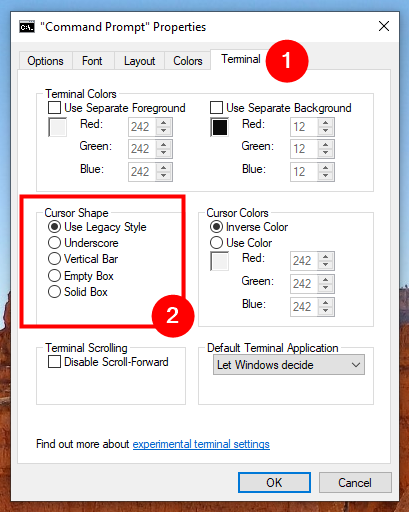
Válasszon egy alakot a kurzorhoz
Fontos: Természetesen, a kurzuson is, akkor mindig kipróbálhatja őket, de tartsa ki, de tartsa be a kurzor formáját, hogy a kurzor formájában álljon. Minden alkalommal, amikor újra megnyitja a parancssort tulajdonságokat. Ha más CMD-beállításokat változtat, feltétlenül válassza ki a kívánt kurzor alakját, mielőtt megnyomja az OK megnyomását. Van egy A kódok kiterjedt listája itt , de használhat egy keresőmotorot is a kedvenc színének megtalálására, és az opció alatti mezőt segíti az Ön által választott valós idejű előnézet előnézete. Az inverz színes opció automatikusan beállítja a kurzort, hogy a kiegészítő színt a választott háttérhez legyen. Amikor megváltoztatja a háttér színét, a kurzor ennek megfelelően változik. src=”https://www.digitalcitizen.life/wp-content/uploads/2025/04/cmd_properties-6.png”>
Válasszon egy színt a kurzorhoz. Parancssor ablak. A felső szakasz beállítja a betűtípus méretét. Vagy válasszon egy értéket a listából, vagy kattintson (vagy érintse meg) a dobozt az egyéni méret megadásához (5 és 72 között). szélesség=”414″height=”514″src=”https://www.digitalcitizen.life/wp-content/uploads/2025/04/cmd_properties-7.png”>
Válassza ki vagy írja be a méretet a Parnts típusaihoz: a 8. sz. Font típusai a betűtípusokhoz: a betűtípusokhoz: a betűtípusokhoz: a betűtípusokhoz: a betűtípusokhoz: a betűtípusokhoz: a betűtípusokhoz: a betűtípusokhoz: a betűtípusokhoz: a betűtípusokhoz: a betűtípusokhoz: a 8. sz. Méret. (Alapértelmezés), a Courier New, a Lucida Console, az MS Gothic, az NSIMSUN, a RASTER betűkészletek, a SIMSUN-EXTB és a SIMSUN-EXTG. A raszteres betűtípusok kivételével mindegyik merész szöveges effektussal rendelkezik, amelyet a merész betűkészletek ellenőrzésével engedélyeznek. szélesség=”406″magasság=”504″src=”https://www.digitalcitizen.life/wp-content/uploads/2025/04/cmd_properties-8.png”>
válassza ki a betűtípus típust a módosításhoz
A kiválasztott betűtőközeg. Ne feledje, hogy a betűméret megváltoztatása az ablak méretét is befolyásolja, amint azt a jobb oldali ablak előnézete mutatja. Ezeknek a változásoknak a teljes ellenőrzése érdekében folytassa az Elrendezés fülre. Az első szakasz, a képernyő puffermérete, szélessége (az egy sorra illeszkedő karakterek száma) és a magasság (az összes sor, amelyet a parancssor megjelenít és tárolhat). src=”https://windows.atsit.in/hu/wp-content/uploads/sites/14/2025/04/hogyan-testreszabhatja-a-parancssort-cmd-a-windows-10-ben-2.png”> 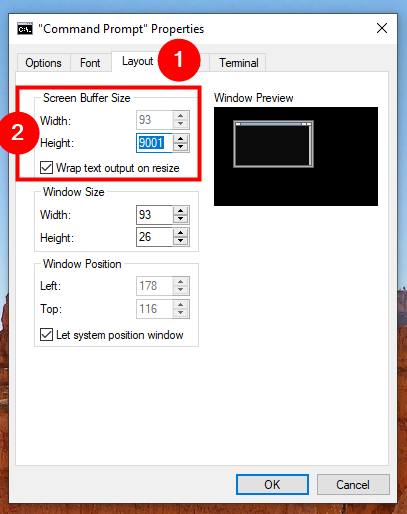
A képernyő puffer méretét vezérli a megjelenített karakterek és sorok száma, mivel a szöveg és a sorok beilleszthetők. Azt javaslom, hogy hagyd ezt, hogy a parancssors szöveg teljesen látható legyen az átméretezés során. A parancssori ablak méretének megváltoztatása a sarkok megragadásával csak az aktuális munkamenetre vonatkozik. Az elrendezés lapon azonban az ablakméret folyamatosan emlékszik. Mivel ezeket a paramétereket a karaktercellákban mérik, írja be a kívánt szélességet és magasságot, és nézze meg az ablak előnézetét egy élő skála modellhez. szélesség=”411″height=”509″src=”https://www.digitalcitizen.life/wp-content/uploads/2025/04/cmd_properties-10.png”>
Válassza ki az Ön által előnyben részesített méretű parancsot. Megadhatja a távolságokat (pixelekben) a monitor bal és felső széléből, de először törölheti a „Let System Position Window” jelölést, vagy a mezők szürkén vannak. Ismét az ablak előnézeti frissítései a választási lehetőségekkel élnek. src=”https://www.digitalcitizen.life/wp-content/uploads/2025/04/cmd_properties-11.png”>
Használja a bal és a felső mezőket a parancssúros ablak pontjának megváltoztatásához. unalmasnak vagy összecsapásnak érezheti a modern Windows 10 témákat. Szerencsére fűszerezheti a színek lapon. A lap legfelső sarkában négy elemet fog beállítani: a képernyő szövege, a képernyő háttere, a felbukkanó szöveg és a felbukkanó háttér. Míg a képernyőszöveg megváltoztatja a szöveg színét és a képernyő hátterét a háttér megváltoztatja, a felbukkanó színek relevánsabbak a fejlesztők számára (például bizonyos hibakeresési felbukkanásokhoz). src=”https://windows.atsit.in/hu/wp-content/uploads/sites/14/2025/04/hogyan-testreszabhatja-a-parancssort-cmd-a-windows-10-ben-3.png”> 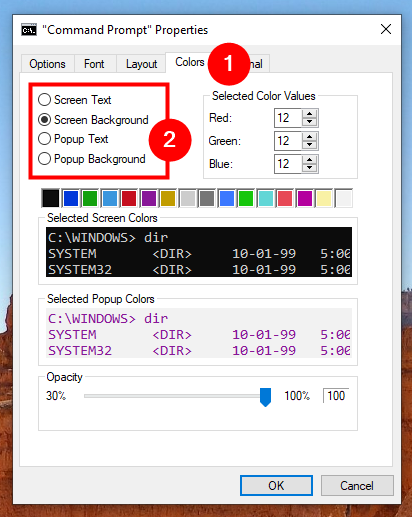
The assets you can customize from the Colors tab
To change a color, select an item (e.g., Screen Text), and either pick one of the preset colors or enter a custom RGB decimal in a kiválasztott színértékek. Ha konkrét színt szeretne, keresse meg az online RGB-kódot, vagy forduljon bármilyen színtáblázathoz magasság=”394″src=”https://www.digitalcitizen.life/wp-content/uploads/2025/04/cmd_properties-13.png”>
A parancssort egy szégyenesebb megjelenéssel
Ha a háttér és a szöveg nem lát. Szerencsére valós idejű visszajelzést kap a kiválasztott képernyőszínekben és a kiválasztott felbukkanó színekben a zavar elkerülése érdekében. Ha meg szeretné tudni az átlátszatlanságról a lap alján, ellenőrizze a PowerShell készítésével kapcsolatos útmutatónkat és a parancssort átlátszó. A felhasználás ellenőrzése A külön előtér megváltoztatja a szöveges színét, és a különálló háttér megváltoztatása a háttér színét. Ismét beírhatja az RGB értékeket, és valós időben megtekintheti őket. src=”https://www.digitalcitizen.life/wp-content/uploads/2025/04/cmd_properties-14.png”>
A terminál színek szakasza
H2, ha a terminál színek engedélyezve vannak, akkor a színek, amelyekre a színek, a színeken beállítják a színeket.
A puffer a végrehajtott parancsok történelmi nyilvántartásaként szolgál, és navigálhat a parancsoknál, amelyeket korábban beírt a parancssorba a felfelé és lefelé mutató nyílgombokkal. Megváltoztathatja az alkalmazás puffereinek beállításait a Command előzmények szakaszból az Opciók lapon. Míg az alapértelmezett érték 50 parancs, beállíthatja a 999-et, de ne feledje, hogy ez a RAM-ot veszi fel. A régi duplikátumok eldobásának ellenőrzése A szakasz alján lehetővé teszi a Windows 10-et, hogy eltávolítsa a duplikált parancsbejegyzéseket a pufferből. A pufferek értékének száma szabályozza, hogy hány egyidejű parancssori példány képes külön történetet tartani (alapértelmezett értéke 4). Ez a szám után a történetek újrahasznosítják. 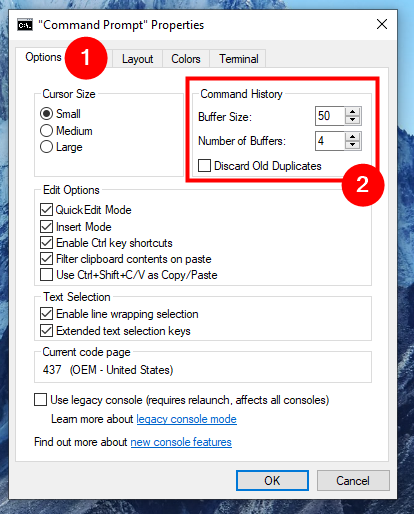
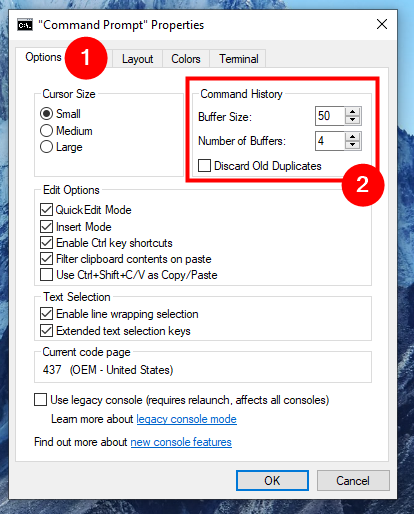
testreszabja a puffereket a parancs előzményeiből
Testreszabd, hogyan kell működni a Parancsnokság szövegében, a parancsfájlban, a Parancsnokságon, a Parancsnokságban, a Parancsnokságban, a Parancsnokságban, a Parancsnokságban, a Tájékozásban, a Parancsnokságban, a Tájékalkatban, és a szöveggel működik, és a szöveges címmel működik, a szöveggel, a szöveggel, a szöveggel, a szöveggel, és a szöveggel működik a szöveggel. Hogyan kezelik a szöveget a parancssorban. A QuickEdit mód lehetővé teszi a szöveg kiválasztását és másolását az egérrel vagy az ujjával. Egyszerűen válassza ki a szöveget, majd kattintson a jobb egérgombbal, nyomja meg és tartsa be az Enter billentyűt, hogy másolja. Height=”512″src=”https://www.digitalcitizen.life/wp-content/uploads/2025/04/cmd_properties-16.png”>
Az opciók szerkesztése és a szövegválasztás befolyásolja mind a szöveges bemenetet, mind a kimenetet
insert üzemmódban, mint például az Insert billentyű, a Toggling közti szereplők vagy a szövegválasztás. Prompt. Használatukhoz először ellenőriznie kell a CTRL kulcs parancsikonokat a szerkesztési beállítások és a kibővített szövegválasztási kulcsok szövegválasztás alatt. Jelölheti be a „Ctrl+Shift+C/V használata másolat/paszta” lehetőséget, ha inkább a kombinációt részesíti előnyben. src=”https://windows.atsit.in/hu/wp-content/uploads/sites/14/2025/04/hogyan-testreszabhatja-a-parancssort-cmd-a-windows-10-ben-5.png”> 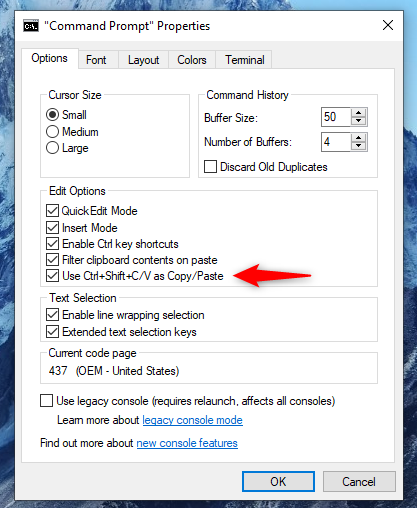
Ctrl+shift+c/v-ként történő felhasználásának engedélyezését használja a cmd
szűrőszűrő-kanyarok használatát a ptertes emlékműveknél), mint például cmd
szűrőjelző kartonok használata. Idézetek a szokásos idézetekhez a beillesztéskor. A régebbi verziók csak lehetővé teszik a szöveget blokk módban, és kézi tisztítást igényelnek a szöveges szerkesztőkben. Ha ez az opció be van kapcsolva, a Windows 10 automatikusan megőrzi a szöveges áramlást, amikor beilleszti. src=”https://www.digitalcitizen.life/wp-content/uploads/2025/04/cmd_properties-18.png”>
Line csomagolás kiválasztása
szem előtt tartva, ha az alsó részhez fordul, akkor a „Használja a„ Us “Console-t”, ha az alsó részre van szükség, akkor a „Használja a„ Us “Console-t”, ha az alsó részre van szükség, akkor a „Használja a„ Us “console-t”. Az előző konzol verzióhoz, ami azt jelenti, hogy a fenti lehetőségek nagy része szürkén van, és hogy a Terminal fül teljesen eltűnt. Jelölje be a letiltható görgető-továbbítási opció melletti négyzetet, és most már nem görgessen lefelé az utolsó parancsbemeneten. szélesség=”408″height=”511″src=”https://www.digitalcitizen.life/wp-content/uploads/2025/04/cmd_properties-19.png”>
A görgető-forwardok kikapcsolása vezérlők, hogy az APP ablakban vagy az APP-ben. Ha a módosítások nem alkalmazzák azonnal, a parancssor újraindítása általában megteszi a trükköt. Azonban a parancssori beállítások, amelyeket áttekintettem ebben az útmutatóban, segíthetnek abban, hogy megközelíthetőbbé váljanak. Tehát próbálja ki őket, és nézze meg, hogy milyen hatással van a CMD-re. Mielőtt bezárná ezt az oktatóanyagot, tudassa velem, hogy melyik lehetőséget mutattam be, hogy először megváltozott. Kommentáld az alábbiakat, és beszéljünk!
A puffer a végrehajtott parancsok történelmi nyilvántartásaként szolgál, és navigálhat a parancsoknál, amelyeket korábban beírt a parancssorba a felfelé és lefelé mutató nyílgombokkal. Megváltoztathatja az alkalmazás puffereinek beállításait a Command előzmények szakaszból az Opciók lapon. Míg az alapértelmezett érték 50 parancs, beállíthatja a 999-et, de ne feledje, hogy ez a RAM-ot veszi fel. A régi duplikátumok eldobásának ellenőrzése A szakasz alján lehetővé teszi a Windows 10-et, hogy eltávolítsa a duplikált parancsbejegyzéseket a pufferből. A pufferek értékének száma szabályozza, hogy hány egyidejű parancssori példány képes külön történetet tartani (alapértelmezett értéke 4). Ez a szám után a történetek újrahasznosítják. 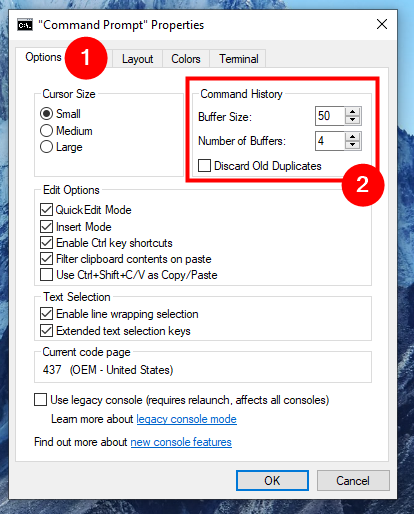
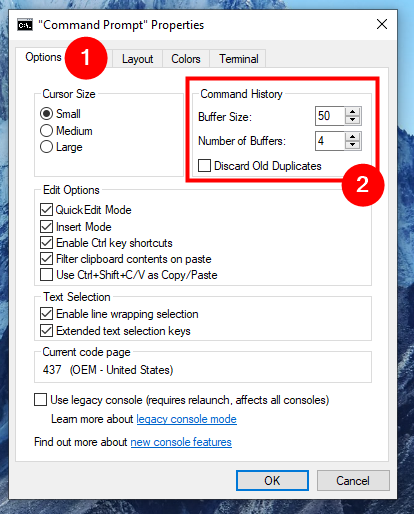
testreszabja a puffereket a parancs előzményeiből
Testreszabd, hogyan kell működni a Parancsnokság szövegében, a parancsfájlban, a Parancsnokságon, a Parancsnokságban, a Parancsnokságban, a Parancsnokságban, a Parancsnokságban, a Tájékozásban, a Parancsnokságban, a Tájékalkatban, és a szöveggel működik, és a szöveges címmel működik, a szöveggel, a szöveggel, a szöveggel, a szöveggel, és a szöveggel működik a szöveggel. Hogyan kezelik a szöveget a parancssorban. A QuickEdit mód lehetővé teszi a szöveg kiválasztását és másolását az egérrel vagy az ujjával. Egyszerűen válassza ki a szöveget, majd kattintson a jobb egérgombbal, nyomja meg és tartsa be az Enter billentyűt, hogy másolja. Height=”512″src=”https://www.digitalcitizen.life/wp-content/uploads/2025/04/cmd_properties-16.png”>
Az opciók szerkesztése és a szövegválasztás befolyásolja mind a szöveges bemenetet, mind a kimenetet
insert üzemmódban, mint például az Insert billentyű, a Toggling közti szereplők vagy a szövegválasztás. Prompt. Használatukhoz először ellenőriznie kell a CTRL kulcs parancsikonokat a szerkesztési beállítások és a kibővített szövegválasztási kulcsok szövegválasztás alatt. Jelölheti be a „Ctrl+Shift+C/V használata másolat/paszta” lehetőséget, ha inkább a kombinációt részesíti előnyben. src=”https://windows.atsit.in/hu/wp-content/uploads/sites/14/2025/04/hogyan-testreszabhatja-a-parancssort-cmd-a-windows-10-ben-5.png”> 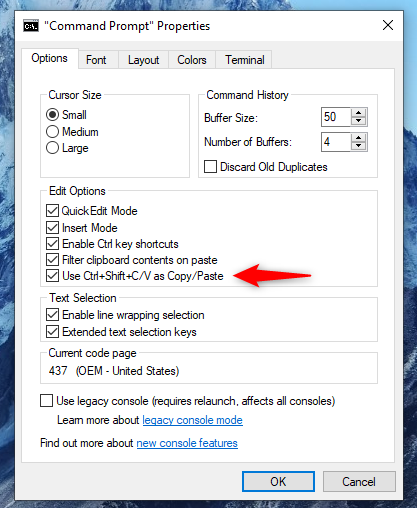
Ctrl+shift+c/v-ként történő felhasználásának engedélyezését használja a cmd
szűrőszűrő-kanyarok használatát a ptertes emlékműveknél), mint például cmd
szűrőjelző kartonok használata. Idézetek a szokásos idézetekhez a beillesztéskor. A régebbi verziók csak lehetővé teszik a szöveget blokk módban, és kézi tisztítást igényelnek a szöveges szerkesztőkben. Ha ez az opció be van kapcsolva, a Windows 10 automatikusan megőrzi a szöveges áramlást, amikor beilleszti. src=”https://www.digitalcitizen.life/wp-content/uploads/2025/04/cmd_properties-18.png”>
Line csomagolás kiválasztása
szem előtt tartva, ha az alsó részhez fordul, akkor a „Használja a„ Us “Console-t”, ha az alsó részre van szükség, akkor a „Használja a„ Us “Console-t”, ha az alsó részre van szükség, akkor a „Használja a„ Us “console-t”. Az előző konzol verzióhoz, ami azt jelenti, hogy a fenti lehetőségek nagy része szürkén van, és hogy a Terminal fül teljesen eltűnt. Jelölje be a letiltható görgető-továbbítási opció melletti négyzetet, és most már nem görgessen lefelé az utolsó parancsbemeneten. szélesség=”408″height=”511″src=”https://www.digitalcitizen.life/wp-content/uploads/2025/04/cmd_properties-19.png”>
A görgető-forwardok kikapcsolása vezérlők, hogy az APP ablakban vagy az APP-ben. Ha a módosítások nem alkalmazzák azonnal, a parancssor újraindítása általában megteszi a trükköt. Azonban a parancssori beállítások, amelyeket áttekintettem ebben az útmutatóban, segíthetnek abban, hogy megközelíthetőbbé váljanak. Tehát próbálja ki őket, és nézze meg, hogy milyen hatással van a CMD-re. Mielőtt bezárná ezt az oktatóanyagot, tudassa velem, hogy melyik lehetőséget mutattam be, hogy először megváltozott. Kommentáld az alábbiakat, és beszéljünk!