A
A Windows Terminal a szoftverfejlesztők és az energiafelhasználók kedvenc eszköze, modern tervezésnek, rugalmasságának és lenyűgöző testreszabási lehetőségeinek köszönhetően. A klasszikus parancssorral ellentétben a Windows Terminal több környezetet kombinál, például a PowerShell, a Command Pomest és még a Linux eloszlások, mint például az Ubuntu, egy könnyen használható felületen. De miért ragaszkodjon az alapértelmezett megjelenéshez és a beállításokhoz, ha pontosan úgy tudod, ahogy tetszik? Ebben az oktatóanyagban végigvezeti az összes alapvető beállítást, és megmutatom, hogyan készítheti a Windows terminálját. Kezdjük:
Fontos: Míg a Windows Terminal az alapértelmezett terminálalkalmazás a Windows 11-en, telepítheti azt a Windows 10-re is. Az itt található utasítások mindkét Windows verzióra vonatkoznak. src=”https://www.digitalcitizen.life/wp-content/uploads/2025/04/customize_terminal.png”>
Mi a Windows terminál? parancsok. Manapság, bár a grafikus interfészek dominálnak, a parancssori eszközök, mint például a Windows Terminal, továbbra is erőteljesek, különösen a fejlesztők és a rendszergazdák számára. A Windows Terminal a PowerShell, a Command Pomest és az Ubuntu Tabs
elindult, a Microsoft modern konzol-alkalmazása, amelynek célja a több héj és a parancssori környezet egyesítése egyetlen, felhasználóbarát felületen belül. Legfontosabb előnye abban rejlik, hogy képes a PowerShell, a parancssor, az Azure Cloud Shell és még a Linux kagylók futtatása különálló füleken vagy paneleken, ami megkönnyíti a multitaskingot. Nézze meg ezt a cikket, hogy többet megtudjon arról, hogy mi a Windows Terminal és teszi: Mi a Windows Terminal? src=”https://windows.atsit.in/hu/wp-content/uploads/sites/14/2025/04/a-windows-terminal-testreszabasanak-modja.png”> 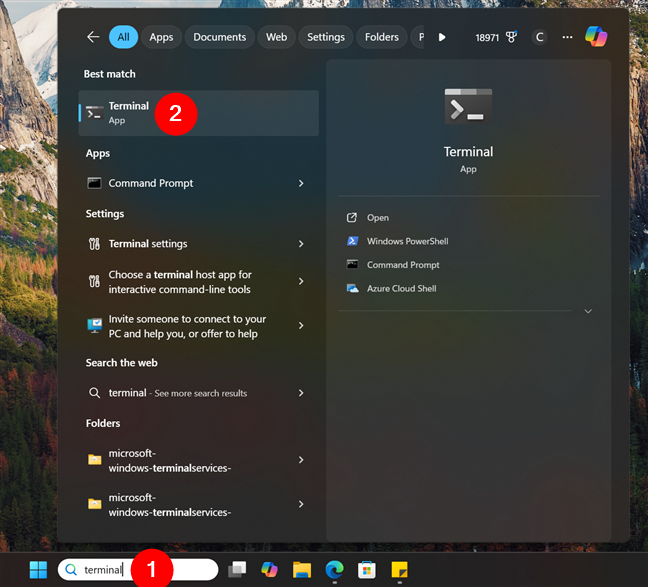
Keresés és megnyitási terminál a Windowsban
Miután megnyílik a Down Down Arrow-ra a következő plusz (+) gombra a felső és a válogatott kirendeléshez. You can also quickly access them by pressing the shortcut:
Ctrl + , (comma)
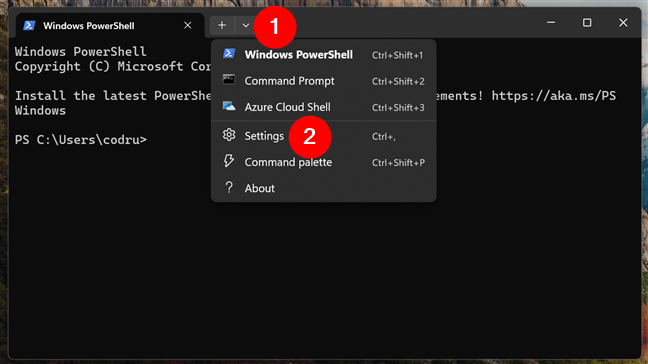
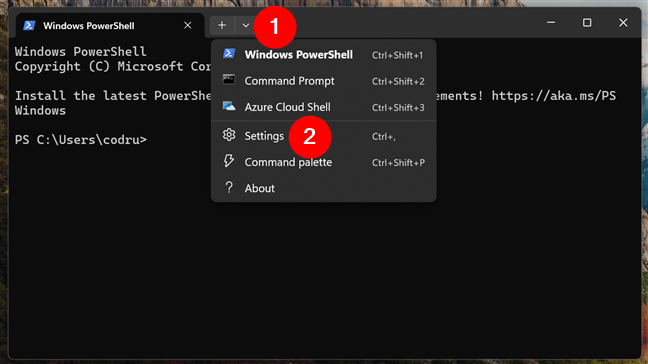
Nyissa meg a Windows Terminál beállításait, az egyesek, az egyesek, az egyesek, az egyesek, az egyesek, az egyesek, az egyesek, az egyesek, az egyesek, az egyesek, az egyesek, az egyesek, az egyesek, az egyesek, az egyesek, az egyesek, az egyesek, és a szakaszok, és az egyes szakaszok. Testreszabási lehetőségek. src=”https://www.digitalcitizen.life/wp-content/uploads/2025/04/customize_terminal-3.png”>
Windows terminál beállításai
Menjünk át mindegyiken:
Hogyan változtatja meg az ablakok kezdeményeit. Startup szakasz, testreszabhatja a Windows Terminal viselkedését, amikor elindul. src=”https://www.digitalcitizen.life/wp-content/uploads/2025/04/customize_terminal-4.png”>
Az indítási beállítások a Windows terminálban
Parancsnokok, például a Powers vagy a Powers Parancsnoka, az egyes opció részletes bontása, az egyes opció részletes bontása, az egyes opció részletes bontása, az egyes opció részletes bontása, az egyes opció részletes bontása, az egyes opció részletes bontása, egy új lap. Ez a beállítás biztosítja, hogy az előnyben részesített héj minden alkalommal könnyen elérhető legyen a terminál elindításakor. Alapértelmezett terminálalkalmazás: Döntse el, hogy a Windows Terminal kezelje-e, hogy a parancssori alkalmazások hogyan nyitják meg, vagy ha a rendszer alapértelmezett beállításainak elsőbbséget kell élveznie. Ez a választás befolyásolja, hogy a terminál vagy más kijelölt program végzi-e a parancssori feladatokat. Nyelv: Adjon meg egy nyelvet a Windows Terminal számára, lehetővé téve a rendszer alapértelmezett nyelvi beállításának felülbírálását. Ez különösen akkor hasznos, ha a rendszer többi részétől eltérő nyelvet részesíti előnyben. Tegyük fel, hogy spanyolul számítógépet használ, de inkább angolul használja a Windows Terminal használatát. Alapértelmezett IME bemeneti mód: Állítsa be az alapértelmezett bemeneti módszert olyan nyelvek számára, amelyekhez bemeneti módszer-szerkesztő (IME) szükséges. Ez biztosítja, hogy a helyes nyelvi bemeneti beállítások automatikusan aktiválódjanak a terminál elindításakor. Indítsa el a gép indítását: Engedélyezze a Windows Terminal automatikus indítását, amikor bejelentkezik a gépbe. Ez a beállítás biztosítja, hogy a terminál azonnal készen álljon a használatra a rendszerindítás után. Amikor a terminál elindul: Konfigurálja meg, mi jelenik meg a képernyőn, amint a Windows Terminal megnyílik. Választhat egy új fület, amelyben az alapértelmezett profil be van töltve, vagy megnyithatja a Windows-t az előző munkamenetből. Új példány viselkedés: Határozza meg, hogy egy új terminál munkamenet elindítását külön ablakban kell-e kinyitni, vagy egy már nyitott példányhoz kell-e csatolni. Az indítási méret és az indítási paraméterek: Határozza meg a képernyő kezdeti ablakméreteit és helyét. Ezek a lehetőségek ellenőrzik a terminál megjelenését és viselkedését a kezdetektől kezdve.
A beállítások befejezése után kattintson a Mentés gombra, hogy megerősítse vagy válassza a változások elvetését (vagy egyszerűen csak az ablakot zárja be) az előző beállításokhoz való visszatéréshez. src=”https://windows.atsit.in/hu/wp-content/uploads/sites/14/2025/04/a-windows-terminal-testreszabasanak-modja-2.png”> 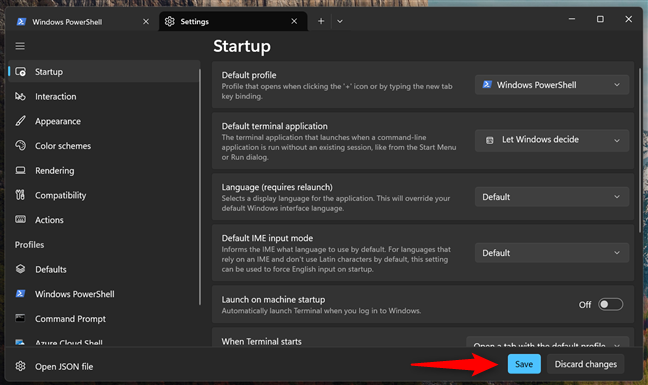
Nyomja meg a mentést a változások alkalmazásához
Hogyan módosíthatja a szöveg interakciós beállításait a Windows Terminal
Az interakciós szakaszban a Windows Termininal Interakciós szakaszában, hogyan kell módosítani az interakciós beállításokat, és a másikban a Windows Terminal Interaction Interaction Interaction szakaszát módosíthatja, hogyan kell módosítani a Windows Interaction terminéket, és más az interakciós szakaszban. Tartalom. src=”https://www.digitalcitizen.life/wp-content/uploads/2025/04/customize_terminal-6.png”>
Az interakciós beállítások a Windows terminálban
Az Automatikus másolatokat, ha az Automatikus példányt kapsz: Szöveges formátumok a vágólapra történő másoláshoz: Kiválaszthatja azt is, hogy a szöveg hogyan formázza a másolását (az opciók között szerepel a sima szöveg, a HTML, az RTF és a HTML Plus RTF), ügyelve arra, hogy másutt beillesztéskor úgy néz ki, ahogy szüksége van rá. Távolítsa el a hátsó fehér helyet téglalap alakú választásban, és a beillesztéskor távolítsa el a hátsó fehér-helyet: Engedélyezze az opciókat, hogy automatikusan eltávolítsa az extra tereket a szövegből. Ez azt jelenti, hogy amikor a szöveget kiválasztja vagy beilleszti, akkor a felesleges üres tereket eltávolítják, tartalmát ügyesnek és rendezettnek tartva. Word Delimiters: Határozza meg, hogy mely karaktereket kell kezelni a terminálnak elválasztóként a szavak között. Ez a beállítás elősegíti a szöveges kiválasztás javítását azáltal, hogy megbizonyosodjon arról, hogy az írásjelek vagy más szimbólumok határnak tekinthetők-e, amikor duplán kattint egy szó kiválasztásához. Snap ablak átméretezése a karakterrácshoz: Kapcsolja be azt a funkciót, amely igazítja a terminál ablakot a szöveges karakterek rácsához. Ha engedélyezve van, a terminál ablaka a szöveges elrendezés alapján „bepattan” a helyére, segítve a tiszta és szervezett nézet fenntartását. Tab Switcher interfész stílusa: Válassza ki azt a módszert, amelyet a terminál különböző lapjai közötti váltáshoz szeretne váltani. Választhat egy olyan rendszert, amely az eredeti sorrendben a füleken keresztül kerékpároz, vagy amely prioritást élvez a legutóbb használt fülekhez, megkönnyítve a munkájához való visszatérést. A automatikusan fókuszál az ablaktáblára az egér lebegőre: Döntse el, hogy a terminálnak automatikusan el kell szereznie a fókuszt, amikor az egér mutatóját áthelyezi. Ez azt jelenti, hogy a terminál ablakon keresztül egyszerűen lebegve előkészítheti azt a gépeléshez, anélkül, hogy kattintani kellene. Az URL-ek automatikus észlelése, és kattinthatóvá tegye őket: Ennek a szolgáltatásnak a engedélyezése folyamatosan beolvassa a webcímeket, és kattintható linkekké alakítja őket. Ez kényelmessé teszi az URL-ek megnyitását közvetlenül a terminálról, időt és erőfeszítést megtakarítva. Figyelmeztesse, amikor egynél több fül bezárása: aktiválja azokat a figyelmeztetéseket, amelyek felbukkannak, mielőtt egyszerre több lapot bezárnának. Ez megakadályozza, hogy véletlenül lezárja a fontos lapokat, így lehetőséget ad arra, hogy megerősítse döntését, mielőtt bármilyen nyílt munkát elveszít.
Ne felejtsd el, miután befejezte a beállításokat, kattintson a Mentés gombra a megerősítéshez. Ellenkező esetben válassza a Deliver Change-t, vagy egyszerűen csak bezárja az ablakot, hogy visszatérjen az előző beállításokhoz. src=”https://windows.atsit.in/hu/wp-content/uploads/sites/14/2025/04/a-windows-terminal-testreszabasanak-modja-3.png”> 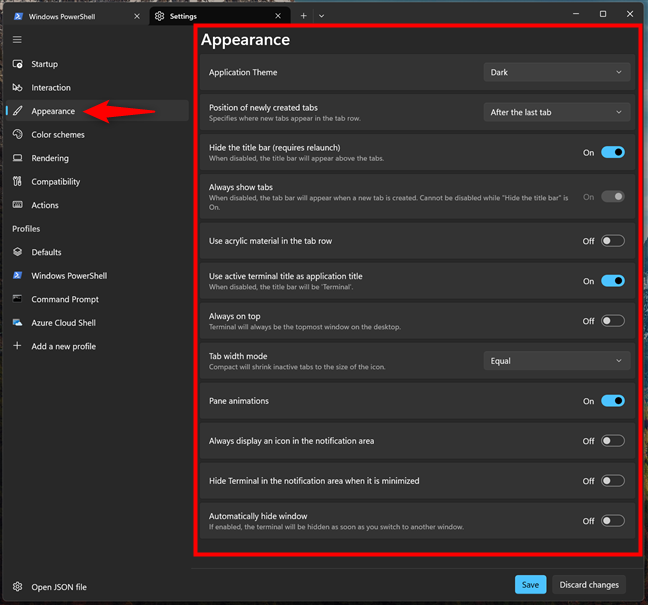
A megjelenési beállítások a Windows terminálban
A Fény egy részletes bontásának részletes bontása vagy a kapcsok, vagy egy Az általános rendszer témája. Ez lehetővé teszi, hogy beállítsa a munkakörnyezetének megfelelő hangulatot és megjelenést. Az újonnan létrehozott lapok helyzete: Döntse el, hol jelennek meg az új lapok, amikor kinyitják őket. Beállíthatja őket, hogy megnyissa az aktuális fül mellett vagy a fül sorának végére, attól függően, hogy mi az Ön számára természetesebb. Elrejtse a címsorot, és mindig jelenítse meg a füleket: ellenőrizze, hogy az ablak tetején lévő címsor látható vagy rejtett-e. Beállíthatja annak viselkedését is, amely segíthet a képernyő helyének maximalizálásában, vagy a fontos információk könnyen hozzáférhetővé teheti. Használjon akril anyagot a fül sorában: Engedélyezze az áttetsző megjelenését az interfész fül sorához. Ez a hatás modern érzetet biztosít a terminálnak, ha hagyja, hogy egy kicsit láthassa a mögötte lévő eseményeket, ami az általános formatervezést könnyebben és integrálódhatja az asztalhoz. Használja az Active Terminal címet alkalmazás címként: A Windows megjeleníti az aktív héj nevét a terminálon belül. Például, ha a Windows PowerShell-ben dolgozik, akkor a terminál címe a Windows PowerShell. Ha letiltja ezt a lehetőséget, a terminál alkalmazás címe mindig terminál lesz, függetlenül attól, hogy a héjjal dolgozik. Mindig a tetején: Aktiválja ezt a beállítást, hogy a terminál ablakot látható legyen az összes többi nyitott ablak felett. Ez különösen akkor hasznos, ha figyelemmel kell kísérnie vagy kölcsönhatásba lépnie a terminálral, miközben más alkalmazásokkal dolgozik. A fül szélességi módja és az ablaktábla animációk: Állítsa be az animációs effektusokat, amikor a panelek között osztja vagy vált, és állítsa be a fülek méretét. Ezek a beállítások elősegítik a simább vizuális élmény létrehozását, és biztosítják, hogy a lapok méretük szerint méretezzenek. Mindig jelenítsen meg egy ikont az értesítési területen, és elrejtse a terminált az értesítési területen, amikor az minimalizálva van: Változtassa meg a terminál láthatóságát az értesítési területen, és döntse el, hogy értesítést szeretne kapni. Ez segít ellenőrizni, hogy a terminál mennyire igényel-e a munkaterületet. Automatikusan elrejti az ablakot: Minimalizálja a terminál ablakot, amint összpontosít (kattint) egy másik alkalmazáson.
Miután befejezte a beállításokat, ne felejtse el kattintson a Mentés gombra a módosítások zárolásához; Ellenkező esetben válassza a Deliver Develényeket, vagy egyszerűen csak bezárja az ablakot, hogy elfelejtse a végrehajtott változtatásokat. Fokozza az olvashatóságot, vagy egyszerűen szebbé teszi. src=”https://www.digitalcitizen.life/wp-content/uploads/2025/04/customize_terminal-8.png”>
A színsémák beállításai a Windows terminálban
A lehetőségek közül választhatunk, mindegyikükben, mindegyikükben, mindegyikből, mindegyikből, mindegyikből, mindegyikből, mindegyikből, mindegyikből, mindegyikből, mindegyikből, mindegyikből, akár egy félig, vagy egy félig, vagy egy félig, vagy egy félig, vagy egy félig, vagy egy félig, vagy egy félig, vagy egy félig választhat. A színek keveréke a szöveg, a háttér és más elemek számára, hogy egyedi megjelenést hozzon létre. Ha ezeknek az előre definiált témáknak egyik sem felel meg az Ön stílusának, akkor létrehozhat saját egyedi színpalettáját, ha a + új gombra kattint a tetején. szélesség=”648″height=”439″src=”https://www.digitalcitizen.life/wp-content/uploads/2025/04/customize_terminal-9.png”>
Kattintson a + kattintáshoz, hogy új színt készítsen. Preferenciák. src=”https://www.digitalcitizen.life/wp-content/uploads/2025/04/customize_terminal-10.png”>
válassza a használt színeket
Az átnevezés színes sémája az alsó részén. src=”https://windows.atsit.in/hu/wp-content/uploads/sites/14/2025/04/a-windows-terminal-testreszabasanak-modja-4.png”> 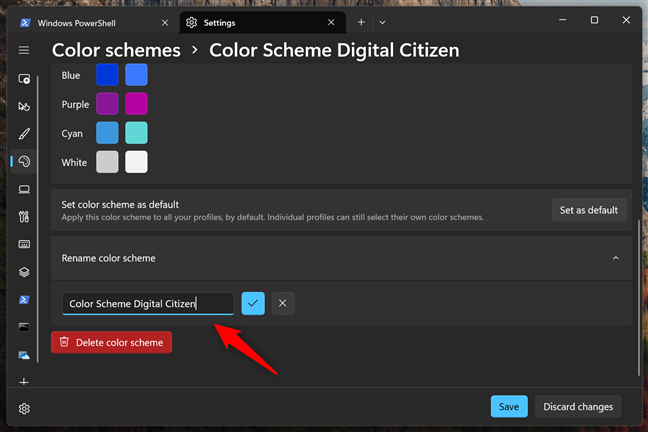
adjon nevet a színsémának
Ha azt akarja, hogy az összes terminális profil használja ezt a színvilágot. Ez biztosítja, hogy az egyéni rendszer nélküli új vagy meglévő profilok ezt használják. src=”https://www.digitalcitizen.life/wp-content/uploads/2025/04/customize_terminal-12.png”>
A színséma alapértelmezett értékeként állítsa be
Légy óvatos, mivel ez a művelet véglegesen eltávolítja a rendszert, tehát a semmiből kell újra létrehoznia, ha újra használni akarja. src=”https://windows.atsit.in/hu/wp-content/uploads/sites/14/2025/04/a-windows-terminal-testreszabasanak-modja-5.png”> 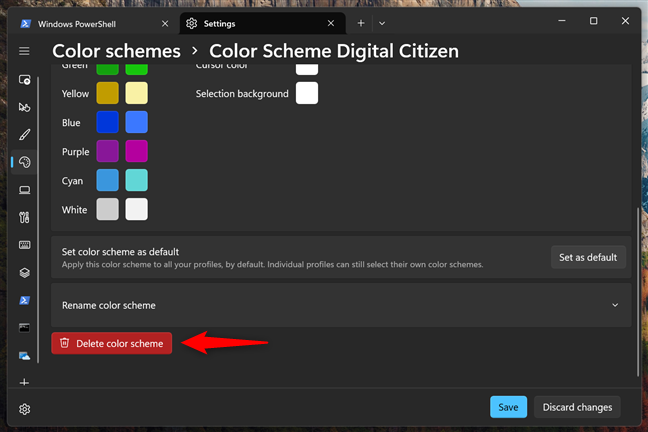
Törölje a színsémát
Az összes beállítás elvégzése után kattintson, vagy érintse meg a mentés gombot az alsó részén. Ha második gondolatai vannak, használja a Scard Cive-t (vagy zárja be az ablakot mentés nélkül), hogy visszatérjen az előző beállításokhoz. src=”https://windows.atsit.in/hu/wp-content/uploads/sites/14/2025/04/a-windows-terminal-testreszabasanak-modja-6.png”> 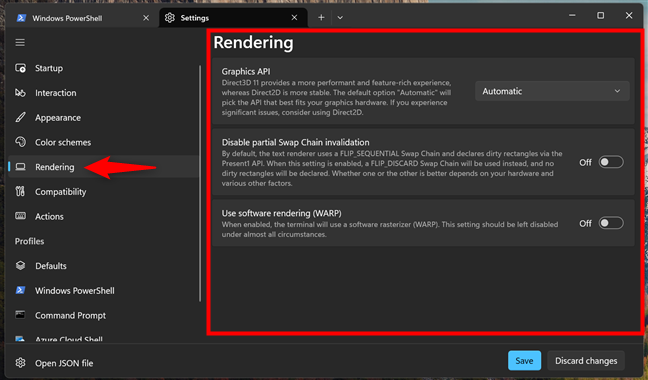
A megjelenítési beállítások a Windows terminálban
Itt található a rendelkezésre álló lehetőségek:
Graphics API: A Graphics: A terminál használata. A jobb teljesítményhez vagy a Direct2D-hez a Direct3d 11 lehetőséget választhatja, ha nagyobb stabilitásra van szüksége. Tiltsa le a részleges swap lánc érvénytelenítését: Állítsa be a fejlett beállításokat, amelyek elősegítik a grafika frissítésének optimalizálását. Ez az opció finomítja a megjelenítési folyamatot, amely a terminál hatékonyabban futtathatja. Használja a szoftver-megjelenítést (WARP): Engedélyezze a biztonsági mentési lehetőséget a grafika rajzolásához, ha a hardver nem teljesen kompatibilis. Ez lehetővé teszi a terminál számára, hogy a számítógép szoftverét használja a képek megjelenítéséhez szükség esetén.
Ha kész, nyomja meg a Mentés gombot az új beállítások alkalmazásához. Ha meggondolta magát, kattintson vagy koppintson a DIVARD változásokra, hogy a régi beállításokat inkább megőrizze. src=”https://windows.atsit.in/hu/wp-content/uploads/sites/14/2025/04/a-windows-terminal-testreszabasanak-modja-7.png”> 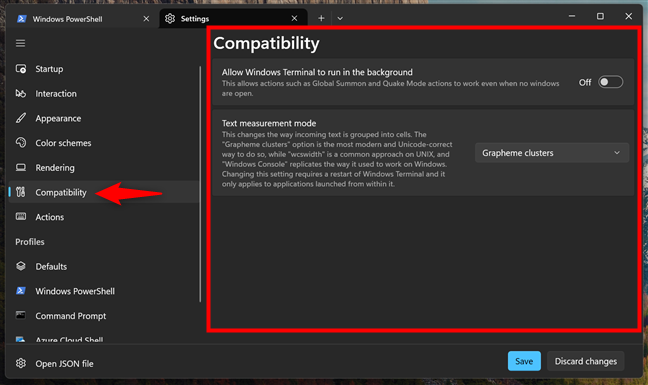
A kompatibilitási beállítások a Windows terminálban
Ez a lehetőség, ha itt van:
A kapcsolattartók számára lehetővé teszi, hogy a terminálon is folytassák a termékeket. bezárt. Biztosítja, hogy a feladatok vagy folyamatok a háttérben futhassanak, így nem veszíti el a fontos funkcionalitást. Szövegmérési mód: Ez az opció beállítja az Unicode karakterek mérésének és megjelenítésének módját. Befolyásolja a szöveg megjelenésének módját a terminálban, és biztosítja a jobb kompatibilitást a szöveget megjelenítő különféle alkalmazásokkal. A megfelelő mód kiválasztásával javíthatja a szöveg olvashatóságát és igazítását a különböző szoftverek között.
Ha végrehajtani kívánt változtatásokat hajtott végre, nyomja meg a Save gombot, amikor kész. Ellenkező esetben kattintson vagy koppintson a DIVARD VÁLTOZÁSOKRA. Itt áttekintheti a meglévő parancsikonokat és hozzáadhat újakat. src=”https://www.digitalcitizen.life/wp-content/uploads/2025/04/customize_terminal-16.png”>
Műveletek, más néven billentyűs parancsikonok, a Windows Terminal-ban, a Windows Terminal-ból, és a Dest-t a Despured Terminal-ból, a PROCT-ból, akkor a PROCT-ból, akkor a Desputs Action-ból, akkor a Desputs Action-ból, a Desputs Action-ből, és a PROCT-ból, akkor a KÖVETKEZTETÉS Kattintson a PROCT-ból, a PROCT-ból, a PROCT-ból. Előnyben részesített kulcskombináció. src=”https://www.digitalcitizen.life/wp-content/uploads/2025/04/customize_terminal-17.png”>
Új billentyűs parancsikon hozzáadása a Windows Terminal számára. Használat. src=”https://www.digitalcitizen.life/wp-content/uploads/2025/04/customize_terminal-18.png”>
Szerkesztés egy billentyűs parancsikont a Windows Terminal Trash-ból, és a következő gombot, ha a Trash-t a Trash Trash-ból, akkor a Trash Trash-tól. 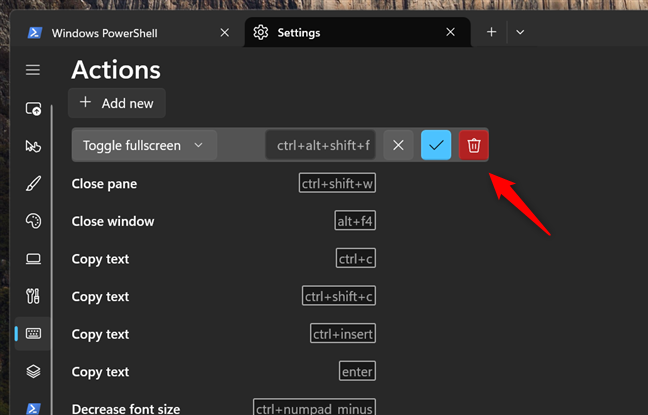
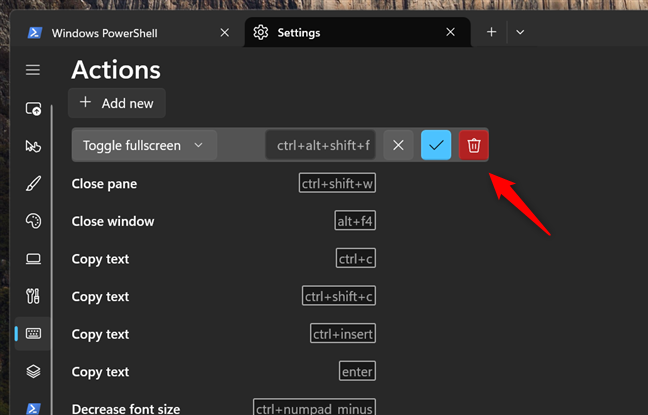
Törölje a billentyűs parancsikont a Windows terminálból
Miután elvégezte a módosításait, kattintson a mentéshez; Ha szívesen törli, válassza a Módosítások eldobása vagy az ablak mentése nélkül. Beállíthatja az alapértelmezett lehetőségeket az összes profilhoz, hozzáadhatja vagy eltávolíthatja a profilokat, és beállíthatja a beállításokat, például a megjelenést, a betűtípusokat, a színeket, a kurzor stílusát és az indítási viselkedést. src=”https://windows.atsit.in/hu/wp-content/uploads/sites/14/2025/04/a-windows-terminal-testreszabasanak-modja-9.png”> 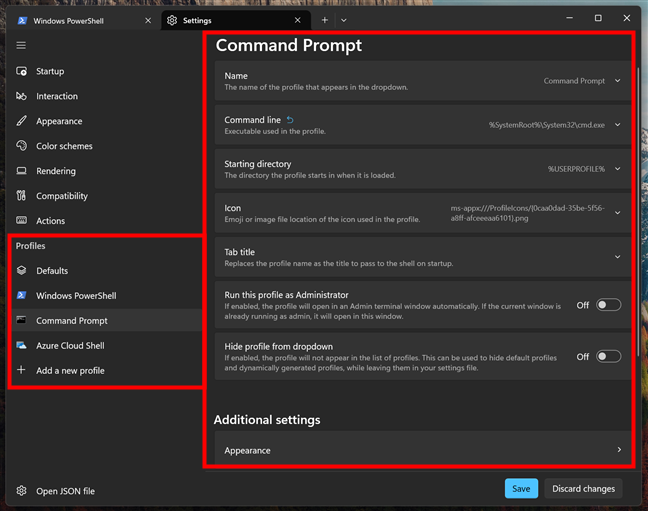
A profil beállításai a Windows terminálban
Mi a kedvenced, amelyet a közeli jövőben közzétesznek. Terminál?
oly sok lehetőséggel a Windows Terminal megközelíthetőbbé és élvezetesebbé válik. Függetlenül attól, hogy műszaki ember, tapasztalt adminisztrátor vagy csak kezdő, megtanulja a Windows és a parancssori környezetek alapjait, a terminál testreszabása megéri az erőfeszítéseket. Tehát, miután áttekintette ezt az útmutatót, melyik funkciót próbálta először? Mondja meg, hogy mi megváltozott, és mi a kedvenc testreszabása az alábbi megjegyzésekben.