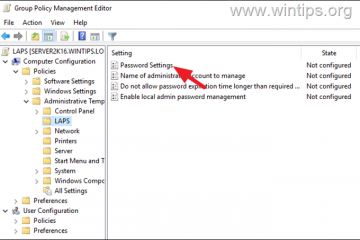Használhatja a feladat ütemezőjét a újraindításához a ütemtervben mind a Windows 11, mind a Windows 10 rendszerben. Íme. Például, talán a rendszer médiakiszolgálóként működik, egy orvostechnikai eszközhöz, 3D nyomtatóhoz vagy ipari géphez csatlakoztatva. Bármi legyen is a konkrét felhasználási eset, ha szüksége van rá, a beépített feladat-ütemező alkalmazás segítségével újraindíthatja a számítógépet az ütemterv szerint. src=”https://i0.wp.com/windowsloop.com/wp-content/uploads/2020/07/create-task-tas-schedule-restart-windows-170720.png?w=1100&ssl=1″>
south Simpy Steps. Kezdjük el. Nem kell a feladat ütemezőjét használni. mező.go a „ triggers ” fülre, majd kattintson a „ új ” elemre. Válassza a „ ütemtervben ” lehetőséget az első legördülő menüből. Válassza ki a „ napilap ” „Beállítások” elem alatt. “ ok “. Argumentumok mező.Click “ ok “. (Opcionális) Lépjen a „ feltételek ” fülre, és válassza ki a „ indítsa el a feladatot csak akkor, ha a számítógép alapjáraton ” jelölőnégyzet. Ilyen módon a rendszer csak akkor indul újra, ha tétlen. vagyis nem csinál semmit. Kattintson a „ ok “ “gombra. Ez az. Mostantól kezdve a Windows újraindul az ütemtervben . Ehhez nyissa meg a Start menüt a Windows gomb megnyomásával, keresse meg a „Feladat ütemezőjét”, és kattintson a „Megnyitás” lehetőségre. Miután kinyitja, kattintson a „ Task ” opcióra a jobb oldali oldalsávon. Írja be a „ ütemterv újraindítás ” írását a „ név ” mezőbe. „ Triggers ” fül, és kattintson az alsó „ új ” gombra. Ütemezés “A„ T feladat kezdése “legördülő menüből. Ezután válassza ki a „ napi ” opciót a „Beállítások” alatt. Ezt követően állítsa be a indítási dátumot és időpontot és a napok számát, amelyet a feladat megismétlődik a „minden újjáépítés” mezőben. Például, hogy a feladat minden nap futtassa be az 1-et, hogy a feladatok futtatásához alternatív napokon futhasson be, stb. src=”https://i0.wp.com/windowsloop.com/wp-content/uploads/2020/07/set-restart-schedule-170720.png?w=1100&ssl=1″>
A „ műveletek” gombra, és kattintson a „ új ” gombra. src=”https://i0.wp.com/windowsloop.com/wp-content/uploads/2020/07/new-task-action-action-170720.png?w=1100&ssl=1″>
strong program/strong> strong> strong> strong> strong> strong a programban. %Systemroot %\ System32 \ Shutdown.exe Érvek hozzáadása :-r-f-t 10
Kattintson a „ ok ” gombra. src=”https://i0.wp.com/windowsloop.com/wp-content/uploads/2020/07/schedule-restart-command-170720.png?w=1100&ssl=1″>
check to the Feltételek fület, és válassza ki a „ kezdje el a feladatot, ha a számítógép csak akkor van, ha a számítógép, akkor a számítógép IDLE: 10 perc “, és kattintson a „ ok “. Ön létrehozott egy ütemezett feladatot a Windows újraindításához. Megtalálhatja a feladat ütemező ablakának közepén. feladatkonfiguráció. Közvetlenül az újraindítás előtt egy kis üzenetet fog mutatni, amely minden aktív felhasználó számára lehetőséget biztosít a munka megmentésére. Üzenet egy feladat ütemezőjével. Ha valaha is le akarja tiltani az automatikus ütemezett újraindítást, egyszerűen tiltsa le az ütemezett feladatot. Ehhez nyissa meg a feladat ütemezőjét, keresse meg és kattintson a jobb gombbal a feladatra, és válassza a „Letiltás” lehetőséget. Örömmel segítek.