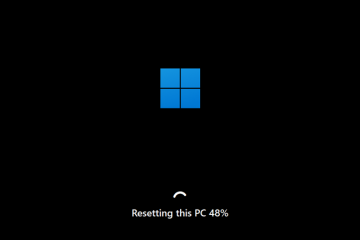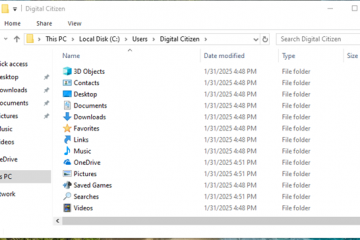Ez a cikk leírja a „Legutóbb megnyitott elemek megjelenítése a Startban, Ugráslistákban és Fájlböngészőben” engedélyezéséhez vagy letiltásához szükséges lépéseket. “Windows 11 rendszerben.
A Windows alapértelmezés szerint nyomon követi néhány legutóbbi tevékenységét, beleértve a fájlok és mappák elérését, valamint a legutóbb használt alkalmazásokat, valamint a Start menü Ajánlott részéhez hozzáadott egyéb alkalmazásokat. , Ugráslisták és Fájlböngésző.
Ez a funkció segít elérni a nemrégiben megnyitott vagy a termelékenység javítására használt dolgokat. Ezenkívül megkönnyíti a már korábban is feldolgozott elemek megtalálását a fájlkezelőben.
Egyesek hasznosnak találhatják, míg mások adatvédelmi problémáknak tekintik. A nemrég megnyitott elemeket a %APPDATA%\Microsoft\Windows\Recent Items mappában tárolja alapértelmezett.
Az alábbiakban bemutatjuk, hogyan jelenítheti meg vagy rejtheti el a legutóbb megnyitott elemeket a Start menüben. d szakasz, Ugráslisták vagy Fájlböngésző.
A legutóbb megnyitott elemek be-és kikapcsolása a Start menüben, az ajánlott szakaszban, az ugráslistákban vagy a fájlkezelőben
A fent leírtak szerint a Windows nyomon követi néhány legutóbbi tevékenységét, beleértve a fájlok és mappák elérését, valamint a legutóbb használt alkalmazásokat és másokat, amelyek a Start menü Ajánlott részéhez, az ugráslistákhoz és a Fájlböngészőhöz kerültek.
Az alábbiakban bemutatjuk, hogyan engedélyezheti vagy tiltsa le ezt a funkciót.
A Windows 11 beállításainak többsége központi helyen található. A rendszerkonfigurációtól kezdve az új felhasználók létrehozásáig és a Windows frissítéséig minden elvégezhető a Rendszerbeállítások panelen.
A rendszerbeállítások megnyitásához használja a Windows billentyűt. + i parancsikon vagy kattintson a Start ==> Beállítások lehetőségre az alábbi képen látható módon:
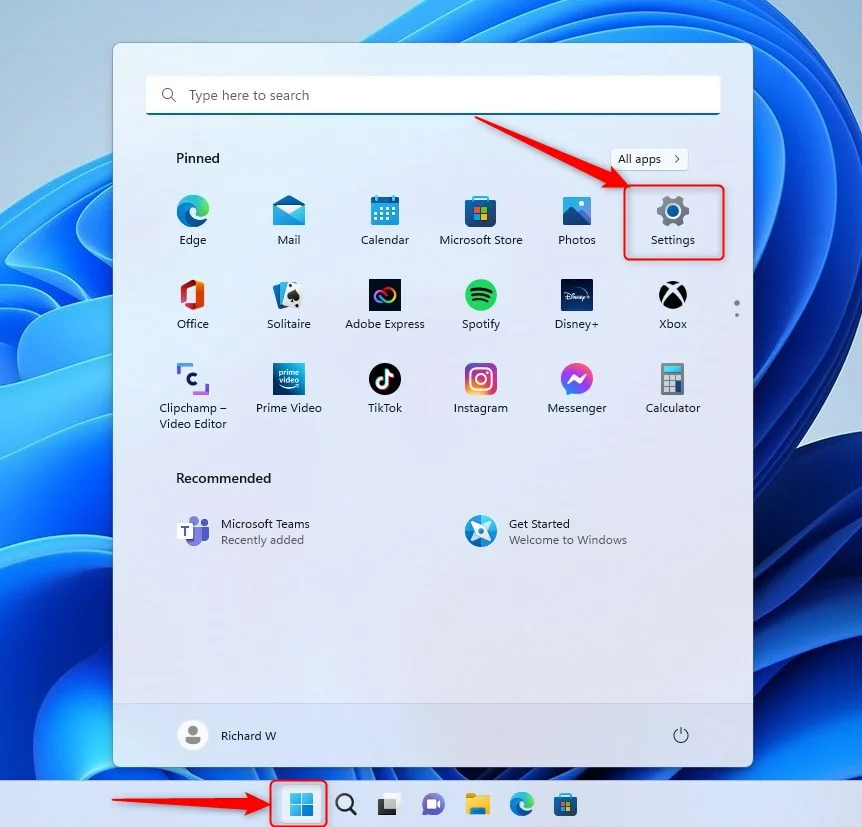
Alternatív megoldásként használhatja a keresőmezőt a tálcára, és keresse meg a Beállítások elemet. Ezután válassza ki a megnyitáshoz.
A Windows Beállítások paneljének az alábbi képhez hasonlóan kell kinéznie. A Windows Beállítások alkalmazásában kattintson a Személyre szabás elemre a bal oldalon.
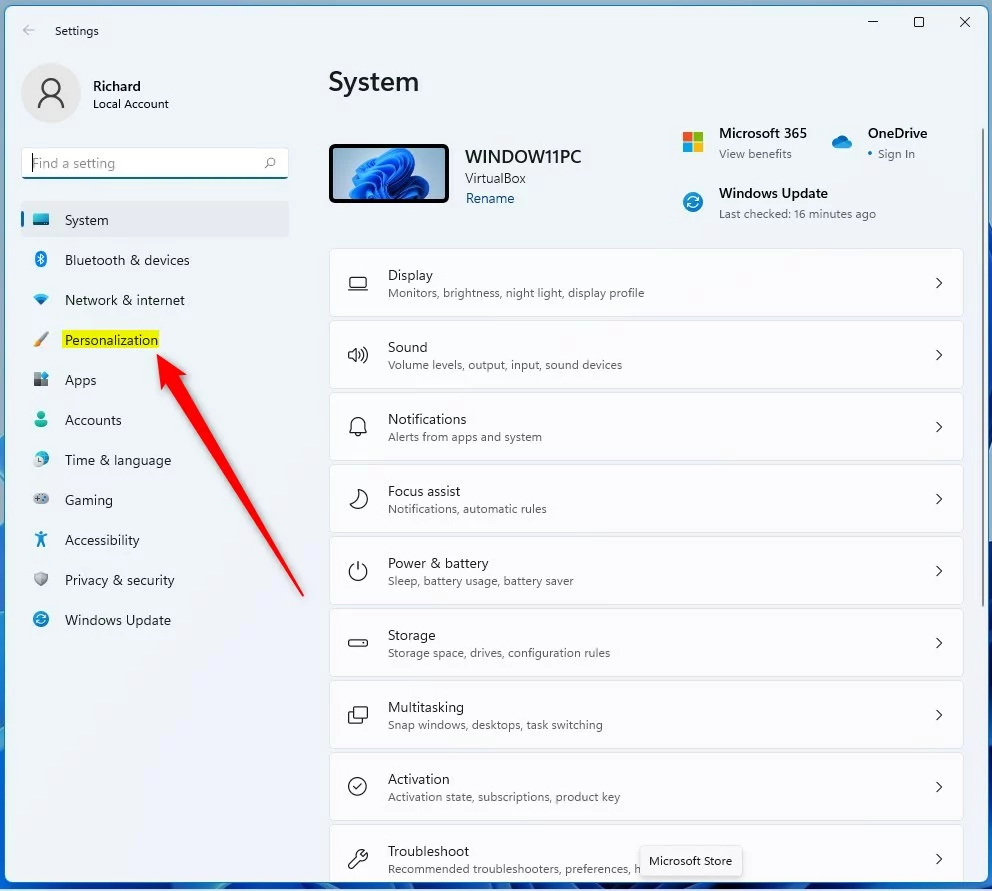
A jobb oldalon válassza ki a Start csempét a kibontáshoz.
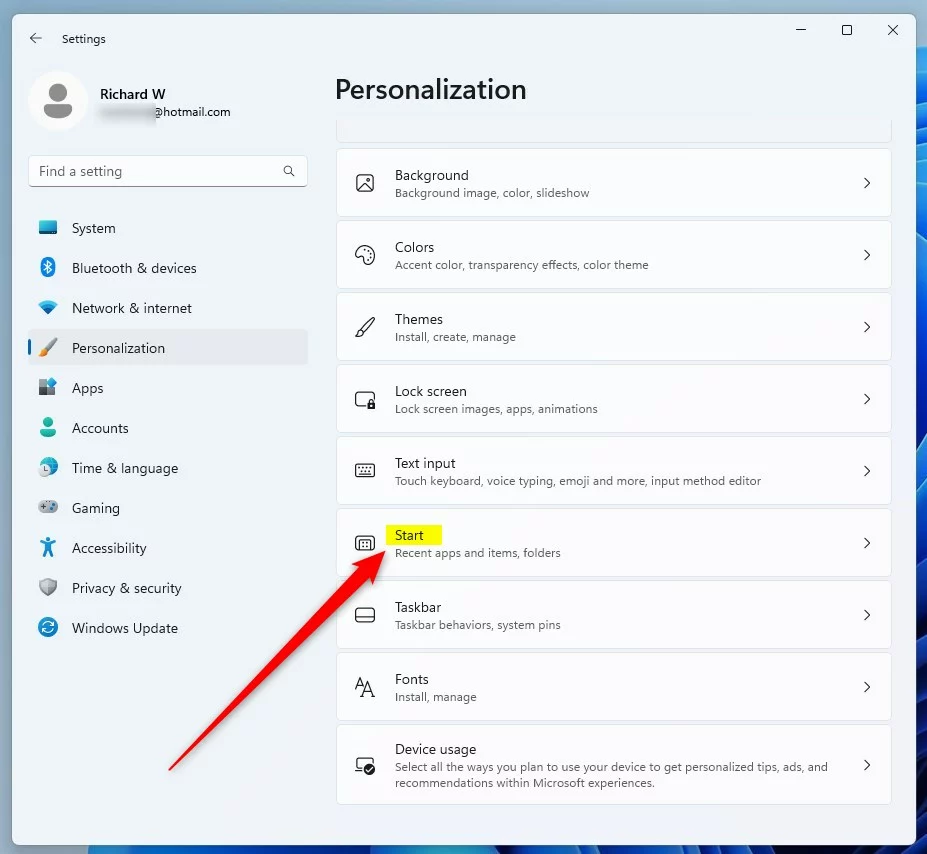
A Rendszer-> Testreszabás-> Start beállítások panelen állítsa a „A legutóbb megnyitott elemek megjelenítése a Start, Ugráslisták és Fájlböngészőben” gombkapcsolót az Be állásba az engedélyezéshez.
A letiltáshoz egyszerűen állítsa vissza a kapcsológombot Ki állásba.
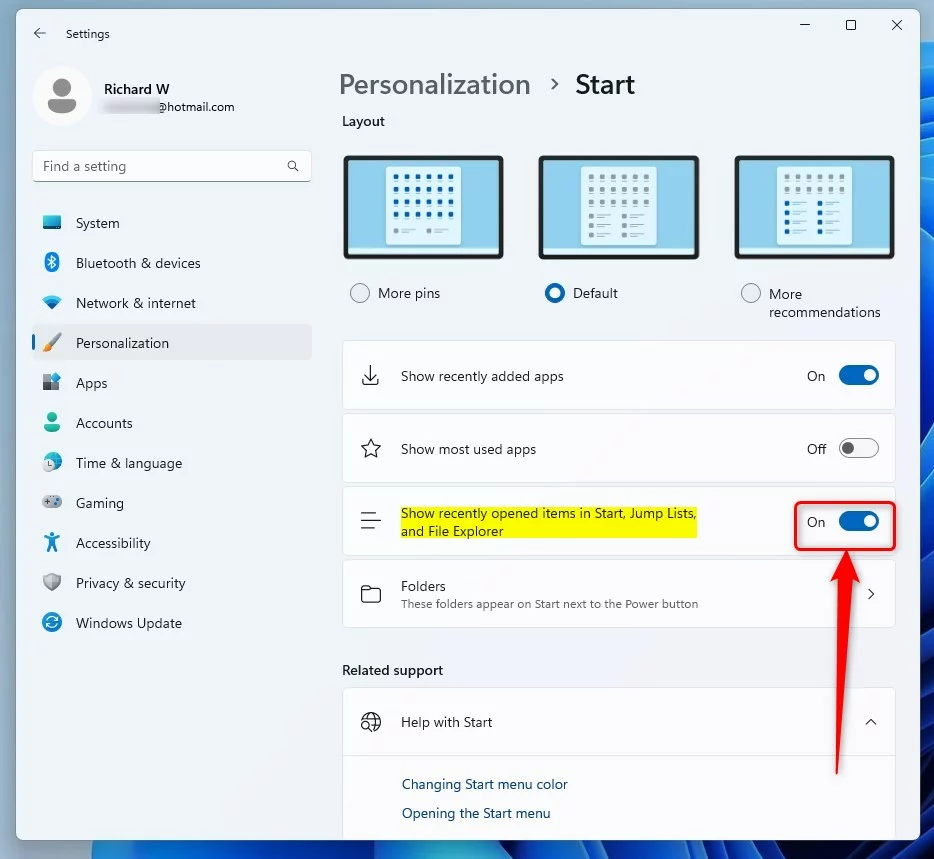
Alternatív megoldásként nyissa meg a Local Gro a Házirendszerkesztő megnyitásához kattintson a Start menüre, és keresse meg a Csoportházirend szerkesztése elemet az alábbiak szerint.
A Legjobb egyezés alatt válassza a Csoportházirend szerkesztése lehetőséget a Helyi csoportházirend-szerkesztő elindításához.
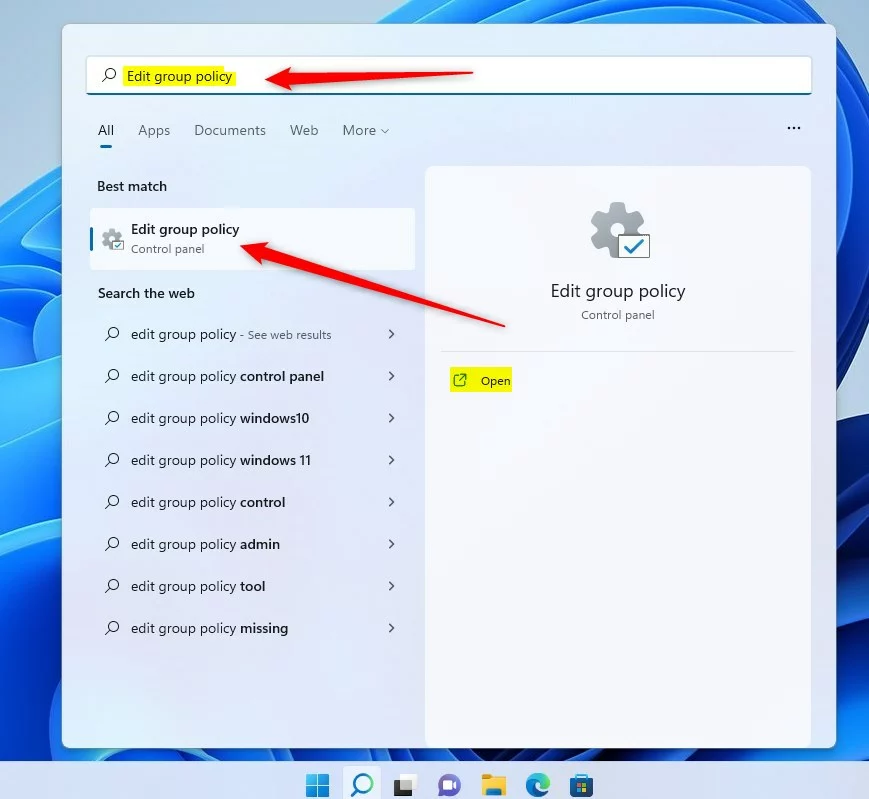
A Helyi csoportházirend-szerkesztő bal oldali ablaktáblájában >, bontsa ki a fát:
Computer Configuration\Administrative Templates\Start Menu and Taskbar
A Start Menu and Taskbar részletek panelen a jobb oldalon keresse meg és kattintson duplán a beállításra Ne őrizze meg a nemrég megnyitott dokumentumok előzményeit.
A Ne őrizze meg a közelmúltban megnyitott dokumentumok előzményeit beállítási ablakban állítsa a Nincs konfigurálva, Engedélyezve vagy Letiltott lehetőséget.
Nincs konfigurálva. strong> (alapértelmezett)Engedélyezve Letiltva
A módosítások alkalmazásához válassza az OK lehetőséget.
Zárja be a Helyi csoportházirend-szerkesztőt.
Ez nincs hatással a webböngészési előzményekre és az egyéb internetes tevékenységekre. A nyomkövetés letiltásához a böngészőben ezt a böngészőbeállítások oldalán kell megtennie.
Következtetés:
Ez a bejegyzés megmutatta, hogyan kell letiltani vagy kapcsolja ki a közelmúltban használt elemeket a Windows 11 rendszerben. Ha hibát talál fent, vagy valamit hozzá szeretne adni, kérjük, használja az alábbi megjegyzés űrlapot a bejelentéshez.