Tudta, hogy beírhatja a Windows 11-et a hangjával, és a szavait szöveggé változtathatja? Ez a Voice Gyping nevű szolgáltatás ingyenesen elérhető a Windows 11 összes kiadásában. Bármely alkalmazással működik a szöveg (szó, jegyzettömb, powerPoint) vagy bármely web-alapú alkalmazás szöveges szerkesztéshez, beleértve a Google Docs beírását. Ha kipróbálni szeretné, olvassa el ezt az útmutatót, és tanulja meg, hogyan kell bekapcsolni a hang gépelését, a hangjelölés billentyűzetének parancsikonját, a hangírás használatát és konfigurálását, és mely hangjelölési parancsok állnak rendelkezésre. Kezdjük el:
Hogyan lehet bekapcsolni a hang gépelését a Windows 11 PC-n
Ha a hangját használni szeretné, egyszerűen nyomja meg ezeket a kulcsokat Az Ön billentyűzete:
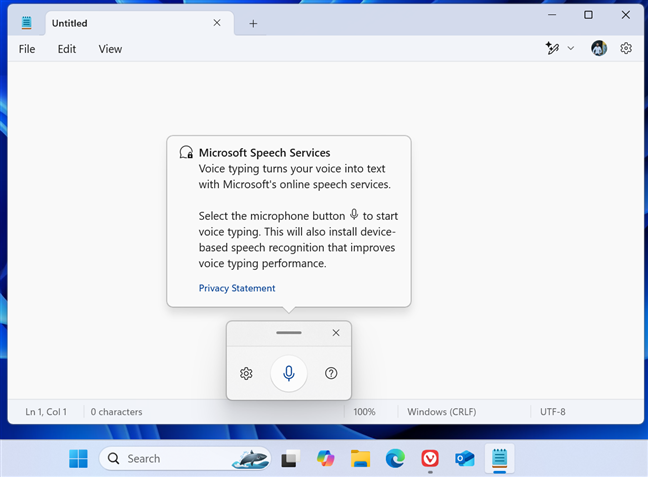
Windows + H
Ez a billentyűzet aktiválja. Látnia kell egy kis ablakot, amelynek közepén van egy mikrofon ikon, hasonlóan az alábbi képernyőképhez. A felbukkanó üzenet szintén megjelenik, amikor először használja, tudatja velünk, hogy: „A hangírás a hangját a Microsoft online beszédszolgáltatásaival szövegessé változtatja.”src=”https://windows.atsit.in/hu/wp-content/uploads/sites/14/2025/02/hogyan-irja-be-a-hangjat-a-windows-11-ben.png”>
hangírás a Windows 11-ben
H Billentyűs parancsikon a hangíráshoz először nyissa meg az alkalmazást vagy a weboldalt, ahol diktálni szeretné. Üzenet:”A hangírás használatához válassza ki a szövegmezőt, majd próbálja újra.”
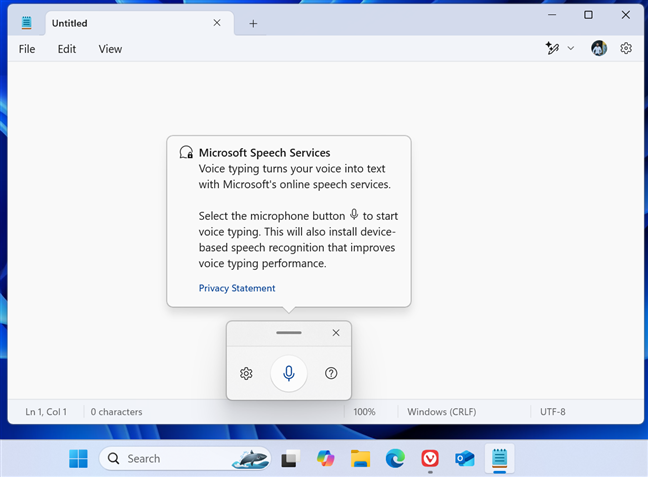
Diktálás előtt válassza ki egy szövegmezőt
Mire van szükséged a Windows 11-ben? A Windows 11 PC, laptop vagy tabletta, szüksége van egy működő mikrofonra vagy egy beépített mikrofonnal ellátott webkamerára, aktív internetkapcsolattal és egy olyan alkalmazásra, amely lehetővé teszi a szöveg beírását. A hangírás 46 nyelven érhető el, mindaddig, amíg a továbbfejlesztett beszédfelismerést telepíti. Később megosztom a témáról további részleteket ebben a cikkben. Bármely Windows alkalmazás, amelynek szöveges mezője van. Teszteltem a Jegyzettömb, a Microsoft Word és a Google Docs segítségével. Töltöttem be a Google Docsokat több böngészőbe is, köztük a Microsoft Edge, a Google Chrome és a Vivaldi, és ez minden alkalommal működött. P> A hang gépelésének aktiválása után egy kis felbukkanó up-up-t láthat néhány ikonnal:
A mikrofon ikon a hangírás indításához és szünetéhez használható. A Cogwheel ikon hozzáférést biztosít a hangíráshoz rendelkezésre álló beállításokhoz. A kérdőjel ikonja egy weboldalra vezet, ahol megtalálhatja a Microsoft hivatalos termékdokumentációját. A jobb felső sarokban lévő X ikon a hang gépelésének bezárására szolgál. 

A hang gépeléshez rendelkezésre álló gombok, és mit csinálnak
Amikor beszélni szeretne, és a szavait szövegbe írja, egyszerűen kattintson, vagy koppintson a mikrofon ikonra. Amikor kékessé válik, elkezdheti a beszélgetést. Mindaddig, amíg világosan beszél, a hangírás felismeri a szavait, és szöveggé alakítja őket. Tartalom/feltöltések/2025/02/win11_voice_typing-3.png”> 
A hang gépelés diktálása könnyű
Hogyan konfigurálhatjuk a hang beírását a Windows 11-ben
Ha rákattint a Cogwheelbe Ikon, néhány lehetőséggel látható menüt láthat:
Voice Gyping Launcher-Ha ezt a funkciót rendszeresen tervezi, engedélyeznie kell ezt a kapcsolót. Amikor ezt megteszi, egy indító jelenik meg minden alkalommal, amikor az egér kurzort egy szövegmezőbe helyezi. Automatikus írásjelek-Ha engedélyezve van, a hangírás automatikusan hozzáadja az írásjeleket a szöveghez. Válassza az Alapértelmezett mikrofon lehetőséget-megadja az összes olyan hangkészülék listáját, amely mikrofonként használható. Válassza ki a használni kívánt személyt a listából. Adj visszajelzést-jelentheti a hibákat a Microsoftnak, a javítások kérését és még sok más. Amikor rákattint vagy megérinti ezt az opciót, megnyílik a visszacsatoló csomópont, ahol visszajelzést adhat erről a termékről és más Windows funkciókról. 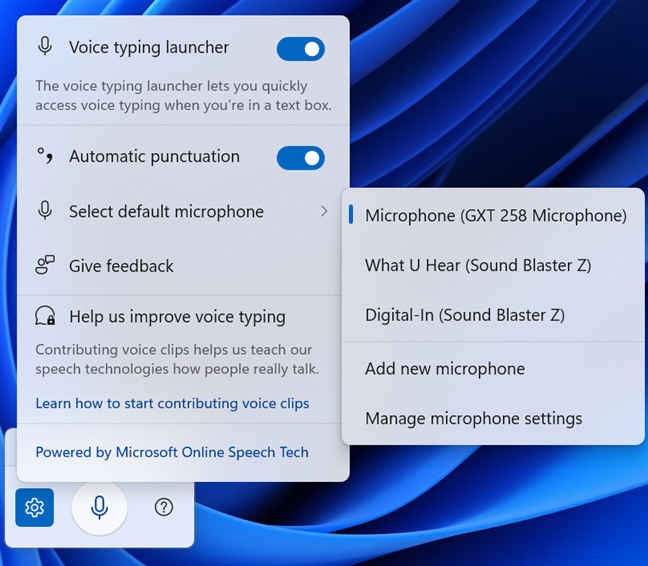
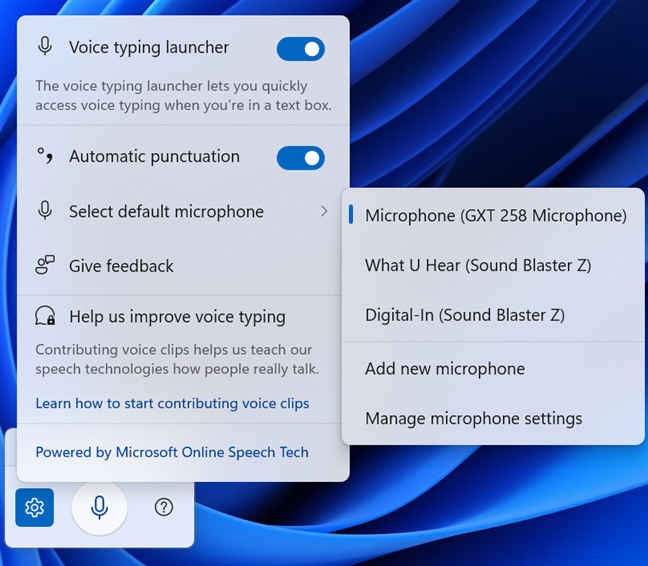
Beállítása, hogy a hangírás hogyan működik a Windows 11-ben
if Aktiválja a Voice Gyping Launcher-t, így néz ki. A Windows 11 automatikusan megjeleníti azt, amikor kattint vagy koppintson egy szövegmezővel, mint például a Jegyzettömb, a Word vagy a PowerPoint..DigitalCitizen.Life/WP-Content/Uploads/2025/02/Win11_Voice_typing-5.png”> 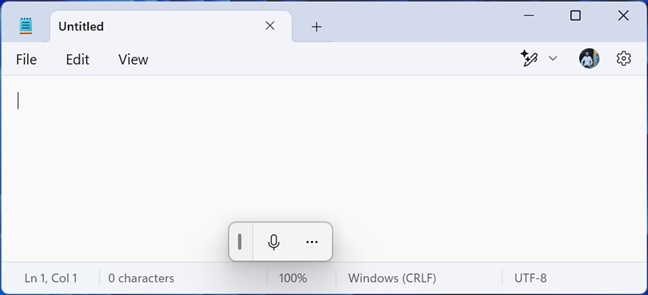
A hangjelző indító automatikusan megjelenik. , ha engedélyezve
Ha többnyelvű, akkor több nyelv között válthat és diktálhatja Egyszerűen a billentyűzet nyelvének megváltoztatásával a Windows 11-ben: Nyomja meg a Windows + SpaceBar parancsikont a billentyűzeten. hogy felhasználhatja olyan dolgok elvégzésére, mint a diktálás szünetelése, az utolsó szó vagy kifejezés törlése, az utolsó szót vagy kifejezést, és így tovább:
stop vagy szüneteltetési gépelés: szünet Hang beírása, szüneteltetési diktálás, Stop hang gépelés, Diktálás leállítása, Hallgatás álljon meg, hagyja abba a diktálást, a hang módot, a hangmód szünet Törölje az utolsó beszélt szót vagy kifejezést: Törölje ezt, törölje, hogy megkarcolja, hogy
Használhat hangjelölési parancsokat is az írásjelek beillesztéséhez:
A ‘beszúrásához.’: Kezdje meg/nyissa meg az egyetlen idézetet, vége/bezárja az egyetlen idézetet a – beillesztéséhez: kötőjel, mínusz jel, n-dash a – beillesztéséhez: m-dash Beilleszteni ! : felkiáltójel/pont a ? beillesztéséhez: kérdőjel
A lista nagyon hosszú; A Microsoft dokumentálta azt a Ez az oldal .
.
Hány nyelven használhat hangjelölést? A lista olyan széles körben beszélt nyelveket tartalmaz, mint az angol, a spanyol, a portugál, a francia, a német, a kínai, az orosz, a hindi és a kevésbé használt nyelvek, például a bolgár, a cseh vagy a román nyelv. A teljes listához olvassa el a Microsoft hivatalos dokumentációját, és terjessze ki a támogatott nyelvek részét a Ez az oldal .
Ha támogatott nyelvet használ, de a hangírás nem aktiválódik, amikor a Windows + H billentyűzeten megnyomja, ellenőrizze, hogy a szöveg-beszéd és a továbbfejlesztett beszédfelismerés telepítve van-e Az Ön nyelvére. src=”https://windows.atsit.in/hu/wp-content/uploads/sites/14/2025/02/hogyan-irja-be-a-hangjat-a-windows-11-ben-5.png”> 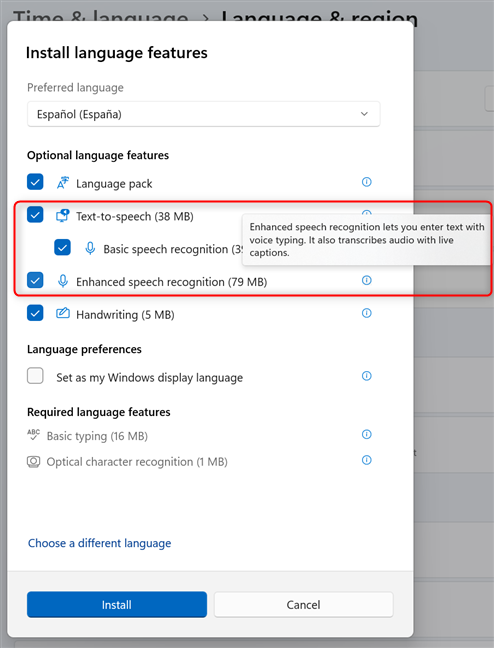
Telepítse a szöveg-speech és a továbbfejlesztett beszédfelismerést
Ha nem, ezért nem érhető el a hangírás. Helyezze vissza a kijelző nyelvet, és győződjön meg arról, hogy kiválasztja ezt a két opcionális nyelvi funkciót, vagy lépjen a Beállítások> Idő és nyelv> Nyelv és régió elemre, kattintson vagy koppintson a nyelve melletti három pontra, és válassza a Nyelvi beállítások lehetőséget.
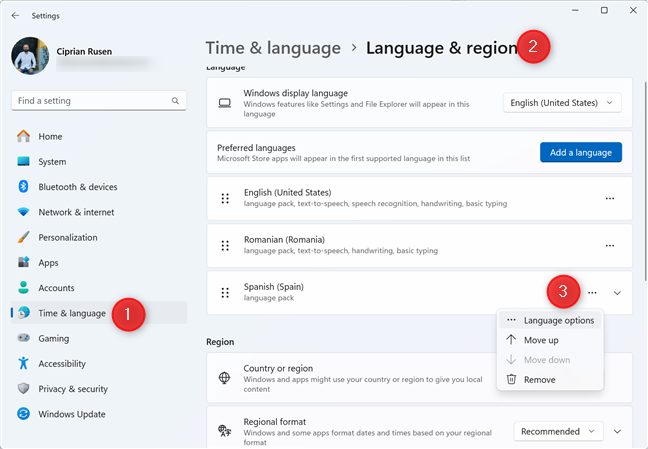
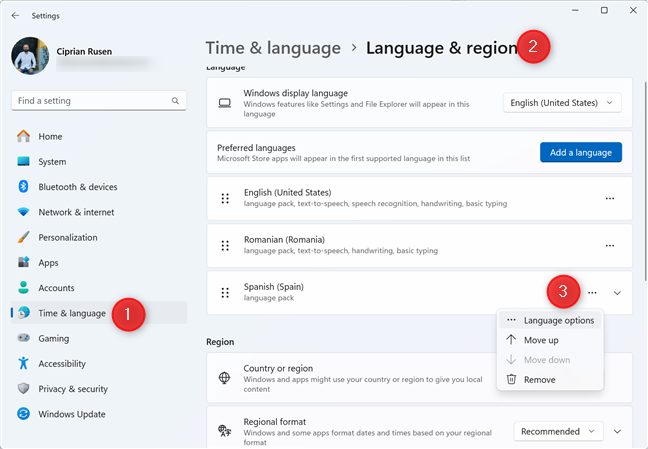
A nyelvi beállítások elérése
Ezután kattintson vagy koppintson a letöltés gombra vagy koppintson a letöltés gombra vagy koppintson a letöltés gombra vagy koppintson. gomb a szöveg-beszéd mellett, az alapvető beszédfelismerés és a továbbfejlesztett beszédfelismerés.
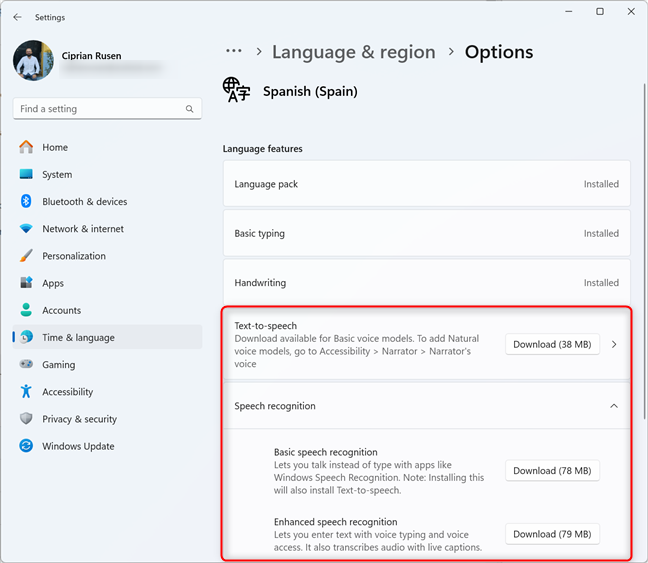
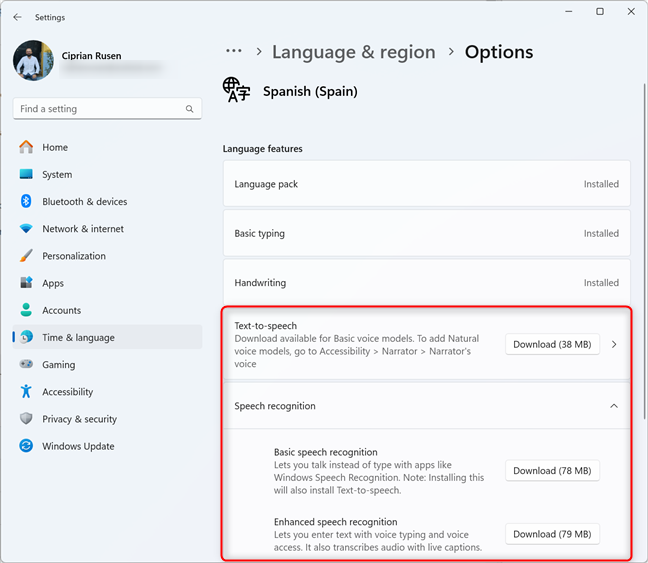
Kattintson a Letöltés vagy a Letöltés elemre. Mindezeket a funkciókat letölteni és telepíteni, majd próbálkozzon újra. Ha segítségre van szüksége a nyelvek kezelésének kezelésére a Windows 11-ben, javaslom ezt az útmutatót: Hogyan változtassa meg a nyelvet a Windows 11-en.