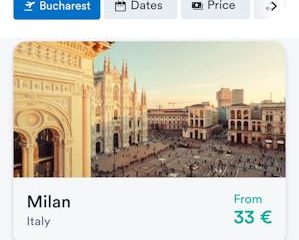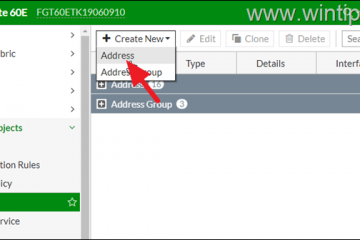Úgy tűnik, hogy nem számít, mit csinálok, a Windows 11 számítógépeim valamikor lebomlanak. Függetlenül attól, hogy a hibás illesztőprogramok, a korrupt rendszerfájlok vagy a hibás alkalmazások miatt, a Windows 11 végül lelassul vagy megvethetetlen hibákat dob el. Gondolhatja, hogy az egyetlen megoldás az operációs rendszer tiszta telepítése. Mi lenne, ha azt mondanám, hogy van mód a Windows 11 visszaállítására anélkül, hogy teljesen újratelepítené vagy elveszítené a személyes fájljait? Igen, elindíthatja a Fresh-t a Windows 11 visszaállításával, miközben a fájlokat érintetlenül tartja. Az összes meghajtó törlése nem szükséges. Sikerült-e kíváncsivá tenni? Így lehet visszaállítani a Windows 11-et az adatok elvesztése nélkül:
vissza kell állítania a Windows 11-et?
Van néhány helyzet, amikor vissza kell állítania a Windows 11-et. Menjünk át rajtuk:
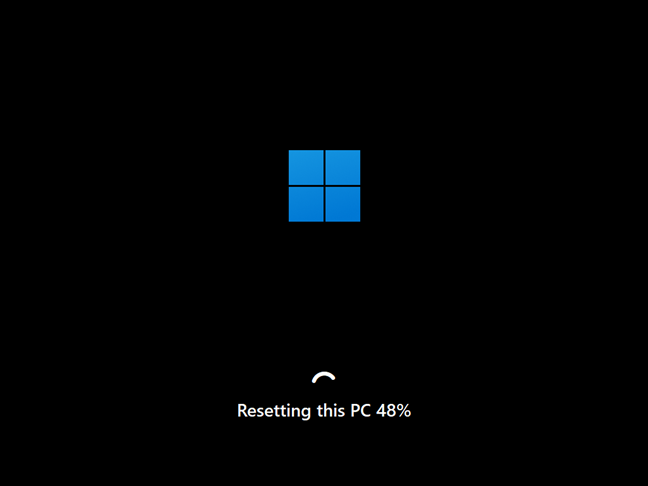 korrupt vagy rosszul működő rendszerfájlok, illesztőprogramok vagy alkalmazások: Ha a Windows 11. A számítógépnek problémái vannak a normál futtatáshoz, a számítógép visszaállítása a rendszerfájlok visszaállításával javíthatja a problémákat. lassú teljesítmény: Ha a Windows 11 vagy az alkalmazások elviselhetetlenül lassan futnak, visszaállíthatja az eredeti rendszerfájlokat, eltávolíthatja a felesleges alkalmazásokat, és megtisztíthatja a háttérben futó szolgáltatásokat.
korrupt vagy rosszul működő rendszerfájlok, illesztőprogramok vagy alkalmazások: Ha a Windows 11. A számítógépnek problémái vannak a normál futtatáshoz, a számítógép visszaállítása a rendszerfájlok visszaállításával javíthatja a problémákat. lassú teljesítmény: Ha a Windows 11 vagy az alkalmazások elviselhetetlenül lassan futnak, visszaállíthatja az eredeti rendszerfájlokat, eltávolíthatja a felesleges alkalmazásokat, és megtisztíthatja a háttérben futó szolgáltatásokat. 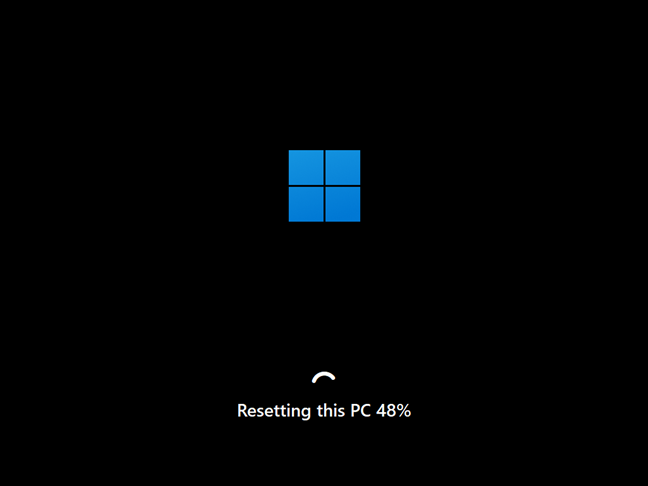
Resetting Windows 11 to get rid of rendetlenség
Még mindig vannak olyan dolgok is, amelyeket figyelembe kell vennie, mielőtt a Windows visszaállítása előtt dönt. 11:
Milyen fájlokat tartanak a Windows 11 visszaállításakor? A többi meghajtó fájlja érintetlen marad. De vegye figyelembe, hogy az alkalmazások belsejében mentett dokumentumok elveszhetnek. illesztőprogramok és alkalmazások eltávolítva: A PC visszaállítása eltávolítja az összes illesztőprogramot és alkalmazást. A visszaállítási folyamat során a rendszerfájlok és az illesztőprogramok visszatérnek az eredeti verzióikhoz. A visszaállítás végén azonban megtalálja az asztalon mentett eltávolított alkalmazások listáját, egy HTML fájlban, amelyet eltávolított alkalmazásoknak neveznek. Ez segít eldönteni, mely alkalmazásokat kell újratelepíteni. Legyen óvatos a meghajtók törlése miatt: Noha a Windows 11 visszaállítása nem törölje le az összes meghajtót alapértelmezés szerint, lehetősége van mindent eltávolítani az összes meghajtóról. Legyen óvatos nem , hogy kiválassza, kivéve, ha ez a szándéka. vírusok és rosszindulatú programok: A visszaállítás nem megbízható megoldás a vírusok eltávolításához. Ha a rendszernek olyan rosszindulatú programja van, mint például a rootkits vagy a ransomware, fontolja meg a Windows 11 tiszta telepítését, ahelyett, hogy csak visszaállítaná. Ilyen helyzetekben az is jó ötlet, hogy offline szkennelést végezzen a Windows Defender futtatása.
Ebben az útmutatóban két módszert mutatok be a Windows 11 visszaállításához a fájlok elvesztése nélkül. Az első módszer a Beállítások alkalmazáson keresztül, a második a Windows helyreállítási környezetből származik. Így lehet visszaállítani a Windows 11-et helyreállítási közeg nélkül:
1. Visszaállítsa a Windows 11-et, de tartsa meg a személyes fájlokat (a Beállítások alkalmazásból)
Kezdje a beállítások megnyitásával: A gyors módok a Windows + I megnyomásával a billentyűzeten vagy a parancsikonra kattintva/megérintve a Start menüből. A beállításokban válassza ki a bal oldalsáv rendszerét, és kattintson a jobb oldalon kattintson, vagy érintse meg a jobb oldali helyreállítást./uploads/2025/01/win11_reset-1.png”>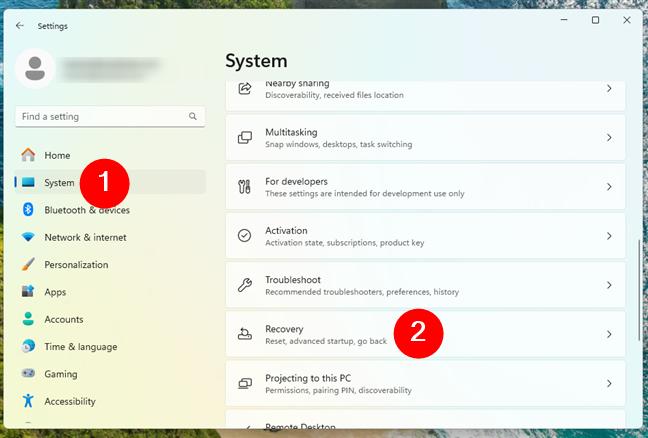
a System> Recovery of Windows 11 beállításánál
Keresse meg a PC szekciót a helyreállítási beállítási lehetőségek listájáról, majd kattintson, vagy érintse meg a PC visszaállítása gombot.
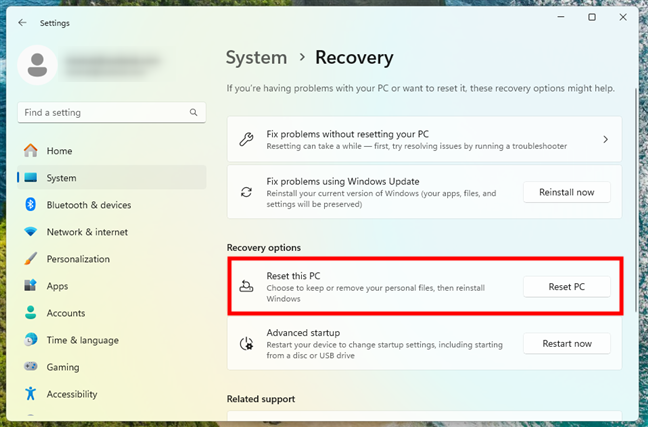
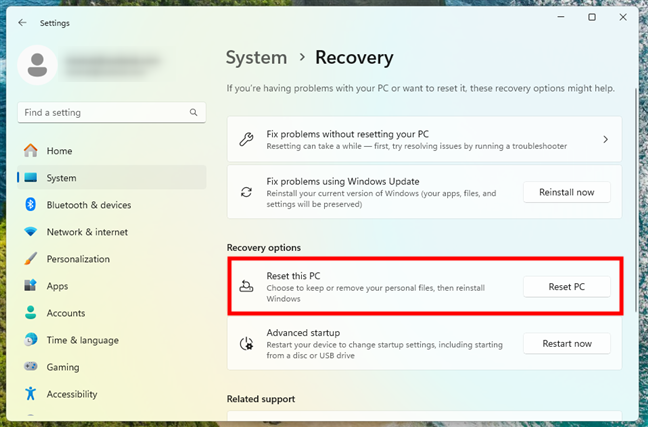
Válassza a PC reset lehetőséget a helyreállítási lehetőségekben
, majd a Windows 11, a Windows 11. Arra kéri, hogy válasszon egy opciót: Tartsa meg a fájljaimat, vagy távolítson el mindent. Ez az, amely „eltávolítja az alkalmazásokat és a beállításokat, de megtartja a személyes fájljait.” feltöltések/2025/01/win11_reset-3.png”> 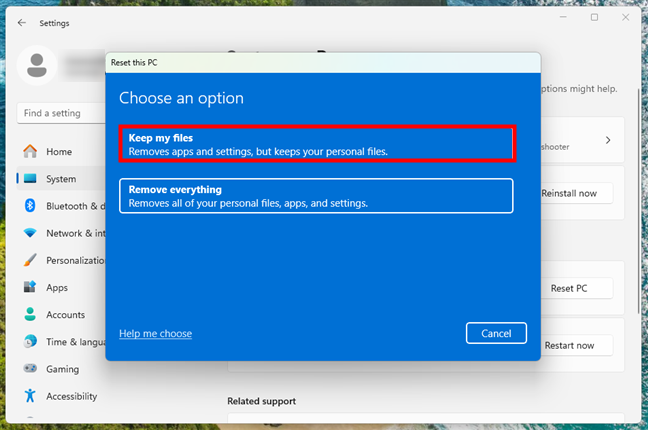
Válassza a fájlokat, amikor visszaállítja a PC
visszaállítását.
Ezután megkérdezzük: „Hogyan szeretné újratelepíteni a Windows-t?”. Két lehetőség van:
Cloud Letöltés: Friss Windows 11 fájlok letöltése a Microsoftból. Helyi újratelepítés: A számítógépen tárolt eredeti fájlokat használja. Ez az opció lehetővé teszi a Windows 11 visszaállítási adathordozó nélkül történő visszaállítását.
Válassza ki a kívánt lehetőséget. 4.png”> 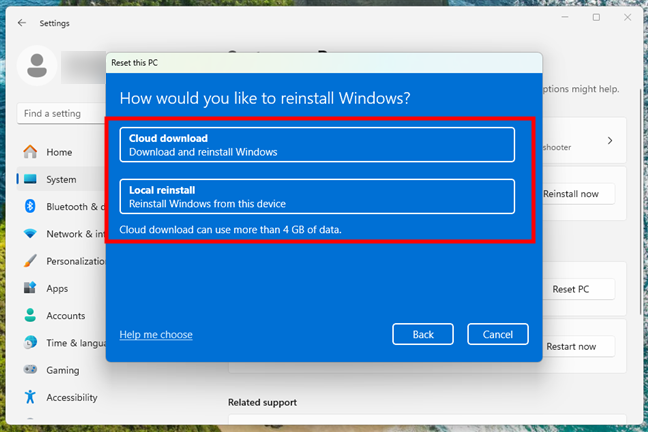
Válassza ki a felhő letöltését vagy a Windows 11
lokális újratelepítését, majd akkor, akkor akkor , A PC ablak visszaállítása megmutatja a korábban kiválasztott kiegészítő beállításokat. Ha minden jól néz ki, kattintson, vagy érintse meg a következő gombot. Ellenkező esetben kattintson vagy koppintson a Beállítások módosítására egy másik opció kiválasztásához. 01/win11_reset-5.png”> 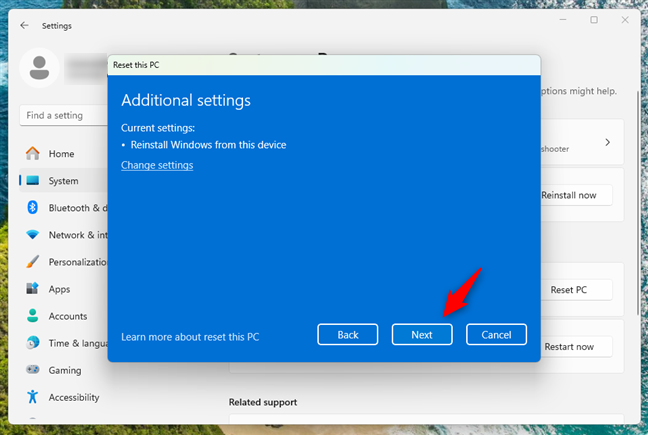
További beállítások a Windows 11 reset
, most, a Windows Windows Windows Windows Windows A 11. ábrát összefoglalja arról, hogy mit fog tenni az alaphelyzetbe állítás, valamint egy olyan link, amelyet követhet a folyamat során eltávolított alkalmazások megtekintéséhez. Ha pozitív vagy abban, hogy folytatni szeretné a Windows 11 visszaállítását, kattintson, vagy érintse meg a Reset gombot. Legyen óvatos, mert nem mehet vissza a visszaállítás megnyomása után. feltöltések/2025/01/win11_reset-6.png”> 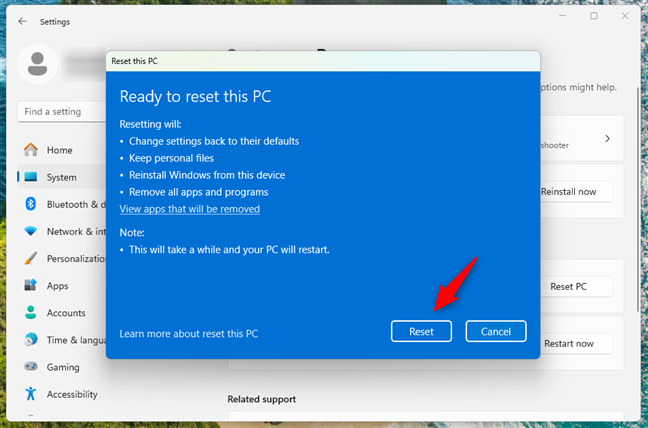
készen áll a PC
, majd a Windows 11 indulására, majd a Windows 11 indul. Felkészülés a visszaállításra. Ennek csak egy-két percet kell igénybe vennie, és ha kész, a PC automatikusan újraindul./uploads/2025/01/win11_reset-7.png”>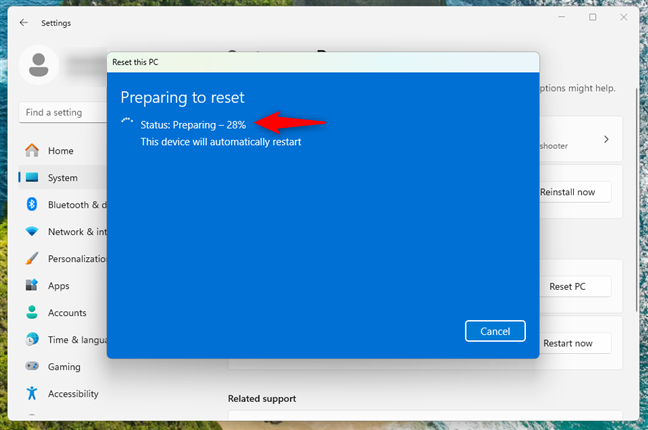
A Windows 11
visszaállítására készül. Mennyi ideig tart a számítógép visszaállítása? Nos, attól függően, hogy mennyire hatékony a számítógépe, lehet, hogy néhányig több tíz perc. Tehát legyen türelme és várjon.”> 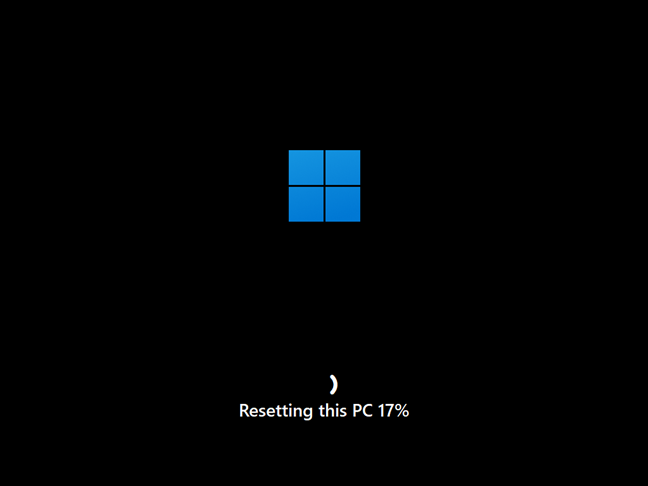
A PC visszaállításakor
Az aktuális visszaállítás után az aktuális visszaállítás után az aktuális visszaállítás után. Kész, a Windows 11 elkezdi újra telepíteni magát. src=”https://windows.atsit.in/hu/wp-content/uploads/sites/14/2025/02/hogyan-lehet-visszaallitani-a-windows-11-et-anelkul-hogy-elveszitene-a-fajlokat-9.png”> 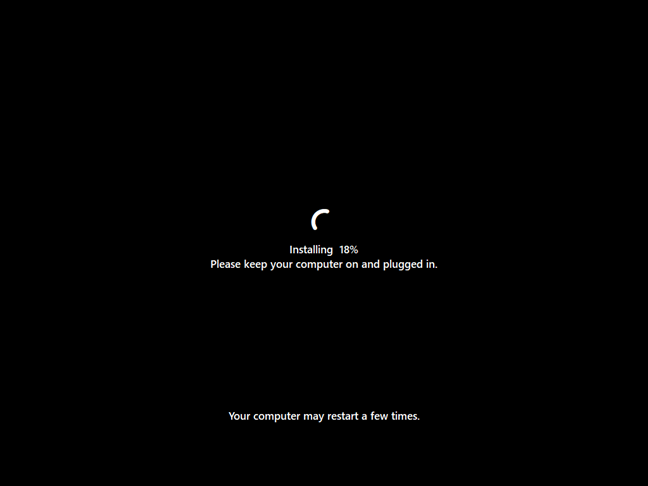
Windows 11 újratelepítésre kerül. A 11. ábra ismét vadonatúj, és bejelentkezhet a felhasználói fiók használatával.
2. Helyezze vissza a Windows 11-et, és tartsa meg a személyes fájlokat (a Windows Recovery környezetből)
Ha a Windows 11 PC-je túl törött ahhoz, hogy hozzáférjen az asztalhoz, akkor visszaállíthatja a Windows Recovery környezetből (Winre). A leggyorsabb módja annak, hogy odaérjen, mielőtt ténylegesen eléri a Windows 11 asztalát, a bejelentkezési képernyőn található. Míg a bejelentkezési képernyőn nyomja meg és tartsa lenyomva a Shift gombot, kattintson a Bekapcsoló gombra, és válassza az IndArt lehetőséget. digitalcitizen.life/wp-content/uploads/2025/01/win11_reset-10.png”>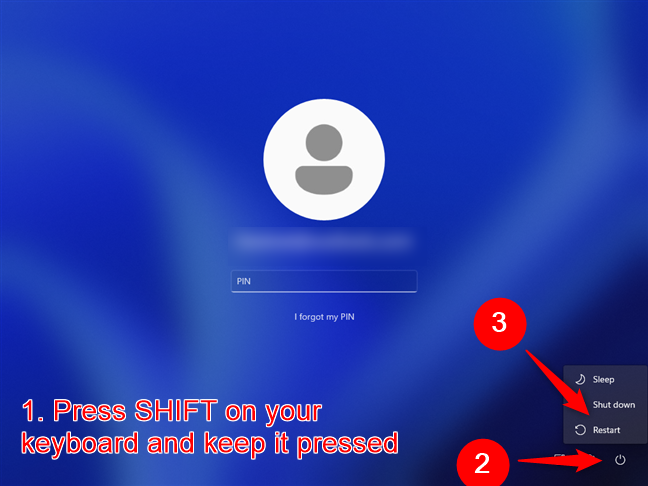
újraindítja a számítógépet a bejelentkezési képernyőn
Ez újraindítja a számítógépet, és belép a Windows helyreállítási környezetbe. Ott, válassza a hibaelhárítást. > 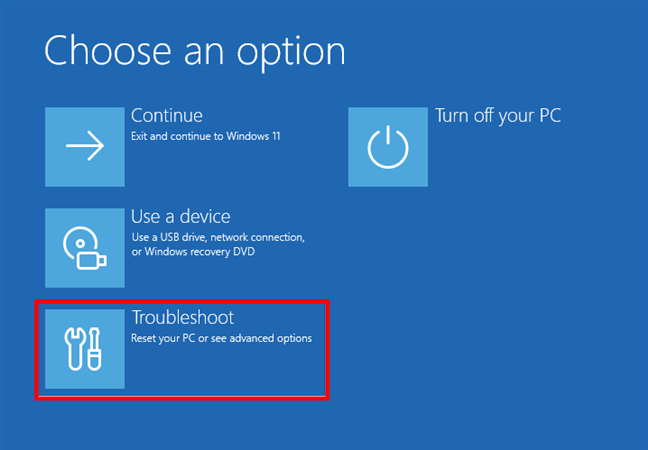
Válassza a Hibaelhárítás lehetőséget a PC
visszaállításához a hibaküllési képernyőn a hibaelhárítási képernyőn , válassza a PC visszaállítását. src=”https://windows.atsit.in/hu/wp-content/uploads/sites/14/2025/02/hogyan-lehet-visszaallitani-a-windows-11-et-anelkul-hogy-elveszitene-a-fajlokat-12.png”> 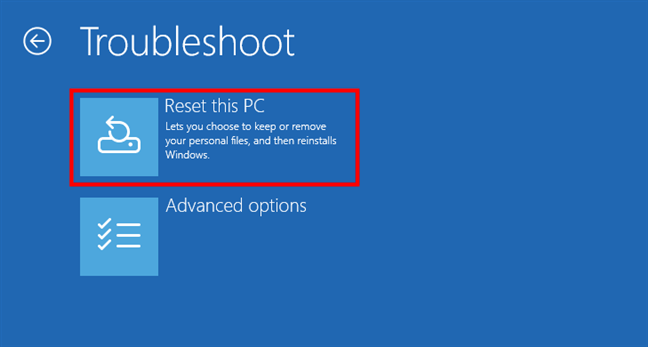
Válassza a PC visszaállítását a
mint ahogyan. Ne akarja elveszíteni a személyes fájljait, válassza a Fájljaimat (eltávolítja az alkalmazásokat és a beállításokat, de tartja a személyes fájljait) a PC-n. képernyő. szélesség=”648″magasság=”355″src=”https://www.digitalcitizen.life/wp-content/uploads/2025/01/win11_reset-13.png”>
válassza a fájljaimat a PC Reset képernyőn. Ezután azt kérdezik tőled, hogyan szeretné újratelepíteni a Windows-t. Választhat a felhő letöltése vagy a helyi újratelepítés használata között. Válassza ki, melyiket szeretné. > 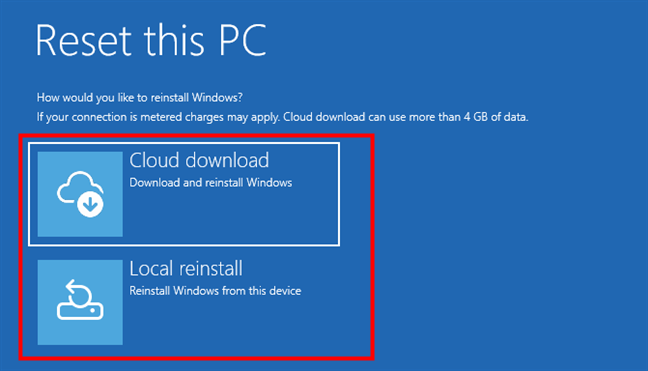
Válasszon a felhő letöltése vagy a helyi újratelepítés között
Most, minden, minden kész. A Windows 11 visszaállításának előmozdításához nyomja meg a visszaállítás gombot.
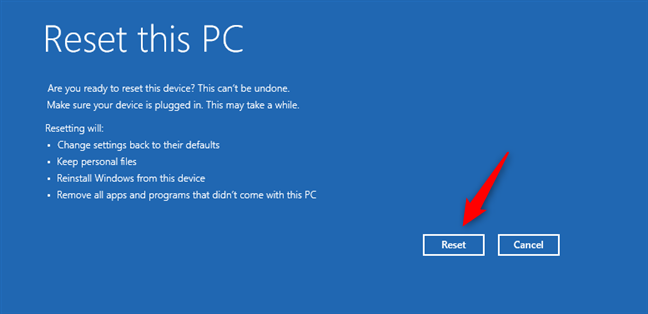
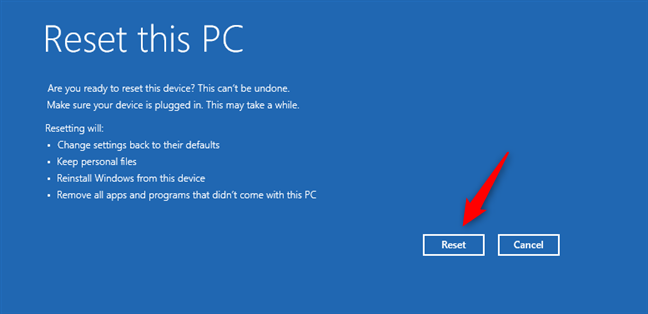
indítsa el a Windows 11
visszaállítási folyamatát egy pár után. Momentek (vagy percek) részéről a Windows 11 visszaállítani kezd. Attól függően, hogy milyen gyors vagy lassú a számítógépe, ez a lépés eltarthat egy ideig. feltöltések/2025/01/win11_reset-16.png”> 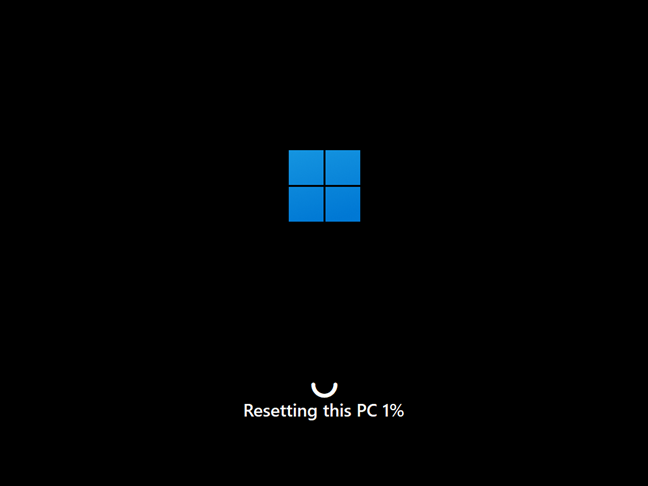
A PC
visszaállítása, majd egy idő után a Windows Windows egy idő után a Windows Windows Windows Windows, a Windows Windows Windows Windows Windows Windows Windows. 11 elkezdi újratelepíteni magát. src=”https://windows.atsit.in/hu/wp-content/uploads/sites/14/2025/02/hogyan-lehet-visszaallitani-a-windows-11-et-anelkul-hogy-elveszitene-a-fajlokat-16.png”> 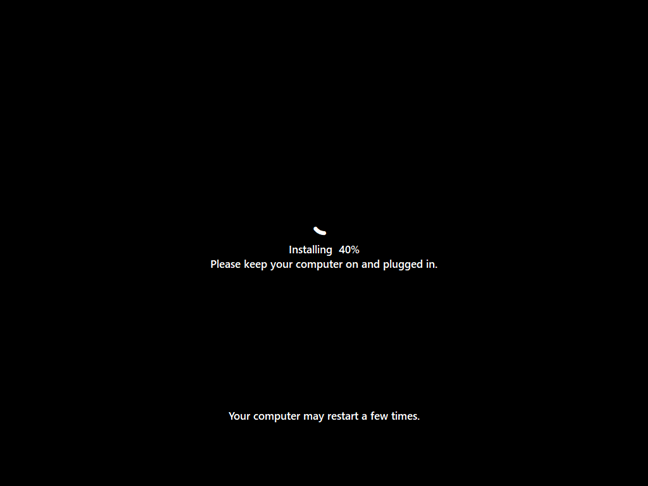
A PC visszaállítása újratelepíti a Windows 11
, amikor a Windows 11 Windows 11 Windows 11 A visszaállítás minden elkészült, bejelentkezhet a felhasználói fiókjával. A Windows 11 visszaállítás
Ha úgy dönt, hogy visszaállítja a Windows 11-et, miközben megtartja a személyes fájljait, néhány alkalmazás törölhető a folyamat során. Legalább megnézheti azonban, hogy az alkalmazásokat eldobták egy listába, amely automatikusan elmenti az asztalon, mint egy eltávolított alkalmazások nevű HTML fájl. src=”https://windows.atsit.in/hu/wp-content/uploads/sites/14/2025/02/hogyan-lehet-visszaallitani-a-windows-11-et-anelkul-hogy-elveszitene-a-fajlokat-17.png”> 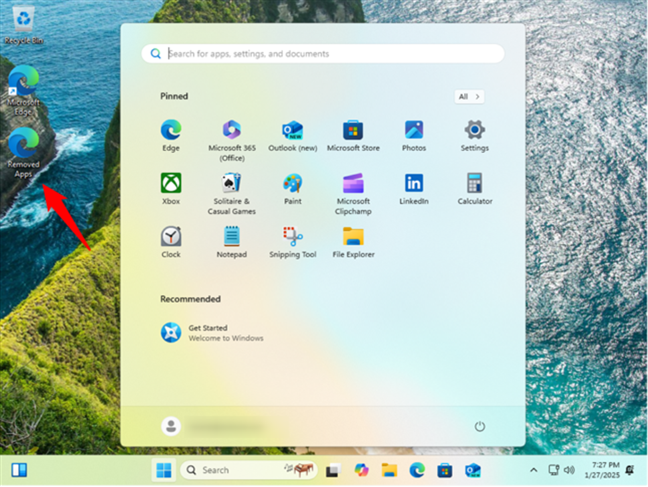
A Windows 11 reset után létrehozott eltávolított alkalmazások fájlját. Ha megnyitja a HTML fájlt, akkor megtekintheti az összes alkalmazást, amelyet töröltek, miközben visszaállítják a Windows 11 PC-t. Használhatja annak eldöntésére, hogy melyeket újratelepítse.-Akár azért van, mert a számítógépe túl lassú, vagy azért, mert valami megszakad, ez a folyamat lehetővé teszi a Windows 11 visszanyerését az adatok elvesztése nélkül. A fájlok megtartásával és csak a rendszer visszaállításával új indítást kap a helyreállítási média vagy a tiszta telepítés fejfájása nélkül. Miért döntött úgy, hogy visszaállítja a Windows 11-et? A lassú teljesítmény, a törött fájlok vagy valami más miatt volt? Hadd tudassa velem az alábbi megjegyzésekben.