.single.Post-Author, szerző : Konstantinos Tsoukalas, utoljára frissítve : 2025 február 17-én
Ha automatikusan tovább kell továbbítania az e-maileket az Office 365 Office PostaBox-ból. (Microsoft 365) Több e-mail címre, akkor ebben az útmutatóban két (2) módszert talál az Office 365 adminisztrációs központon keresztül.*
* Megjegyzés: Ha nem Office 365 rendszergazdája és Szeretné továbbítani az e-maileket egy vagy több e-mail címre, létrehozhat egy új Outlook-szabályt az összes kapott e-mail üzenethez ( A szabályok alkalmazása az általam fogadott üzenetekre ), egy feltétel kiválasztása nélkül, és az utolsó Lépés Válassza a” továbbadása az embereknek vagy a nyilvános csoportnak”, és írja be az e-mail címeket, amelyekre tovább szeretne továbbadni. 365 (Microsoft 365). , R0lgodlhaqabaaaaach5baekaaeaalaaaaaaabaaaaaictaeaeaow==”width=”682″height=”416″> Automatikus e-mail továbbítás több címre történő továbbítás több címre az Office 365 adminisztrációs központjában. E-mailek egy vagy több felhasználó számára az Office 365 Exchange Center e-mail flow szabályával.
1. módszer. Hogyan továbbítsuk az Office 365 e-maileket több címre egy terjesztési lista segítségével.
1. lépés. Hozzon létre egy új terjesztési listát. Az e-mailek továbbításának első lépése több felhasználó számára (belső és külső), hogy új terjesztési listát hozzon létre a továbbító tagokkal (e-mail címek).
1. Bejelentkezés to Office 365 adminisztrációs központ . strong>
2a. >
2b. p >
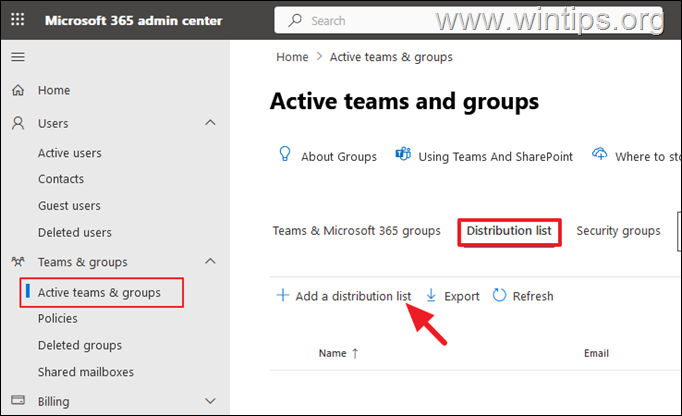
4. és adjon hozzá legalább egy tulajdonosot a csoport kezeléséhez. Ezután kattintson a következő gombra a folytatáshoz.”682″Height=”530″>
5. strong> (e-mail fiókok), amely a csoport e-mail címére küldött e-mail üzeneteket kap. Ha kész, kattintson a következő elemre.=”https://www.wintips.org/wp-content/uploads/2024/07/image_thumb-3.png”width=”682″magasság=”526″>
6. > A’Beállítások szerkesztése’képernyőn írja be az elosztási lista e-mail címét, majd kattintson a következő elemre. feltöltések/2024/07/image_thumb-4.png”width=”682″height=”530″>
7. > Az elosztási lista létrehozásához. 515″>
8. Ha néhány külső felhasználót (külső e-mail címeket) szeretne hozzáadni ehhez a disztribúciós listához, folytassa a 2. lépést a 3. lépésbe.
Elosztási lista.
Az e-mailek továbbításához a külső felhasználóknak (a szervezeten kívül), menjen tovább, és hozzon létre új kapcsolattartókat az Office 365 adminisztrációs központjában, az e felhasználók e-mail címével, majd adja hozzá a disztribúcióhoz Az előző lépésben létrehozott listát. Új kapcsolattartó létrehozásához:
1. strong> Adjon hozzá egy kapcsolatot. magasság=”406″>
2. src=”https://www.wintips.org/wp-content/uploads/2024/07/image_thumb-7.png”width=”682″magasság=”475″>
3. Erős> Ismételje meg ugyanazokat a lépéseket a kívánt más külső felhasználók létrehozásához, majd nyissa meg az előző lépésben létrehozott disztribúciós listát, és adja hozzá ezeket a felhasználókat tagokként. Ha kész, folytassa a következő lépéshez. Külső felhasználók a fenti 1. lépésben létrehozott terjesztési listához, készen áll az e-mailek továbbítására az e-mail címre az elosztási listában. Ehhez:
1. Felhasználó, akinek az e-mailjeit továbbítja a létrehozott terjesztési listában szereplő felhasználóknak.
2. strong> Az e-mail továbbítás kezelése .
3.-1 fent. Kattintson a Mentés Mentés gombra, és kész! Mostantól kezdve a felhasználóhoz küldött összes e-mailt továbbítják a létrehozott terjesztési listán szereplő összes felhasználó e-mail címéhez. Külső e-mail továbbítás az Office365-ben. Az utasításokért lásd ezt a cikket.”>
2. módszer. Hogyan továbbítsuk az Office 365 e-maileket több címre egy levéláramlás szabályával.
1..
2. > Hozzáadjon egy szabályt> Hozzon létre egy új szabályt
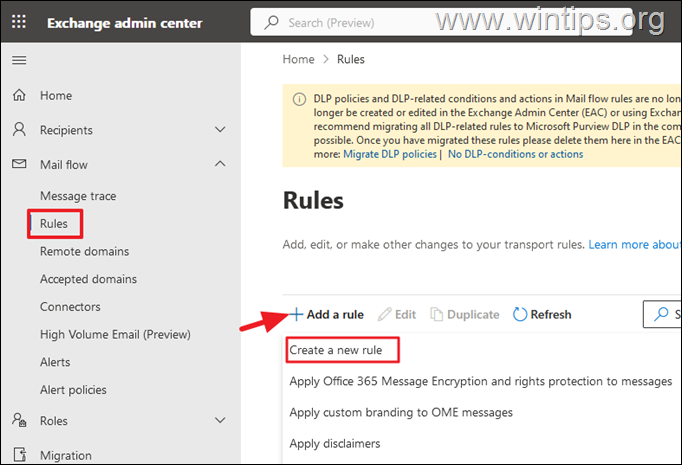
3. Következő :
A alkalmazza ezt a szabályt, ha legördülő menü, válassza a címzett> ez a személy , és válassza ki azt a felhasználót, akinek az e-maileit szeretné előre. A -ban a következő legördülő menüben válassza az üzenetet a > ezeknek a címzetteknek a* oldalra, és adja hozzá az e-mail címeket, amelyekhez tovább akar továbbfejleszteni. Az e-mailek.
* Megjegyzések:
1. Ha létrehozott egy disztribúciós listát, itt hozzáadhatja a disztribúciós e-mail címét.
2. Ha e-maileket szeretne továbbítani a külső felhasználók számára, folytassa és adja hozzá ezeket a felhasználókat új kapcsolatokként, a fenti 1. lépésben a 2. lépésben.
3. Ahhoz, hogy továbbadhassa az e-maileket a külső felhasználók számára, engedélyeznie kell a külső e-mail továbbítást az Office365-ben. Az utasításokért lásd ezt a cikket.”>
4. Befejezés A szabály létrehozásához. magasság=”640″>
ennyi! Melyik módszer működött az Ön számára? Kérjük, tetszik, és ossza meg ezt az útmutatót, hogy segítsen másoknak. Még az 1 dollár is óriási változást hozhat számunkra annak érdekében, hogy továbbra is segítsünk másoknak, miközben szabadon tartjuk ezt a webhelyet: Konstantinos a Wintips.org alapítója és adminisztrátora. 1995 óta dolgozik, és számítógépes és hálózati szakértőként nyújt informatikai támogatást az egyének és a nagyvállalatok számára. Szakterülete a Windows vagy más Microsoft termékekkel kapcsolatos problémák megoldására (Windows Server, Office, Microsoft 365 stb.). Konstantinos Tsoukalas legújabb hozzászólásai (lásd az összeset)