.Single.Post-Author, szerző : Konstantinos Tsoukalas, utoljára frissítve : 2025 február 12.
Néha teszteléshez, hibaelhárításhoz vagy egyéb okokhoz szükség van rá Futtassa a Windows 10/11-et az USB-ből, amelyet gyakran”Windows to Go”-nak neveznek. tevékenységük nyomai, vagy új alkalmazások kipróbálása nélkül, anélkül, hogy kockáztatnák a fő rendszer stabilitását. Hogyan lehet optimalizálni a Windows teljesítményét a telepítés után. *
* Megjegyzés: Használhatja ugyanazokat az utasításokat a Windows 11 futtatásához. Az USB-től. Strong> Legalább 32 GB vagy 64 GB lemezterület. 1. Kattintson a Letöltés most gombra a’Windows 10 telepítési média létrehozása’szakasz alatt a”Windows 10 média létrehozási eszköz”letöltéséhez. USB, Töltse le a”Windows 11 média létrehozási eszközt”a Windows 11 letöltési webhelyről./p>
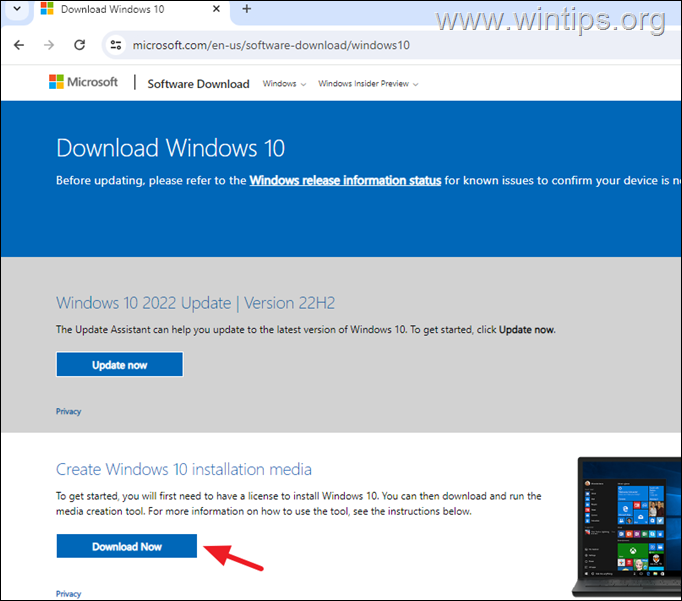
2. Futtasson A média létrehozási eszköz letöltötted, fogadja el a licenc kifejezéseket, majd válassza a telepítési média létrehozása egy másik PC és nyomja meg a Next gombot.
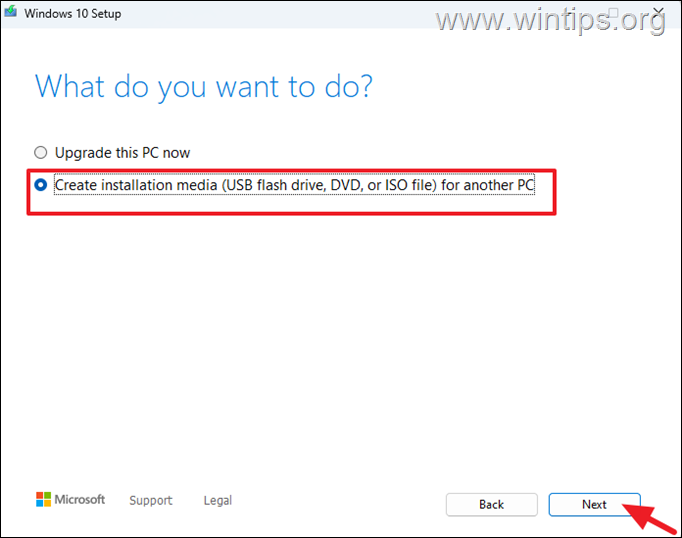
3. Unceck A”Használja a PC-hez az ajánlott lehetőségeket”jelölőnégyzetet a választáshoz. Image_thumb-2.png”width=”682″height=”536″>
4. strong> iSo fájl A Windows letöltéséhez ISO fájlban, majd kattintson a következő elemre./2024/05/IMAGE_THUMB-3.PNG”WIDTH=”682″HEALL=”541″>
5. Save.=”454″>
6. Amikor ez megtörtént, kattintson a befejezés gombra, és folytassa a következő lépést. 5.png”width=”682″height=”540″>
2. lépés. Telepítse a Windows-ot az USB-re Rufus segítségével.
1. Üres USB meghajtó A Windows telepíteni szeretné.
2.://rufus.ie/en/”Target=”_ üres”> Rufus USB Creator Utility . 2024/05/image_thumb-6.png”width=”682″height=”497″>
3. > Eszköz , válassza ki az USB meghajtót, amelyen telepíteni kívánja a Windows-t. A Boot Selection elem alatt kattintson a Válasszon gombra, majd keresse meg és válassza a Windows.iso fájlt, amelyet az előzően letöltött lépés. A képi opció alatt , válassza a Windows to Go lehetőséget partíciós séma alatt Hagyjon gpt Ha újabb rendszert birtokol, amely támogatja az UEFI-t , vagy változtassa meg a partíciós sémát mbr -ra, ha egy régebbi számítógépe van, amely nem támogatja az UEFI-t (egy régi BIOS-szal), ha kész, kattintson a Start gombra. 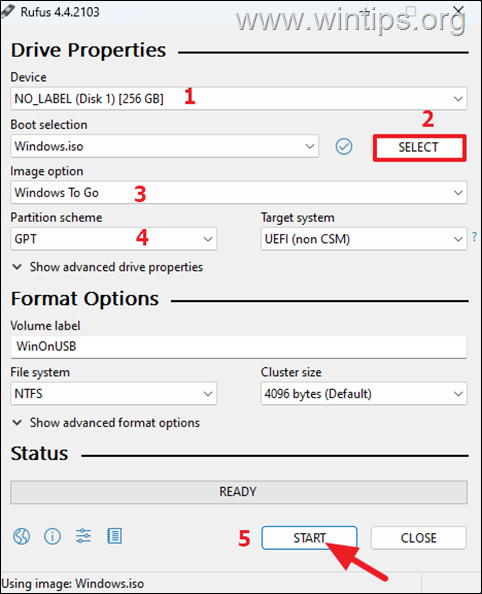
4. A’Verzióválasztás’ablakban válassza ki a Windows mely verzióját, amelyet telepíteni szeretne az USB meghajtóra, és kattintson a ok .
5. A’Windows felhasználói élményben’Ablak, testreszabhatja-ha akarja-a Windows telepítését kívánja, és kattintson a ok gombra. *
* Megjegyzés: Ebben a példában úgy döntöttem, hogy csak egy”John”nevű helyi felhasználót hozok létre,
6. Ok folytatni.
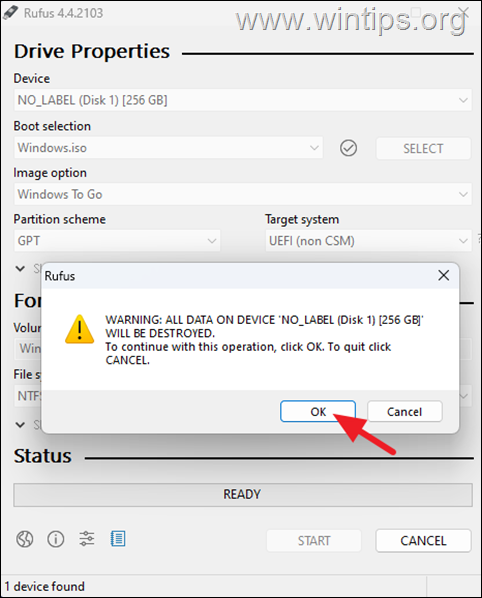
7. (A folyamat előrehaladását nyomon követheti az állapot szakaszban.)
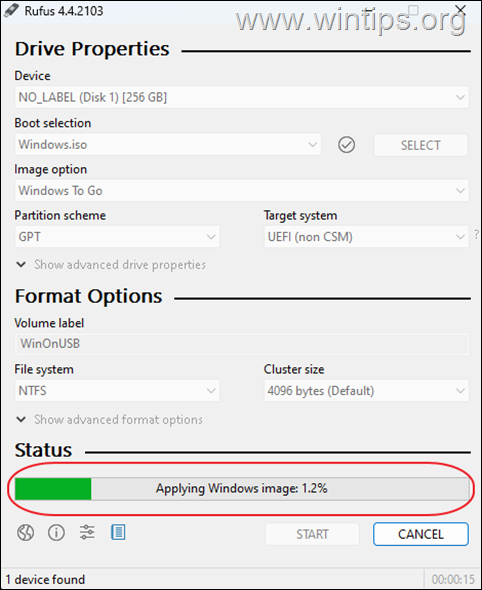
8. Miután a folyamat befejeződött, zárja be a Rufus segédprogramot./h3>
a PC-n, amelyet az USB-ből szeretne futtatni a Windows-t, tegye a következőket:
1. Egy üres USB-port. (lehetőleg egy USB 3.0 port, amely gyorsabb, mint egy USB 2.0 port). és nyomja meg a megfelelő gombot a Boot Options menü elindításához. Ezután a válassza a Windows USB meghajtó lehetőséget, és nyomja meg a Enter gombot a Windows rendszerindításához. *
* Megjegyzés: Alternatív megoldásként a számítógép bekapcsolása után nyomja meg a megfelelő gombot a BIOS/UEFI beállítások megadásához, Set A USB meghajtó as as as as A első rendszerindító eszköz , majd a”Mentés és az Exit “.
3. az USB-ből, és telepítse a háttérben a számítógéphez szükséges eszköz illesztőprogramjait. (Ez kb. 10-20 percet vesz igénybe a számítógép és az USB meghajtó sebességétől függően.)
4. A felszólítás arra készteti, hogy módosítsa a nyelv és az adatvédelmi beállításokat. Miután ezt megtette, a Windows új felhasználói profilt hoz létre, és belép az asztalra. Ha azonban akarja, azt javaslom, hogy alkalmazza az alábbi lépéseket, ha azt akarja, hogy a Windows megfelelően és gyorsabban működjön. P> Keresse meg a Start > beállítások > frissítés és biztonság oldalt, majd kattintson a Ellenőrizze a Frissítések elemre. Ezután folytassa az összes rendelkezésre álló frissítés telepítését./strong >> beállítások > Adatvédelem.
2. Futtasson a háttérben kapcsoló. magasság=”464″>
6. lépés. Letiltja a „Sysmain” szolgáltatást.
1. Windows + r Keys a’Run’parancsmező megnyitásához.
2. >”és nyomja meg a enter.”422″Height=”214″>
3. p> 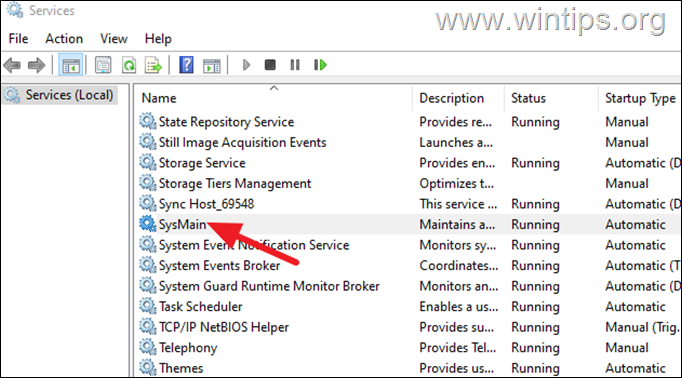
4. Ezután újraindítja A PC-t a változás alkalmazására.”width=”482″height=”559″>
7. lépés. Letiltja a lemez defragját.
1. Keresés, és kattintson a törlése és a meghajtók optimalizálásához.png”width=”682″height=”431″>
2. > 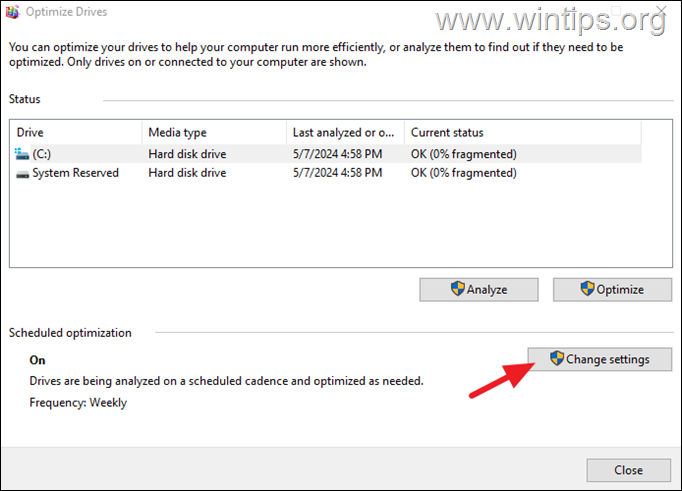
3. Ezután kattintson a bezárás gombra.”magasság=”283″>
8. lépés. Tiltsa ki a gyors indítást.
1. strong> Keys a’Run’parancsmező megnyitásához.
2./p> 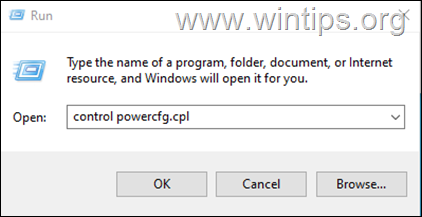
4. Akkor kattintson a elemre. Változtassa meg a jelenleg nem elérhető beállításokat .”Height=”381″>
5. strong>
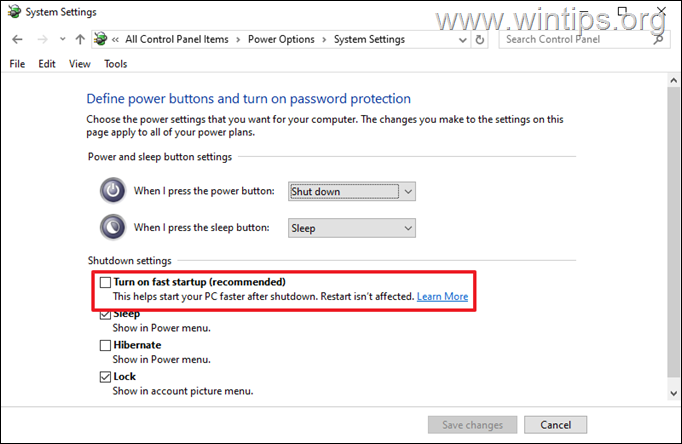
Ennyi! Mondja meg, ha ez az útmutató segített-e, ha megjegyzi a tapasztalatait. Kérjük, tetszik, és ossza meg ezt az útmutatót, hogy segítsen másoknak. Még az 1 dollár is hatalmas különbséget tehet számunkra, hogy továbbra is segítsünk másoknak, miközben ezt a webhelyet szabadon tartjuk: Konstantinos a Wintips.org alapítója és adminisztrátora. 1995 óta dolgozik, és számítógépes és hálózati szakértőként nyújt informatikai támogatást az egyének és a nagyvállalatok számára. Szakterülete a Windows vagy más Microsoft termékekkel kapcsolatos problémák megoldására (Windows Server, Office, Microsoft 365 stb.). Konstantinos Tsoukalas legújabb hozzászólásai (lásd az összeset)