.Single.Post-Author, szerző : Konstantinos Tsoukalas, utoljára frissítve : 2025 február 10.
Ha észreveszi, hogy a Wi-Fi sebessége rendkívül lassú az Ön A laptop más eszközökhöz viszonyítva, amelyek vezeték nélkül csatlakoztatnak ugyanazon vezeték nélküli hálózathoz (pl. Az okostelefon vagy a játékkonzol), tanuljon meg ebben az útmutatóban, hogyan lehet megoldani a problémát.
Ha van laptopja, akkor észreveheti, hogy az internetes böngészési sebesség vagy a fájl letöltési sebessége sokkal lassabb a többi vezeték nélküli eszköz sebességéhez képest. Ennek oka lehet több ok, de a legfontosabb a következők:
gyenge Wi-Fi jel: fizikai akadályok vagy az útválasztótól való távolság gyengíthetik a jelet. Elavult hálózati illesztőprogramok: elavult vagy sérült Wi-Fi járművezetők korlátozhatják a Wi-Fi sebességét. Elavult hardver: A régebbi Wi-Fi kártyák nem támogathatják a gyorsabb sebességet.
Ebben a lépésről-lépésre az útmutatóban részletes utasításokat talál a Wi-Fi sebességének optimalizálására a Windows 10/11 laptopján vagy az asztali számítógépen egy WiFi-kártyával.: kép/gif; base64, r0lgodlhaqabaaaaach5baekaaaaaaaaaaaaaaaceaeaow==”width=”667″height=”537″>
Hogyan lehet rögzíteni a lassú wifi internetes sebességet a Windows 11/10-ben.
1. lépés. Tesztelje az internetes sebességet. speedtest.net ) p> 2. hasonlítsa össze a laptop sebességét a többi eszközzel ugyanazon a hálózaton. A hálózat újraindítja az útválasztót, vagy vegye fel a kapcsolatot az internetszolgáltatóval segítségért.-Kerülje a fizikai akadályokat, például a falakat vagy a nagy bútorokat az útválasztó és a laptop között.
3. lépés. Telepítse az összes Windows & Opcionális frissítést. A megfelelő járművezetők számára. Tehát menjen tovább, és telepítse az összes rendelkezésre álló frissítést, és ha kész, folytassa, és telepítse az összes opcionális frissítést. Ehhez:
1. >, kattintson a kattintson a Frissítések elemre, majd kattintson a letöltés és telepítés gombra az összes rendelkezésre álló frissítés telepítéséhez.://www.wintips.org/wp-content/uploads/2024/10/image_thumb1_thumb.png”width=”667″magasság=”537″>
2. A szokásos Windows frissítések telepítése után keresse meg újra a Start -> beállítások -> frissítés gombot, kattintson a Speciális beállítások gombra , majd kattintson a opcionális frissítések elemre a”További beállítások”alatt./image_thumb_thumb.png”width=”667″height=”537″>
3. Töltse le és telepítse.”>
4. A gyártó támogatási webhelye.
1. 2. A Windows indításkor indított program teljesítményproblémákat okozhat a hálózati sebességen. Tehát folytassa és tiltsa le az alábbiakban tanított harmadik fél induló programjait, és nézze meg, hogy ez megoldja-e a problémát. 1. strong> shift + esc a billentyűzeten a feladatkezelő megnyitásához. 2. indító alkalmazások* ikon a bal oldalon, majd válassza ki és letiltja a bármilyen harmadik fél (nem mikrosoft) programot, amelyek a Windows indításkor futnak (például iTunes, Dropbox, UtOrrent, stb.) * Megjegyzés: a Windows 10-en, válassza a startup fül. 3. Ha kész, Indítsa újra a számítógépét, majd ellenőrizze az internetes sebességet. Ha a sebesség javult, engedélyezze a fogyatékkal élő programokat egyenként, és újra indítsa újra a számítógépet, hogy megtudja, melyik indítási program okozza az internetes sebességet. 1. Reset , majd most visszaállítja. > Speciális hálózati beállítások-> Hálózat visszaállítása és a Reset most gombra. 2. Indítsa újra a PC-jét, majd ellenőrizze, hogy a probléma megoldódott-e.”width=”682″magasság=”418″> 1 . Nyissa meg a parancssort adminisztrátorként . (Ehhez írja be a” cmd “keresést, majd a”parancssort”eredményt, válassza a”Run Administratorként”).org/wp-content/feltöltések/2024/10/image_thumb-5.png”width=”680″height=”413″> 2. sorrendben (nyomja meg a enter gombot minden parancs után): netsh winsock reset netsh int ip reset ipconfig/release ipconfig/renew ipconfig/flushdns 3. Most zárja be a parancssor ablakot, újraindítsa a számítógépet, majd tesztelje az internetes sebességet. Egyes laptopok csökkentik a Wi-Fi kártya teljesítményét, amikor az akkumulátorokon futnak az energia megmentése érdekében. Ennek megakadályozása érdekében tegye meg a következőket: 1. Az eredményekből. 2./p> 4. img src=”https://www.wintips.org/wp-content/uploads/2025/01/image_thumb-16.png”width=”682″magasság=”406″> 5a./strong> Most lépjen a vezeték nélküli adapter beállításai > Power Saving mód elemre, és állítsa be mind a akkumulátorra és a csatlakoztatva a maximális teljesítményhez. 5b./p> 7. lépés. Helyezze vissza az IP-beállításokat.
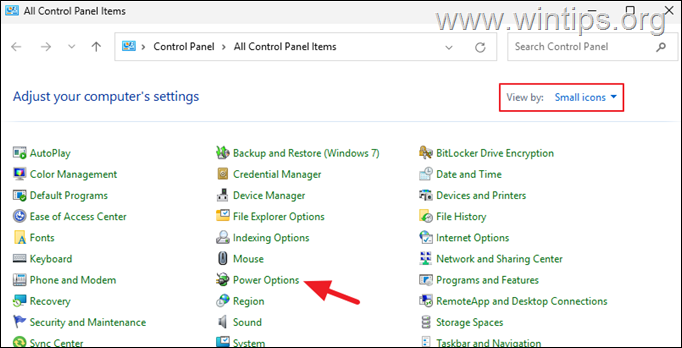
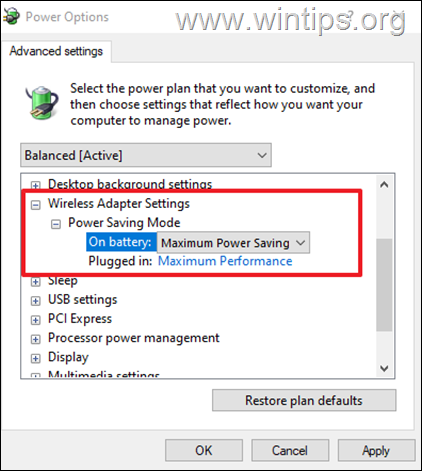
9. lépés 9. lépés A hálózati adapter letiltása/engedélyezése. Ilyen esetekben az adapter letiltása és újbóli engedélyezése megoldhatja a problémát.=”21″magasság=”20″>+ R kulcsok a futtatás párbeszédpanel megnyitásához.
2. A Run parancs mezőben írja be az NCPA.CPL gombot, és nyomja meg az Enter billentyűt a Network Connections megnyitásához. 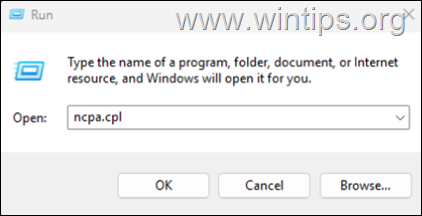
3. Kattintson a jobb gombbal a wi-fi adapterre, amelyet a hálózathoz (i-Fi vagy Ethernet) csatlakoztatni használ, és válassza a letiltás lehetőséget.
4. várjon legalább 10 másodpercig, majd kattintson a jobb gombbal ismét a wi-fi adapteren, és válassza a engedélyezést.
5..png”width=”617″height=”432″>
10. lépés. Indítsa újra az útválasztót
Az útválasztó újraindítása elősegítheti az útválasztó hibáit, amelyek a lassú Wi-Fi sebességet okozzák.
Az útválasztó újraindítása frissítheti a beépített dinamikus gazdagép-konfigurációs protokoll (DHCP) kiszolgálót is, amely az IP-címeket hozzárendeli a hálózati eszközökhöz. Általában az útválasztó újraindítása biztosítja, hogy a DHCP szerver megfelelően működjön, és érvényes IP-címet rendelhet a számítógépéhez és a hálózati eszközökhöz. Visszatérve. Miután az útválasztó újraindul, indítsa újra a számítógépet is, és ellenőrizze, hogy problémák nélkül hozzáférhet-e az internethez. Tápellátás: Győződjön meg arról, hogy olyan tápegységet használ, amelynek elegendő teljesítménye (WATTS) van a gépéhez. Szerezzen be egy jobb Wi-Fi-kártyát: újabb generációs külső USB Wi-Fi adapter vásárlása jelentősen javíthatja a sebességet, különösen, ha a laptopja régebbi Wi-Fi-kártyával rendelkezik. Csatlakozzon a hálózathoz Ethernet (LAN) kábel segítségével.
ennyi! Melyik módszer (lépés) működött az Ön számára? Kérjük, tetszik, és ossza meg ezt az útmutatót, hogy segítsen másoknak. Még az 1 dollár is óriási változást hozhat számunkra annak érdekében, hogy továbbra is segítsünk másoknak, miközben szabadon tartjuk ezt a webhelyet: Konstantinos a Wintips.org alapítója és adminisztrátora. 1995 óta dolgozik, és számítógépes és hálózati szakértőként nyújt informatikai támogatást az egyének és a nagyvállalatok számára. Szakterülete a Windows vagy más Microsoft termékekkel kapcsolatos problémák megoldására (Windows Server, Office, Microsoft 365 stb.). Konstantinos Tsoukalas legújabb hozzászólásai (lásd az összeset)