.Single.Post-Author, szerző : Konstantinos Tsoukalas, utoljára frissítve : 2025 február 3. A Windows-ban folytassa az olvasást az alábbiakban a probléma megoldásához.:
“A rendszerkép-visszaállítás sikertelen. Hiba részletei: A Windows nem talált olyan lemezt, amelyet felhasználhat a biztonsági mentésben lévő kötetek újjáépítéséhez A Windows használja. 278″>
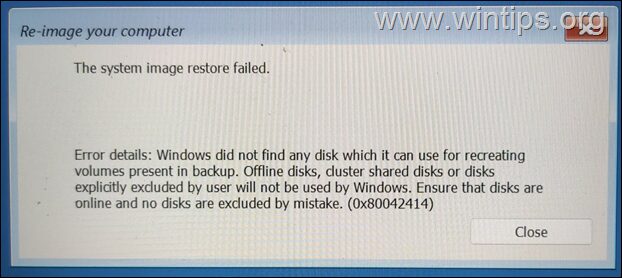
Hogyan lehet kijavítani a 0x80042414 hibát: A Windows nem talált lemezt a rendszerkép-helyreállításhoz. (Windows 11/10 és Windows Server)
Ha a Windows nem találja meg a lemezt a Windows telepítéséhez vagy a rendszerkép visszaállításához, ez azt jelenti, hogy a gépnek van egy tárolóvezérlője, amelyet a Windows nem ismer fel, mert az Nincs ehhez a szükséges sofőr. A probléma megoldásához az alábbiak szerint folytassa:
1. lépés. Töltse le a tárolóvezérlő illesztőprogramjait.
1. Weboldal és letöltés A tárolóvezérlő szükséges illesztőprogramjai.*
* Megjegyzések/HELP:
1. Általában az Intel CPU-kkal és egy NVME lemeztel rendelkező laptopokon/asztali számítógépeken kell letöltenie a Intel Rapid Storage Technology (IRST) illesztőprogramot a gyártóból.
2. Ha 0x80042414 hibát tapasztal, amikor megpróbálja visszaállítani a Dell vagy a HP Windows Server-et egy képről, akkor le kell töltenie a RAID vezérlő illesztőprogramjait a szerver gyártójáról.
2. kivonat és másolat A letöltött illesztőprogram a Windows USB telepítési meghajtóhoz. indítsa el az érintett számítógépet a Windows telepítési USB-meghajtóból. A tároló illesztőprogramokat lemásolta.
2. Számítógép .
3. src=”https://www.wintips.org/wp-content/uploads/2024/05/image_thumb-31-1.jpg”width=”682″magasság=”426″>
4. A következő képernyőn Válassza ki a rendszerképet a számítógép visszaállításához és a Tovább gombra. Image_thumb-31-2.jpg”width=”682″height=”530″>
5. > 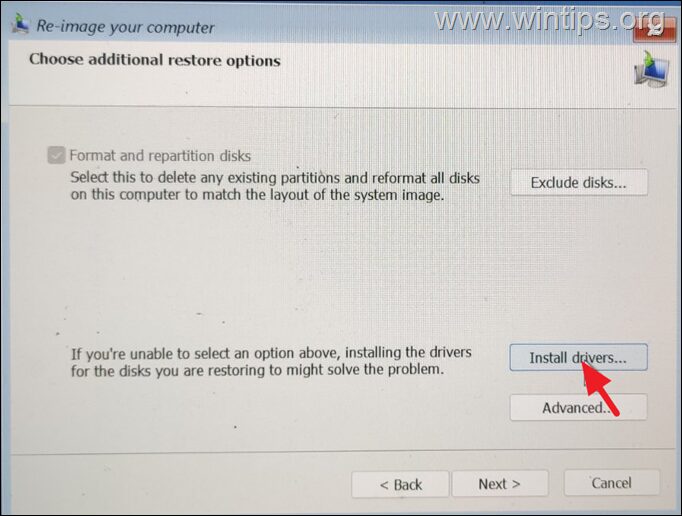
6. WP-Content/Uploads/2024/05/Image_thumb-31-4.jpg”width=”682″Height=”524″>
7. Most válassza ki a Windows USB meghajtót az Explorer-ben, majd nyissa meg a mappát, ahol mentette a tárolóvezérlő illesztőprogramjait. 31-5.jpg”width=”682″height=”521″>
8. tárolóvezérlő. Ezután válassza ki azt, és kattintson a Open .
9. https://www.wintips.org/wp-content/uploads/2024/05/image_thumb-31-7.jpg”width=”422″magasság=”534″>
10. Várja meg, amíg a Windows betölti az illesztőprogramokat, és ha kész, kattintson a következő elemre./image_thumb-31-8.jpg”width=”682″height=”511″>
11. strong> A számítógép visszaállításához a rendszerképről.”682″Height=”511″>
Ennyi! Mondja meg, ha ez az útmutató segített-e, ha megjegyzi a tapasztalatait. Kérjük, tetszik, és ossza meg ezt az útmutatót, hogy segítsen másoknak. Még az 1 dollár is óriási változást hozhat számunkra annak érdekében, hogy továbbra is segítsünk másoknak, miközben szabadon tartjuk ezt a webhelyet: Konstantinos a Wintips.org alapítója és adminisztrátora. 1995 óta dolgozik, és számítógépes és hálózati szakértőként nyújt informatikai támogatást az egyének és a nagyvállalatok számára. Szakterülete a Windows vagy más Microsoft termékekkel kapcsolatos problémák megoldására (Windows Server, Office, Microsoft 365 stb.). Konstantinos Tsoukalas legújabb hozzászólásai (lásd az összeset)