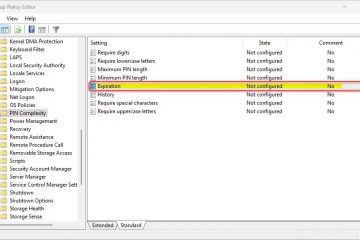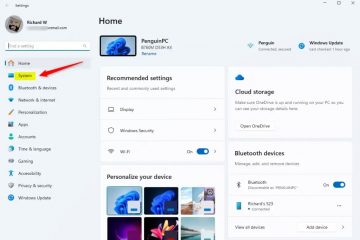Bár manapság ritkábban fordulnak elő az illesztőprogramok hiánya, a hardvertől függően mégis előfordulhat. Például előfordulhat, hogy a hardverkomponens meglehetősen régi vagy ritka. Az én esetemben a Windows 11 nem tudta telepíteni az USB Ethernet adapter illesztőprogramját. Ha ez megtörténik, az Eszközkezelő egy sárga figyelmeztető ikonnal emeli ki a hardverösszetevőt, jelezve a hiányzó vagy hibás illesztőprogramot.
Szerencsére manuálisan is telepítheti a hiányzó illesztőprogramot elég könnyen. Valójában mind a Windows 11, mind a Windows 10 rendszeren két módszer áll rendelkezésére. Ebben az oktatóanyagban lépésről lépésre végigvezetem mindkét módszeren, hogy soha ne kerüljön olyan helyzetbe, amikor hiányzik az illesztőprogram. Kezdjük is.
Mielőtt elkezdené
Hiányzó illesztőprogram telepítéséhez rendszergazdai jogokra van szükség. A lépéseket teszteltük, hogy működjenek Windows 11en. strong> és Windows 10.
A hiányzó illesztőprogram telepítése a Windows Update használatával
A legtöbben ezt nem tudják, de Windows 10 és Windows 11 rendszeren is telepítheti a hiányzó illesztőprogramot illesztőprogramok a Windows Update használatával. Így teheti meg:
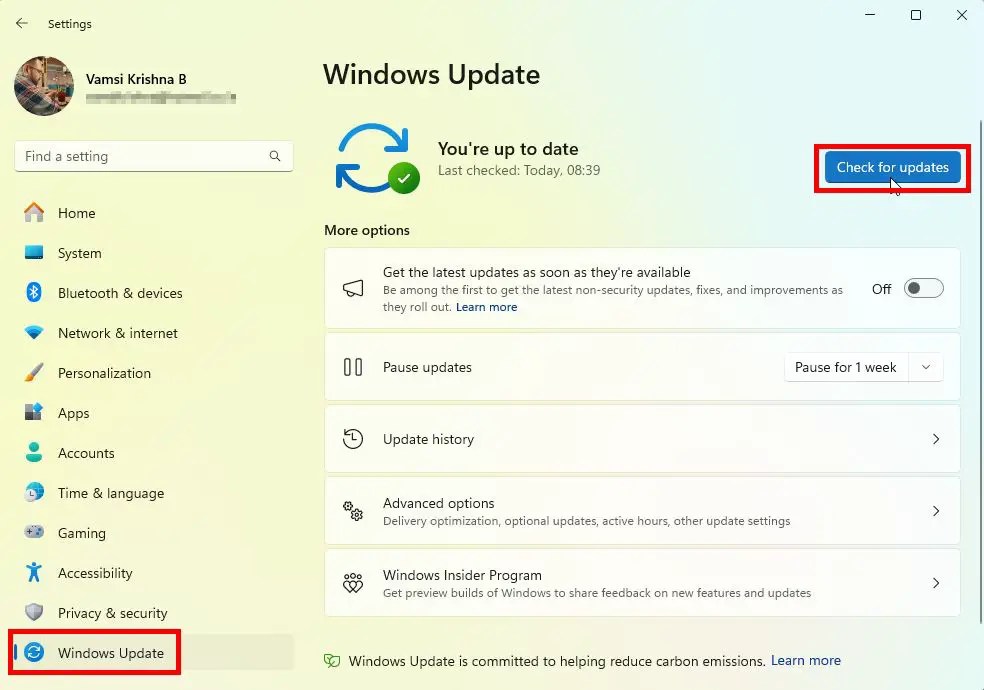
Windows rendszeren 11:
Nyissa meg a Beállítások elemet a „Windows gomb + I” gombbal. Nyissa meg a „Windows Update” elemet az oldalsávon. Kattintson a „Frissítések keresése<" lehetőségre./strong>“gombot. A Windows 11 átvizsgálja a rendszert, letölti a hiányzó illesztőprogramokat, majd automatikusan telepíti őket. Ha elkészült, indítsa újra a számítógépet, amikor a rendszer a telepítés befejezésére kéri eljárást.
Windows 10 rendszeren:
Nyomja meg a „Windows billentyű + I” billentyűkombinációt a Beállítások ablak megnyitásához. Kattintson a „Frissítés és biztonság” lehetőségre. az oldalsáv „Windows Update” lapjára. Kattintson a „Frissítések keresése” gombra. Ez elindítja a Windows 10-et a hiányzók telepítéséhez. illesztőprogramok. Ha elkészült, indítsa újra a számítógépet a módosítások alkalmazásához.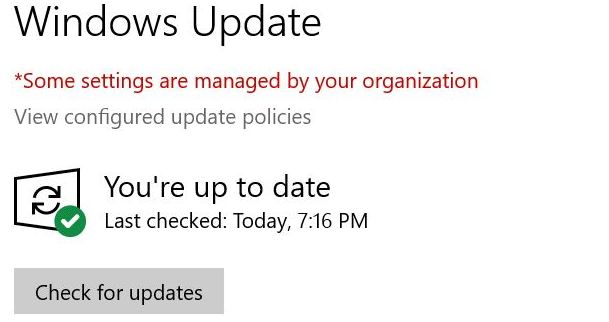
Ennyi. Ez ilyen egyszerű. A frissítések telepítése után próbálja meg a hardvert a hiányzó illesztőprogrammal használni. Ha működik, akkor minden rendben van, és kész. Ha nem, kövesse az alábbi második módszert.
A hiányzó illesztőprogram kézi telepítése az Eszközkezelővel
Megjegyzés: Mielőtt folytatná, győződjön meg arról, hogy letöltötte az illesztőprogramot a következő webhelyről: a gyártó honlapja. Ha az illesztőprogram fájlja ZIP formátumú, először csomagolja ki. Ha a kicsomagolt fájl egy EXE, kattintson rá duplán, és kövesse a képernyőn megjelenő utasításokat az illesztőprogram telepítéséhez. Ha nem, kövesse az alábbi lépéseket.
Kattintson jobb gombbal a Windows ikonra a tálcán. Válassza az „Eszközkezelő” lehetőséget..Keresse meg a sárga figyelmeztető ikont, hogy azonosítsa a hiányzó illesztőprogramot tartalmazó hardvert.Kattintson a jobb gombbal az illesztőprogramra. Válassza az „Illesztőprogram frissítése” lehetőséget. Kattintson a „Tallózás a számítógépemen az illesztőprogramokért” lehetőség. Kattintson a „Tallózás” gombra. Válassza ki a kicsomagolt illesztőprogram-mappát, majd kattintson az „OK
Részletes lépések (Képernyőképekkel)
Először nyissa meg az Eszközkezelő eszközt. Ehhez kattintson jobb gombbal a Windows ikonra a tálcán, és válassza az „Eszközkezelő” lehetőséget.
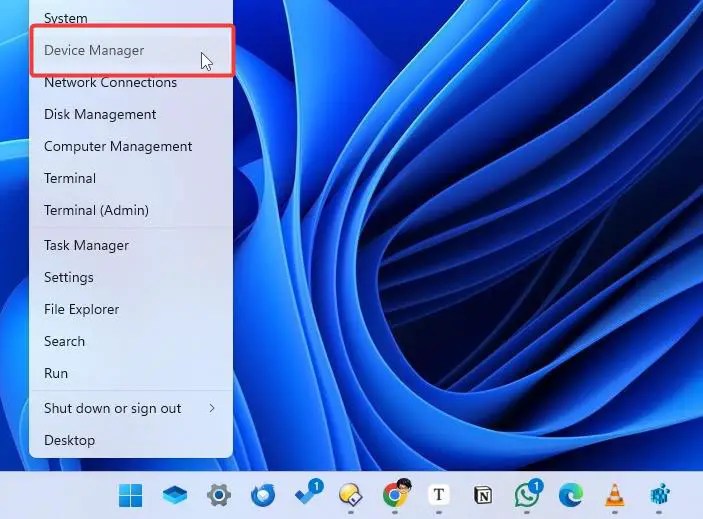
Azonosítsa a hardvert a hiányzó illesztőprogram segítségével a sárga figyelmeztető ikon Ezután kattintson rá a jobb gombbal, és válassza az „Illesztőprogram frissítése” lehetőséget.
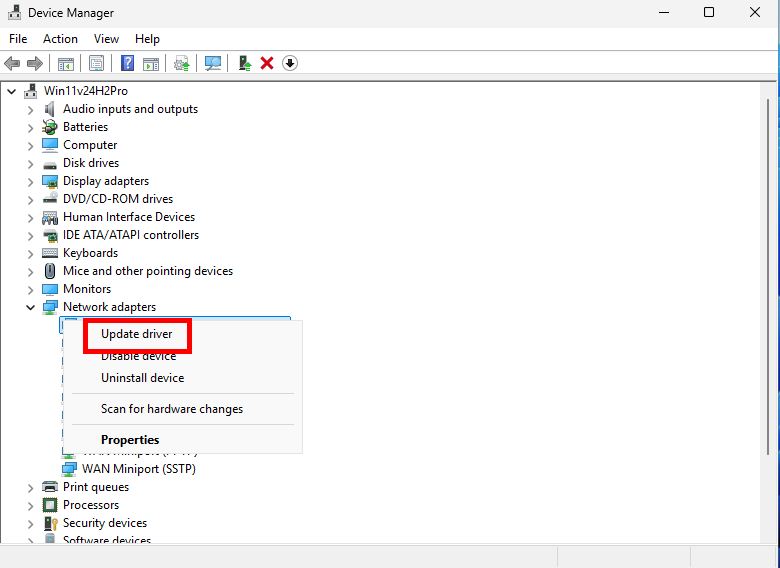
Most válassza a „Tallózás a számítógépen az illesztőprogramokért” lehetőséget.
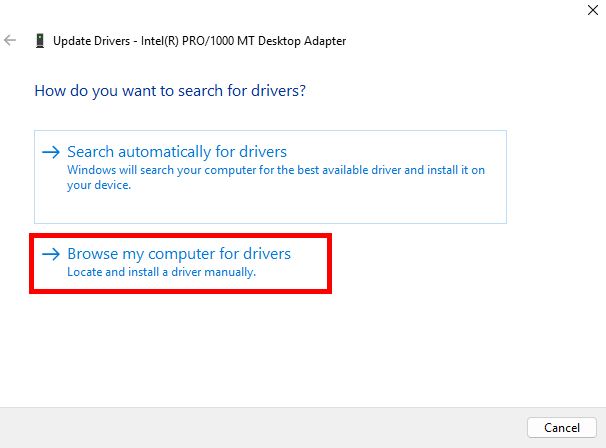
Kattintson a „Tallózás” gombra, válassza ki a mappát az illesztőprogram-fájlokkal, majd kattintson az „OK” gombra.
Válassza ki az „Almappák hozzáadása” lehetőséget. jelölje be a négyzetet, és kattintson a „Tovább” gombra.
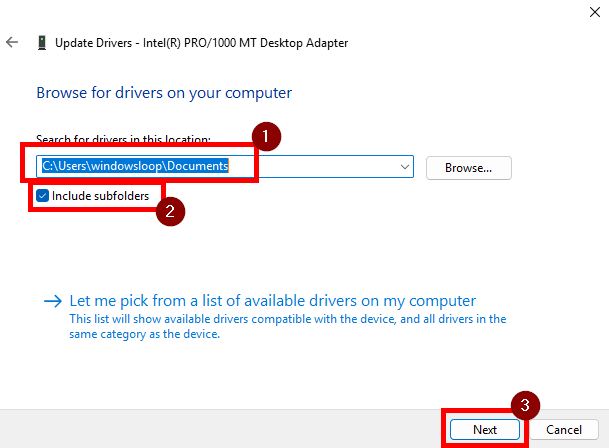
As amint ezt megteszi, a Windows megkeresi a telepítési fájlokat a mappában, és telepíti a hiányzó meghajtót. Ha végzett, kattintson a „Bezárás” gombra, és kész is.
Megjegyzés: Ha a Windows nem talál kompatibilis vagy frissített illesztőprogramot, nem telepíti a hiányzó illesztőprogramot.
Végül indítsa újra a számítógépet a módosítások alkalmazásához. Az újraindítást követően a hardvereszköznek normálisan kell működnie.
Csomagolás – hiányzó illesztőprogram telepítése. Windows
A hiányzó illesztőprogram Windows rendszeren való telepítésének két módja van: a Windows Update használatával az illesztőprogram automatikus letöltése és telepítése, vagy manuálisan az Eszközkezelőn keresztül. A legtöbb esetben a Windows Update elvégzi a feladatot. Ha azonban nem működik, kövesse az illesztőprogram-fájlok letöltését, ha az illesztőprogram fájlja EXE formátumú/strong>, egyszerűen kattintson duplán, és kövesse a képernyőn megjelenő utasításokat. Ellenkező esetben használja az általam bemutatott Eszközkezelő lépéseket az illesztőprogram kézi telepítéséhez.
Ha bármilyen kérdése van, vagy segítségre van szüksége, megjegyzést írjon alább. Szívesen segítek.