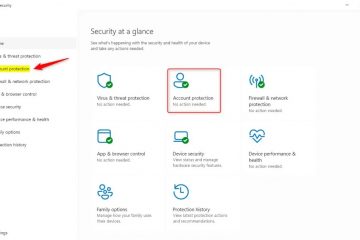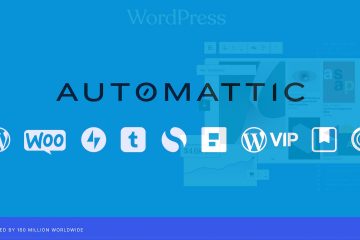.single.post-author, Szerző: Konstantinos Tsoukalas , Utolsó frissítés: 2025. január 14.
Ebben a cikkben elmagyarázzuk, mit jelent a tiszta rendszerindítás, mikor kell használni, és lépésről lépésre megmutatja, hogyan hajthat végre tiszta rendszerindítást a Windows 10/11 rendszeren.
A Windows Tiszta rendszerindítási állapota (más néven”Tiszta rendszerindítási mód”) egy diagnosztikai mód, amely csak a működéshez szükséges alapvető szolgáltatásokkal és programokkal indítja el a rendszert. A Windows tiszta rendszerindítási módban történő indítása segít meghatározni, hogy egy harmadik féltől származó program vagy szolgáltatás zavarja-e a rendszer teljesítményét, vagy nem okoz-e problémákat.
Hogyan működik a Tiszta rendszerindítási mód?
A tiszta rendszerindítás során a Windows csak az alapvető működéshez szükséges alapvető illesztőprogramokkal és szolgáltatásokkal indul el. Ez lehetővé teszi annak meghatározását, hogy a problémát harmadik féltől származó program vagy szolgáltatás, vagy a Windows operációs rendszer okozza-e.
Miért hasznos a tiszta rendszerindítás?
A A tiszta rendszerindítás különösen hasznos az olyan problémák megoldására, mint:
A háttérfolyamatok által okozott magas CPU-, memória-vagy lemezhasználat. Olyan helyzetek, amikor a rendszer nem reagál, lassú vagy instabil. Egy rendszereszköz nem működik megfelelően.
Hogyan hajthat végre tiszta rendszerindítást Windows 11/10 rendszerben a problémák diagnosztizálásához.
A számítógép tiszta rendszerindítási állapotban történő elindítása:
1. Nyomja meg egyszerre a Windows + R billentyűket a „Futtatás” parancsmező megnyitásához.
2. A futtatási parancsmezőbe írja be, hogy „msconfig“, nyomja meg az Entert a Rendszerkonfiguráció segédprogram megnyitásához.
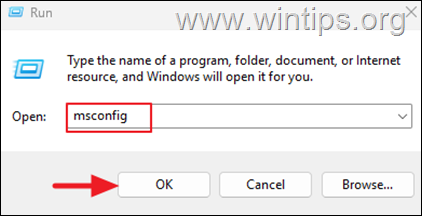
3. Válassza a Szolgáltatások lapot, jelölje be az Az összes Microsoft-szolgáltatás elrejtése jelölőnégyzetet, majd kattintson az Összes letiltása lehetőségre. strong> az összes nem Microsoft-szolgáltatás kikapcsolásához. Ha végzett, kattintson az Alkalmaz
gombra. 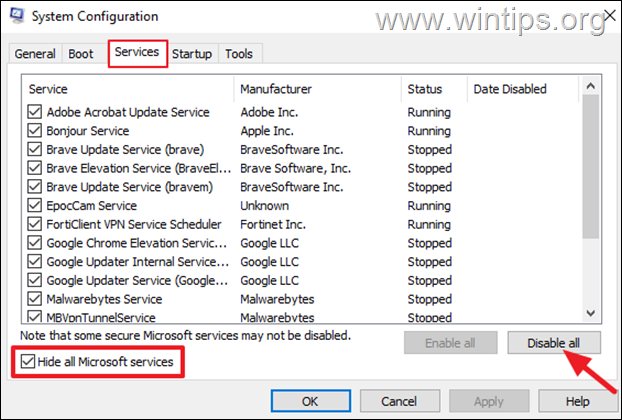
4. Most válassza ki az Indítás lapot, és kattintson a Feladat megnyitása Kezelő.
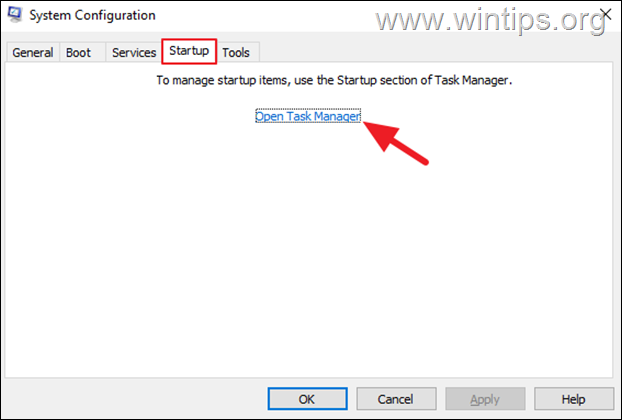
5. A Feladatkezelőben válassza ki az egyes Engedélyezett indítóprogramokat, és kattintson a Letiltás lehetőségre (vagy kattintson rá a jobb gombbal és kattintson a Letiltás lehetőségre).
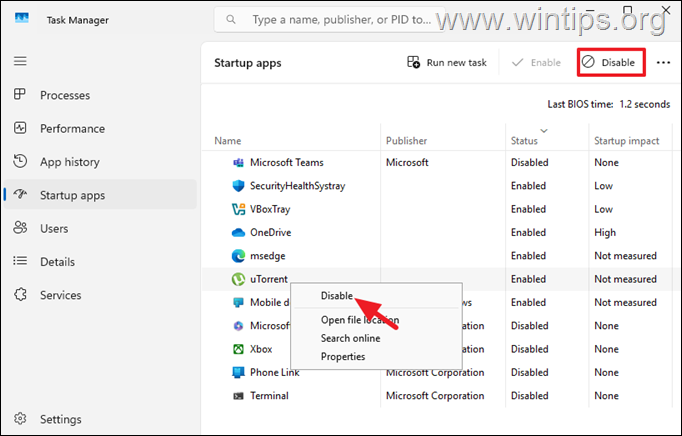
6. Ha kész, zárja be a Feladatkezelőt, és kattintson az OK gombra a Rendszerkonfigurációs segédprogramban.
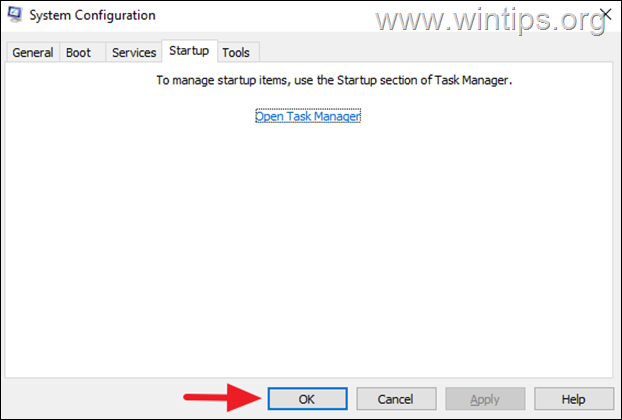
7. Végül kattintson az Újraindítást gombra, hogy újraindítsa a számítógépet Clean Boot állapotban.
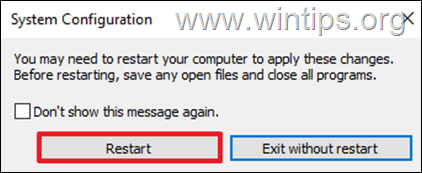
Mi a teendő a Windows belépése után Tiszta rendszerindítás mód?
Miután a Windows tiszta rendszerindítási állapotban indult, ellenőrizze, hogy a probléma továbbra is fennáll-e. Ezután az eredménynek megfelelően tegye a következőket:
Ha a probléma továbbra is fennáll, és nem oldódik meg, akkor valószínűleg a Windows operációs rendszer vagy hardver meghibásodása okozza. Ebben az esetben először próbálja megjavítani vagy újratelepíteni a Windows rendszert, és ha a probléma továbbra is fennáll, ellenőrizze a hardvert. Ha a probléma tiszta rendszerindítási állapotban megoldódott, akkor azt egy harmadik féltől származó alkalmazás vagy szolgáltatás okozza. Ebben az esetben tegye a következőket:
1. Nyissa meg újra a Rendszerkonfiguráció segédprogramot (msconfig.exe), és fokozatosan engedélyezze az összes szolgáltatást és indítási alkalmazást, hogy megtudja, melyik okozza a problémát.
* Megjegyzés: Ez azt jelenti, hogy a szolgáltatásokat és az indítási programokat egyenként újra kell engedélyezni, és minden változtatás után újra kell indítani a számítógépet, amíg meg nem találja a problémás alkalmazást vagy szolgáltatást.
2. Miután megtalálta melyik szolgáltatást vagy alkalmazást okozza a problémát, tartsa letiltva, ha nincs rá szüksége, vagy távolítsa el és telepítse újra.
Következtetés
A Tiszta rendszerindítási állapot hatékony, mégis egyszerű módszer a szoftverrel kapcsolatos problémák diagnosztizálására és megoldására a Windows rendszerben. A harmadik féltől származó szolgáltatások és indítási programok ideiglenes letiltásával lehetővé teszi a teljesítményproblémák, az alkalmazás-összeomlások vagy a rendszerhibák kiváltó okainak elkülönítését. Kövesse az ebben az útmutatóban ismertetett lépéseket a tiszta rendszerindítás végrehajtásához és a számítógép funkcióinak visszaállításához.
Ennyi! Tudassa velem, ha ez az útmutató segített Önnek, ha megjegyzést írt tapasztalatairól. Lájkold és oszd meg ezt az útmutatót, hogy másoknak is segíthess.
Ha ez a cikk hasznos volt számodra, kérjük, támogass minket adományozással. Már 1 dollár is óriási változást hozhat számunkra abban, hogy továbbra is segítsünk másoknak, miközben ingyenesen tartjuk ezt a webhelyet: 
 Konstantinos a Wintips.org alapítója és rendszergazdája. 1995-től számítógépes és hálózati szakértőként dolgozik és nyújt informatikai támogatást magánszemélyeknek és nagyvállalatoknak. Szakterülete a Windows vagy más Microsoft termékekkel (Windows Server, Office, Microsoft 365 stb.) kapcsolatos problémák megoldása. Konstantinos Tsoukalas legújabb bejegyzései (az összes megtekintése)
Konstantinos a Wintips.org alapítója és rendszergazdája. 1995-től számítógépes és hálózati szakértőként dolgozik és nyújt informatikai támogatást magánszemélyeknek és nagyvállalatoknak. Szakterülete a Windows vagy más Microsoft termékekkel (Windows Server, Office, Microsoft 365 stb.) kapcsolatos problémák megoldása. Konstantinos Tsoukalas legújabb bejegyzései (az összes megtekintése)