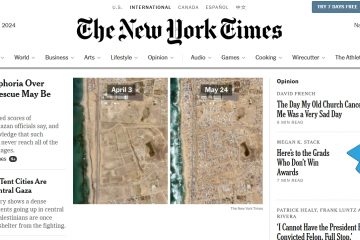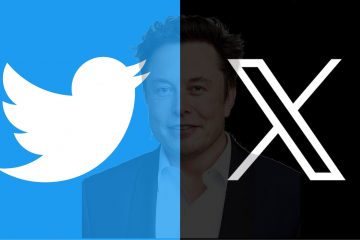.single.post-author, Szerző: Konstantinos Tsoukalas, Utolsó frissítés: 2025. január 13.
Ha megpróbálja engedélyezni a Windows helyreállítási környezetet egy Windows 11/10 alapú számítógépet, és a „A Windows RE kép nem található” hibaüzenetet kap, folytassa az alábbi olvasást a probléma megoldásához.
A probléma részletei: A Windows RE engedélyezéséhez a”reagentc/enable”parancs kiadása után a következő hiba léphet fel:”REAGENTC.EXE: A Windows RE képfájlja nem található”.
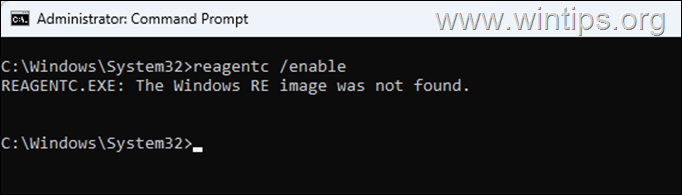
Miért jelenik meg a „Windows RE képfájl nem található” hiba?
A Windows helyreállítás aktiválásához Környezet (más néven”Windows RE”vagy”WinRE”), a következő két (2) fájlnak jelen kell lennie ezen a helyen a lemezen:”C:\Windows\System32\Recovery”.
ReAgent.xml Winre.wim 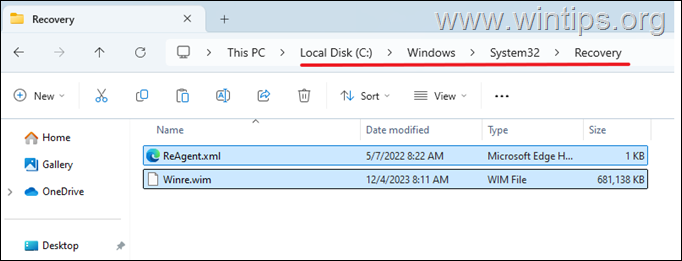
Ha a fájlok bármelyike hiányzik *, majd amikor a”reagentc/enable”parancsot futtatja a WinRE engedélyezéséhez, a”Windows RE kép nem található”hibaüzenetet kapja. A probléma megoldásához kövesse az alábbi lépéseket.
* Megjegyzés: Általában a hiányzó fájl a”Winre.wim”, amely a Windows RE aktiválásához szükséges fájlokat tartalmazó WinRE lemezkép.
Hogyan javítható:”REAGENTC.EXE: Windows RE kép nem található”hiba a Windows 11/10 rendszerben.
1. lépés: Töltse le a Windows ISO fájlt.
A letöltéshez a fentiek említett fájlokat (Reagent.xml & Winre.wim), amelyek szükségesek a WinRE engedélyezéséhez, szüksége van egy Windows ISO-fájlra a Windows verziójának megfelelően. (Windows 10 vagy Windows 11)
Ha nem rendelkezik Windows ISO-fájllal, akkor a Windows verziójától függően töltse le a Windows 10 vagy Windows 11 egy ISO-fájlban a jelen cikkben található utasítások szerint.
2. lépés: Bontsa ki a szükséges fájlokat egy Windows 10/11 ISO-fájlból.
Miután megvan a Windows ISO fájlt, kövesse az alábbi lépéseket a „Reagent.xml” és a „Winre.wim” fájlok kibontásához.
1. Töltse le és telepítse > az 7-Zip fájlarchiváló.
2. Ezután kattintson a jobb gombbal, és válassza a Mount vagy kattintson duplán a Windows.iso
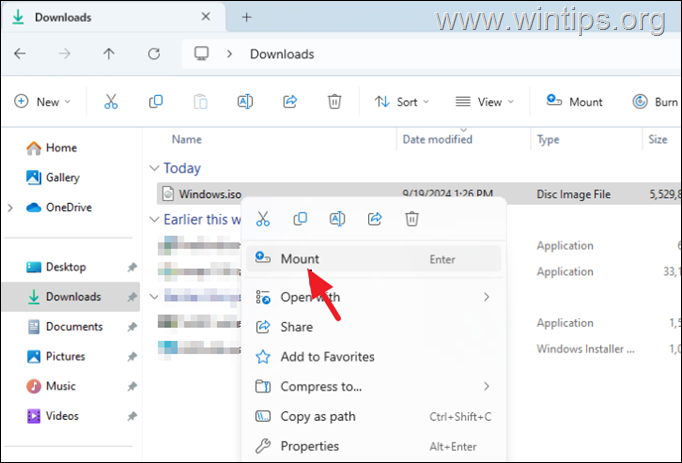
3. Fedezze fel a csatolt ISO-fájl tartalmát, és nyissa meg a”források“mappát.
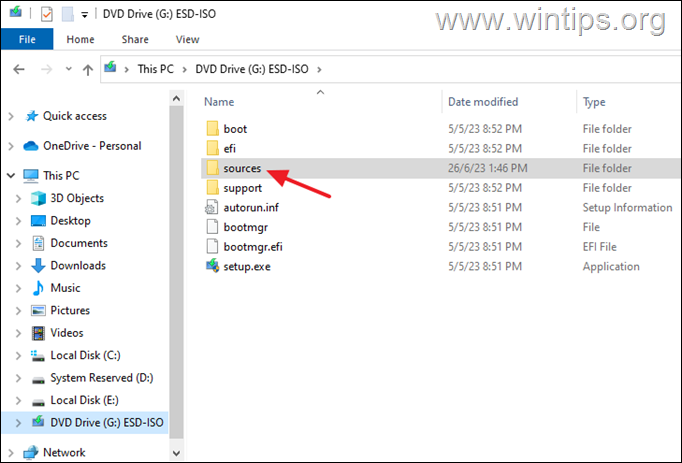
4. Kattintson jobb gombbal az install.esd fájlra (vagy az install.wim fájlra), és válassza a 7-Zip lehetőséget. erős >> Archívum megnyitása.
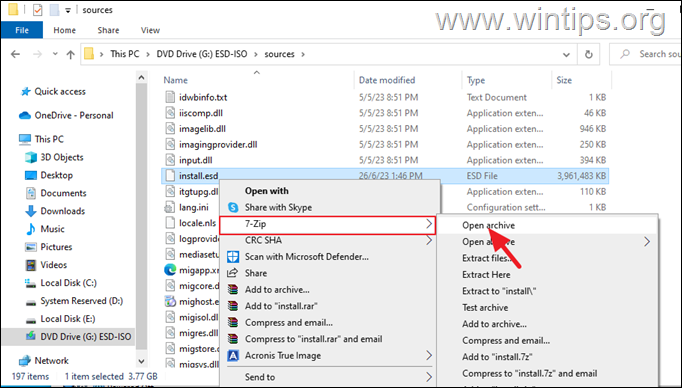
5a. Most kattintson duplán a számozott mappák bármelyikének megnyitásához (pl. az „1″ ebben a példában), és…
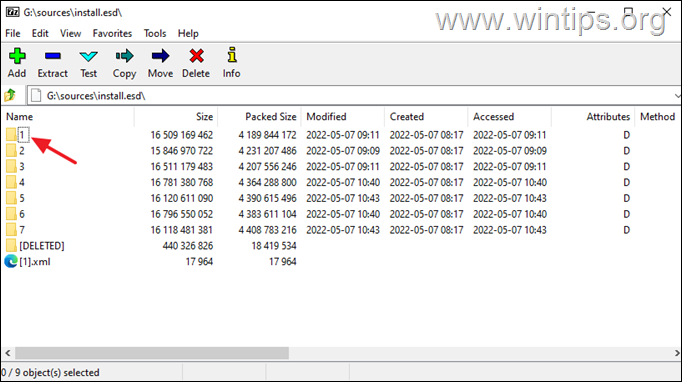
5b. …navigáljon erre a helyre:
Windows\System32\Recovery\
6a. Ezután kattintson a Kicsomagolás gombra a menüben, és…
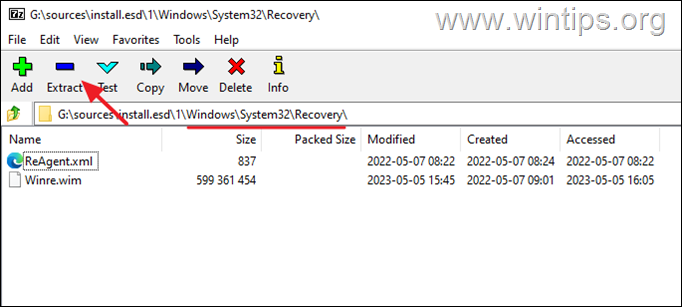
6b. …válassza ki a másolás A ReAgent.xml és Winre.wim fájlokat helyezze a”C:\sources\“mappába, és kattintson az OK gombra.
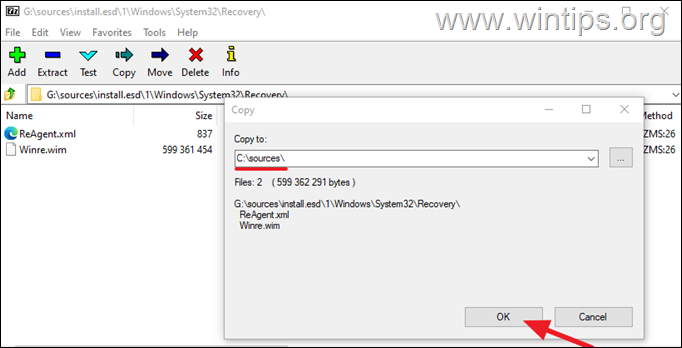
7. Ha a kicsomagolás befejeződött, kattintson a Bezárás gombra, majd a zárja be a 7-Zip alkalmazást..
8a. Most navigáljon, és nyissa meg a”C:\Sources”mappát.
8b. Válassza ki a kicsomagolt fájlokat (“Reagent.xml” & “Winre.wim“), majd kattintson a jobb gombbal, és válassza a Másolás (vagy a Kivágás) lehetőséget. p> 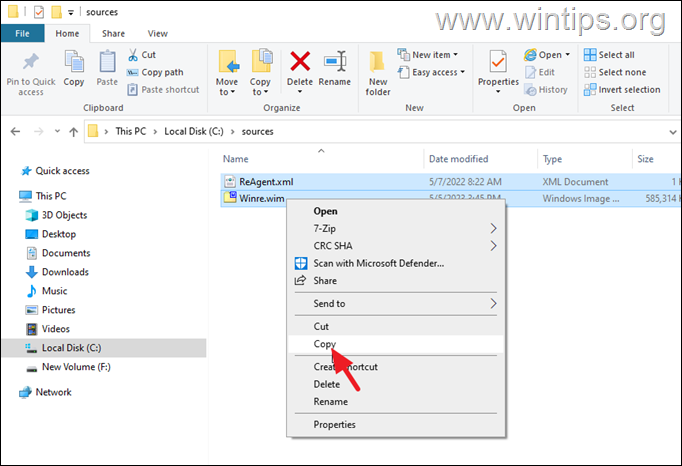
8c. Ezután navigáljon a következő helyre, és…
C:\Windows\System32\Recovery\
8d. …Másolja be a másolt fájlokat a „Recovery” mappába.
* Megjegyzések:
1.
* strong> Amikor rákérdez, válassza ki a A célhely összes fájljának cseréje lehetőséget, majd kattintson a Folytatás
2 gombra.. Fontos: Ha a hátralévő lépések bármelyikében hiba lép fel, másolja újra ezeket a fájlokat a”C:\Windows\System32\Recovery\”mappába.
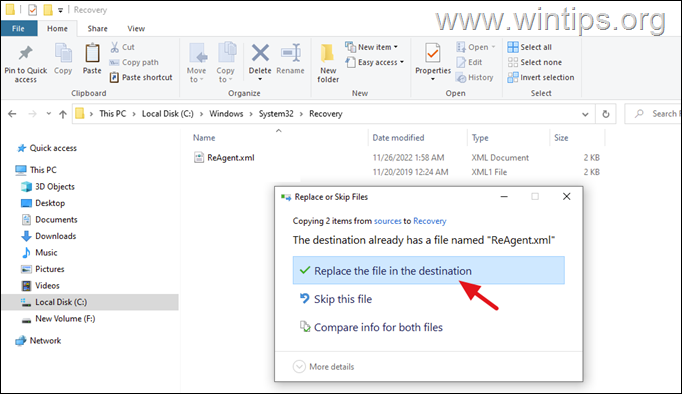
9. Miután átmásolta a Reagent.xml és a Winre.wim fájlokat a”C:\Windows\System32\Recovery\”mappába.”mappát, nyissa meg a parancssort rendszergazdaként, és adja ki a következő parancsot a Windows helyreállítási környezet engedélyezéséhez. A Windows helyreállítási környezetet most sikeresen engedélyezni kell.
reagentc/enable 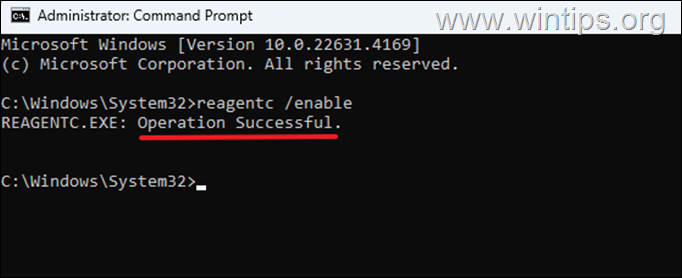
Ennyi! Tudassa velem, ha ez az útmutató segített Önnek, ha megjegyzést írt tapasztalatairól. Kérjük, lájkold és oszd meg ezt az útmutatót, hogy másoknak is segíthess.
Ha ez a cikk hasznos volt számodra, kérjük, támogass minket adományozással. Már 1 dollár is óriási változást hozhat számunkra abban, hogy továbbra is segítsünk másoknak, miközben ingyenesen tartjuk ezt a webhelyet: 
 Konstantinos a Wintips.org alapítója és rendszergazdája. 1995-től számítógépes és hálózati szakértőként dolgozik és nyújt informatikai támogatást magánszemélyeknek és nagyvállalatoknak. Szakterülete a Windows vagy más Microsoft termékekkel (Windows Server, Office, Microsoft 365 stb.) kapcsolatos problémák megoldása. Konstantinos Tsoukalas legújabb bejegyzései (az összes megtekintése)
Konstantinos a Wintips.org alapítója és rendszergazdája. 1995-től számítógépes és hálózati szakértőként dolgozik és nyújt informatikai támogatást magánszemélyeknek és nagyvállalatoknak. Szakterülete a Windows vagy más Microsoft termékekkel (Windows Server, Office, Microsoft 365 stb.) kapcsolatos problémák megoldása. Konstantinos Tsoukalas legújabb bejegyzései (az összes megtekintése)