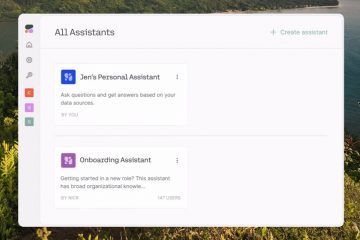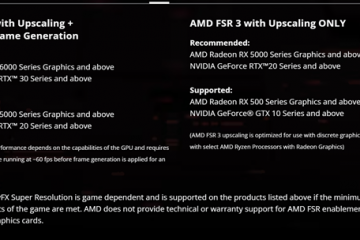Windows rendszeren a mappa megosztása meglehetősen egyszerű feladat. Alapértelmezés szerint a megosztott mappák a Fájlkezelő Hálózat oldalán jelennek meg, így a megfelelő jogosultságokkal rendelkező felhasználók könnyen elérhetik őket. De mi van akkor, ha meg szeretne osztani egy mappát anélkül, hogy mindenki számára nyilvánvalóvá tenné? Itt jönnek be a rejtett megosztott mappák. A szokásos megosztott mappákkal ellentétben a rejtett megosztott mappák nem jelennek meg a Fájlböngészőben. Ehelyett meg kell adnia a pontos hálózati elérési utat a hozzáféréshez.
Ebben a gyors Windows-oktatóanyagban hadd mutassam meg a rejtett megosztott mappa létrehozásának lépéseit. Kezdjük is.
Mielőtt elkezdené
Rejtett megosztás létrehozásához Windows rendszeren rendszergazdai jogokra van szükség. Ha hálózaton keresztül oszt meg egy mappát, győződjön meg arról, hogy >a hálózat privátra van állítva. A folyamatot és a lépéseket tesztelték, hogy működjenek Windows 11 és Windows 10 rendszeren.
Rejtett létrehozásának lépései Megosztás Windows rendszeren
Nyomja meg a „Windows billentyű + E” billentyűket a Fájlböngésző megnyitásához. Keresse meg és kattintson a jobb gombbal a mappára, amelyet szeretne megosztás. Válassza a „Tulajdonságok” lehetőséget. Lépjen a „Megosztás” fülre. Kattintson a „Speciális megosztás” gombra.Válassza ki a lehetőséget. a A „Mappa megosztása” jelölőnégyzet. Adja hozzá a „$” kifejezést a név végéhez a „Megosztási név” mezőben. Kattintson az „OK” gombra.”gombra. Kattintson a”Megosztás“gombra a”Hálózati fájl-és mappamegosztás”részben.Adja hozzá azt a felhasználót, akivel meg szeretné osztani a mappát.Módosítás a engedélyeket az „Engedélyszint” alatt, ha szükséges.Kattintson a „Megosztás” gombra. Kattintson a „Kész” gombra. Ennyi. Ön létrehozott egy rejtett megosztási mappát. A hozzáféréshez írja be a „\\ComputerName\FolderName$” kifejezést a File Explorer címsorába.
Részletes lépések (Képernyőképekkel )
Először nyissa meg a Fájlböngésző ablakot, keresse meg a mappát, amelyet diszkréten meg szeretne osztani, kattintson rá a jobb gombbal, és válassza a „Tulajdonságok” lehetőséget.
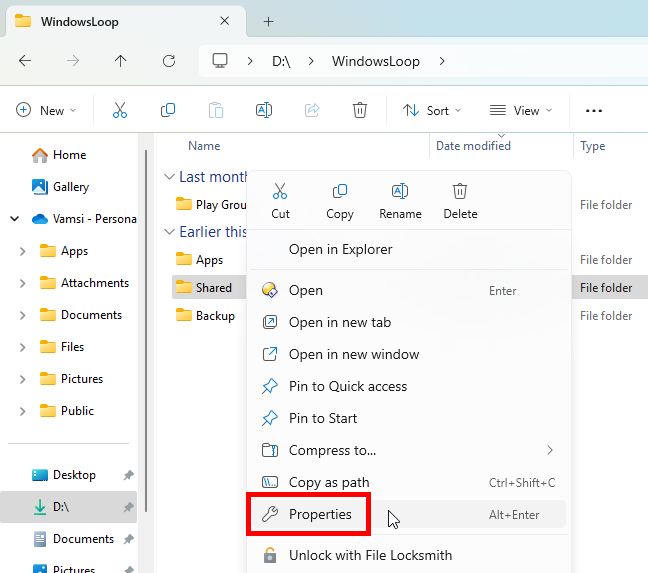
Go a „Tulajdonságok” ablak „Megosztás” lapjára, és kattintson a „Speciális megosztás” gomb.
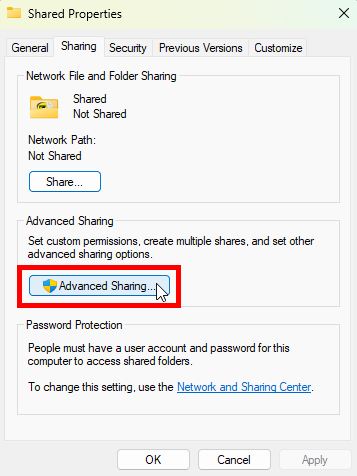
Válasszon a „Mappa megosztása” jelölőnégyzetet. A „Megosztási név” mezőben győződjön meg arról, hogy a mappa nevében ne legyen szóköz, és a végére írjon be egy „$” jelet. Ha például a mappa neve „MyShare”, akkor a „MyShare$” lesz. Végül kattintson az „OK” gombra a módosítások mentéséhez.
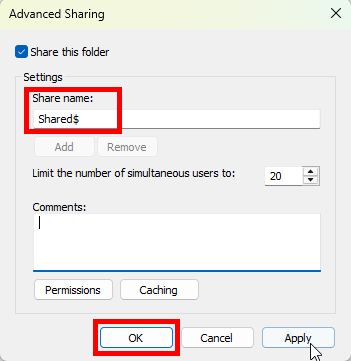
Kattintson a „Megosztás” gombra a „Hálózati fájl-és mappamegosztás” szakaszban. „Tulajdonságok” ablak.
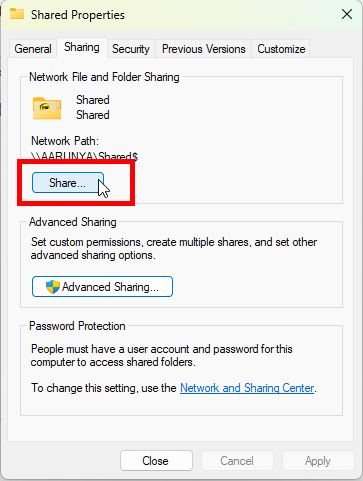
Ebben az ablakban láthatja a mappa felhasználóinak listáját jelenleg megosztva vele. Ha az adott felhasználó nem szerepel a listában, írja be a felhasználónevét a felső mezőbe, és kattintson a „Hozzáadás” gombra. Ezután állítsa be a megosztási engedélyeket a legördülő menü segítségével. az „Engedélyszint” oszlopban. Ha például azt szeretné, hogy a felhasználó írási és olvasási jogosultsággal is rendelkezzen, válassza az „Olvasás/Írás” lehetőséget.
Ha elkészült, kattintson a „Megosztás >”gombra alul.
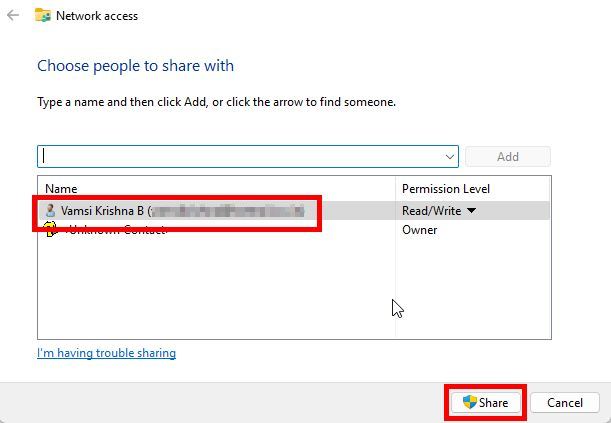
Kattintson a”Kész“gombra, és sikeres létrehozta a rejtett megosztott mappát.
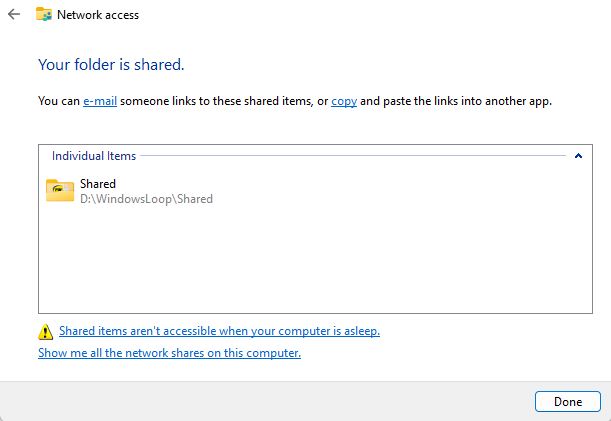
A rejtett megosztott mappa eléréséhez nyissa meg a File Explorert, és írja be a teljes a megosztott mappa elérési útja. Ne felejtsen el hozzáadni egy „$” karaktert a mappanév végéhez. Például: \\ComputerName\FolderName$.
Megjegyzés: keresse meg a megosztott mappa elérési útját a mappa tulajdonságai ablak „Megosztás” lapján.
Ennyi. Ilyen egyszerű létrehozni egy rejtett megosztott mappát a Windows rendszeren. Ha bármilyen kérdése van, vagy segítségre van szüksége, kommentelje alább. Szívesen segítek.