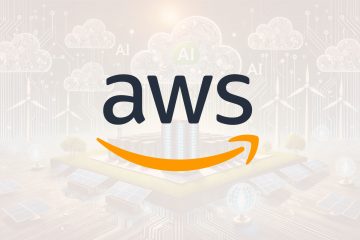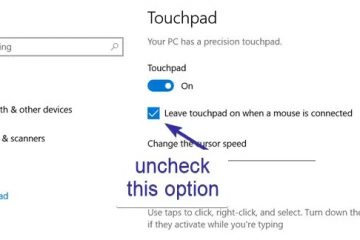.single.post-author, Szerző: Konstantinos Tsoukalas, Utolsó frissítés: 2025. január 7.
Ha nem tud bejelentkezni Windows 10/11 számítógépére”A jelszó hibás”hiba miatt, vagy ha elfelejtette jelszavát, folytassa az alábbi olvasást, hogy megtudja, hogyan nyerhet vissza hozzáférést számítógépéhez és fájljaihoz.
Az, hogy a „Helytelen jelszó” hiba miatt nem tud bejelentkezni a Windows 11/10-fiókjába, gyakori és bosszantó probléma, mert megakadályozza, hogy hozzáférjen fájljaihoz és alkalmazásaihoz a számítógépén. A „hibás jelszó” hiba általában gépelési hiba miatt jelentkezik, de akkor is előfordulhat, ha elvesztette vagy elfelejtette fiókja jelszavát, sérült profil vagy rendszerhibák miatt, amelyek problémákat okoznak a bejelentkezési folyamat során.
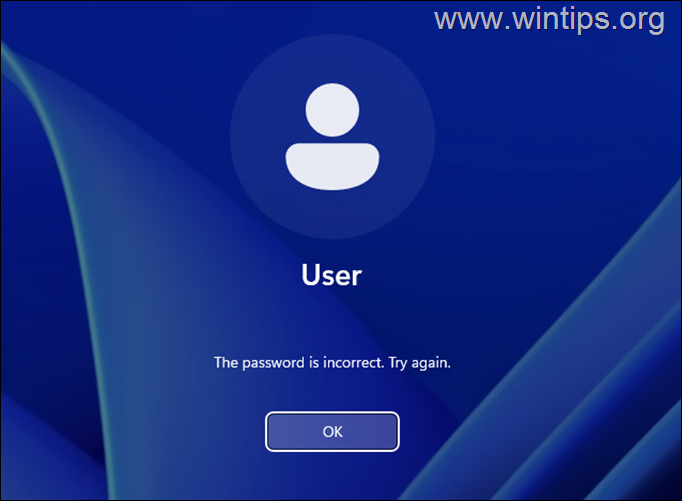
Ebben az oktatóanyagban lépésenkénti utasításokat talál arról, hogyan jelentkezhet be Windows 10/11 rendszerű számítógépére, ha elfelejtette jelszavát, vagy ha nem tud bejelentkezni fiókjába, még akkor sem, ha emlékezzen, és írja be a helyes jelszót.
A Windows 10/11 jelszó visszaállítása, ha elfelejtette (JAVÍTÁSA”A jelszó hibás”).
Az aláírás egyetlen módja Ha elfelejtette a jelszót, vissza kell állítania az aktuális jelszót a rejtett „Rendszergazda” fiók használatával.
1. lépés: Engedélyezze a Parancssort a „Bejelentkezés” képernyőn.
Ahhoz, hogy ha elfelejtette jelszavát, be tudjon jelentkezni a Windows 10/11 rendszerbe, először meg kell tennie egy kis trükköt: be kell állítania a A Parancssor megnyitásához kattintson a „Kisegítő lehetőségek” ikonra a „Bejelentkezés” képernyőn. Ehhez:
1. A „Bejelentkezés” képernyőn kattintson a Bekapcsológombra, majd tartsa lenyomva a SHIFT
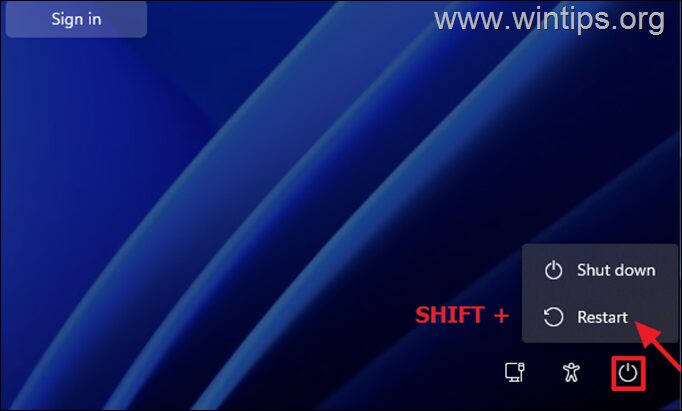
2. Az újraindítás után* kattintson a Hibaelhárítás –> Speciális beállítások-> Parancssor lehetőségre.
* Fontos megjegyzés: Ha a számítógépet BitLocker védi, akkor az újraindítás után a rendszer kéri, hogy írja be a BitLocker helyreállítási kulcsot folytassa. Ha nem ismeri a helyreállítási kulcsot, és Microsoft-fiókot használ az eszközön (pl. bejelentkezik a Windowsba, letölti az alkalmazásokat a Microsoft Store-ból, megkapja e-mailjeit vagy aktiválja a Microsoft Office szolgáltatást), akkor egy másik, internet-hozzáféréssel rendelkező eszközről ( például az okostelefonját), keresse meg a következő helyek egyikét:
Microsoft BitLocker helyreállítás kulcsokat weboldalra, és jelentkezzen be az eszközön használt Microsoft-fiókkal, hogy megtudja a helyreállítási kulcsot. Azure-fiók, ha bejelentkezik az eszközre Azure Active Directory (Microsoft/Office 365)-fiók. 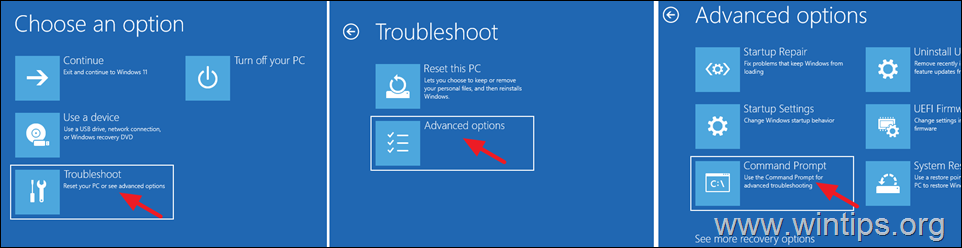
3. A Parancssor ablakba írja be sorrendben a következő parancsokat (az egyes parancsok beírása után nyomja le az Enter billentyűt):
move c:\windows\system32\utilman.exe c:\ c:\windows\system32\cmd.exe másolása c:\windows\system32\utilman.exe kilépés 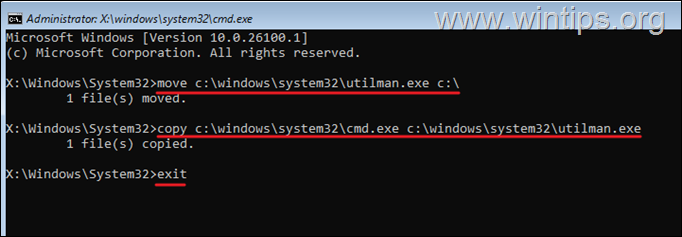
4. Most zárja be a Parancssor ablakot, majd kattintson a Folytatás gombra. (Kilépés és továbblépés a Windowsba)
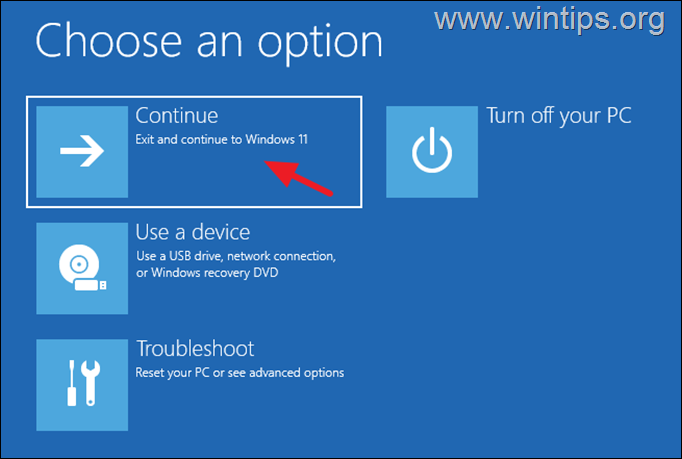
5. Ezután a”Bejelentkezés”képernyőn kattintson a Kisegítő lehetőségek ikonra a Tápellátás bal oldalán. gombra.
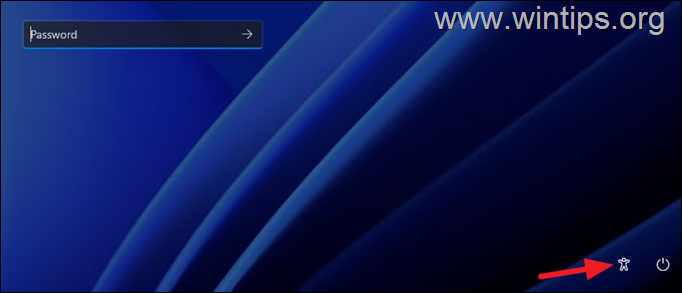
6. Ha megfelelően követte a fenti utasításokat, megnyílik egy Parancssor ablak. Most, attól függően, hogy milyen típusú fiókja van (Helyi vagy Microsoft), folytassa az alábbi megfelelő szakaszsal:
A. Helyi fiók
B. Microsoft-fiók
A. HELYI FIÓK.
Ha Windows 10/11 rendszert használ helyi fiókkal, kövesse az alábbi lépéseket fiókja jelszavának visszaállításához:
1. A parancssor ablakába írja be az alábbi parancsot, és nyomja le az Enter billentyűt.
control userpasswords2 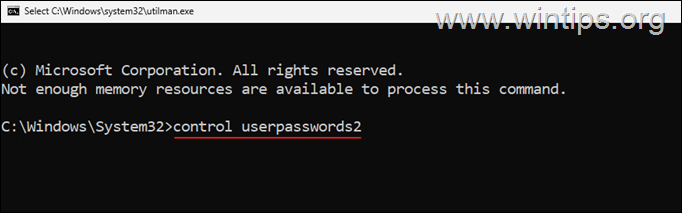
2. A”Felhasználói fiókok”ablakban kattintson a Jelszó visszaállítása gombra a fiók jelszavának visszaállításához.
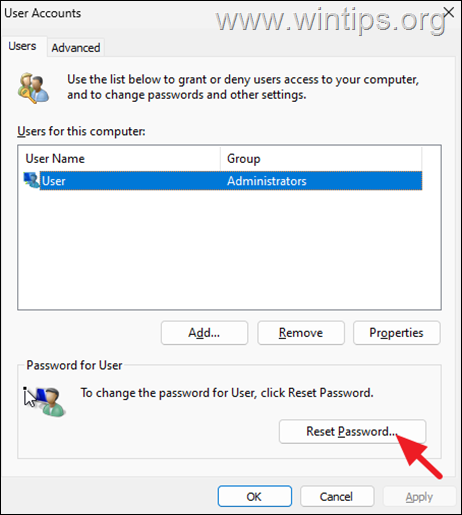
3. A”Jelszó visszaállítása”ablakban kattintson az OK gombra az aktuális jelszó törléséhez, vagy írjon be egy új jelszót (és nyomja meg az OK gombot). Ezután kattintson ismét az OK gombra a módosítás alkalmazásához.
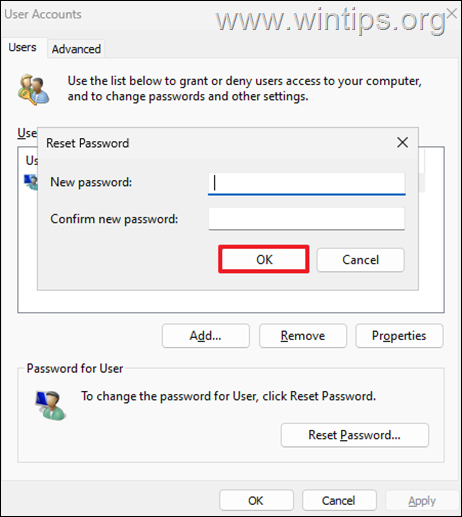
4. Zárja be a Parancssor ablakot, majd nyomja meg az Enter billentyűt a „Bejelentkezés” képernyőn, ha nem adott meg új jelszót az előző lépésben, vagy írja be az új jelszót, és nyomja meg az
5. Miután belépett a Windowsba, folytassa az alábbi 2. lépéssel a dolgok visszaállításához.
Ha a Windows 10/11 rendszert Microsoft-fiókkal használja, és elfelejtette a jelszót, folytassa a rejtett „Rendszergazda” fiók hozzáférésének engedélyezésével a számítógépen, és majd állítsa vissza a Microsoft-fiók jelszavát az alábbi utasítások szerint:
1. A parancssor ablakába írja be a „regedit” parancsot, és nyomja meg a Enter.
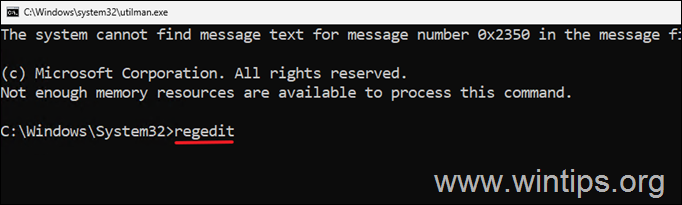
2. A Rendszerleíróadatbázis-szerkesztőben navigáljon a következő helyre:
HKEY_LOCAL_MACHINE\SAM\Domains\Account\Users\000001F4
3. A jobb oldali panelen kattintson duplán a F REG_BINARY érték.
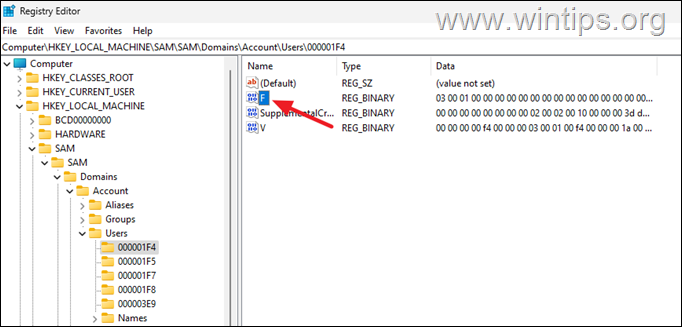
4. A lefelé mutató nyílbillentyűvel vagy az egérrel vigye a kurzort a 0038 sorra a „11” szám előtt, ahogy a képernyőképen látható. alább.
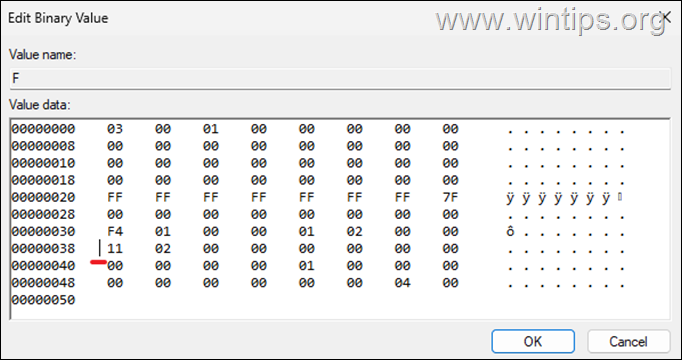
5. Most nyomja meg egyszer a delete billentyűt a „11″ szám törléséhez, majd írja be a következőt: 1 a „10″ szám beszúrásához. Ezután kattintson az OK gombra.
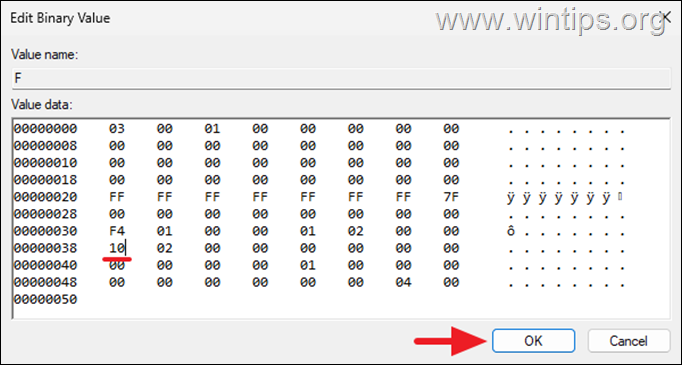
6. Most zárja be a Registry Editor és a Command Kérdezze meg a ablakokat, majd kattintson a Számítógép kikapcsolása
7. Kapcsolja be újra számítógépét, és a „Bejelentkezés” képernyőn kattintson a bal alsó sarokban található Rendszergazda fiókra. Ezután hagyja, hogy a Windows hozza létre az új profilt, és állítsa be a kívánt beállításokat az „Adatvédelmi” kérdésekben.
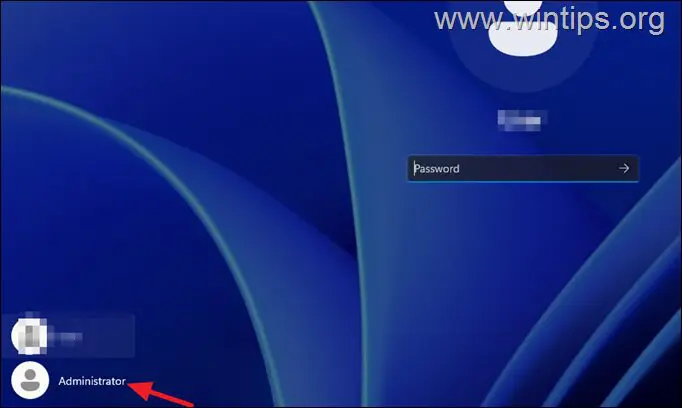
8. Miután belépett a Windowsba, keresse meg a Microsoft-fiók visszaállítása Jelszó webhelyen, és kövesse a képernyőn megjelenő utasításokat a jelenlegi jelszó visszaállításához, és új jelszó beállításához MS-fiókjához. Ezután indítsa újra a számítógépet, kattintson a Microsoft-fiókjára a „Bejelentkezés” képernyőn, és jelentkezzen be a Windowsba az új jelszóval.*
9. Végül folytassa a 2. lépéssel. alább, hogy visszaállítsa a dolgokat, és kész!
* Megjegyzés: Ha nem tudja visszaállítani Microsoft-fiókja jelszavát, vagy ha a jelszó megváltoztatása után nem tud bejelentkezni a Windowsba Microsoft-fiókjával, akkor a következőket teheti:
Hozzon létre egy újat helyi fiókot, és állítsa be rendszergazdaként (új fiók létrehozásának módját olvassa el a cikk végén található További segítség szakaszban). Indítsa újra a számítógépet, jelentkezzen be a Windowsba az új fiókkal, és vigye át az összes fájlt a Microsoft-fiók profilmappájából az új fiók profiljába. Ha végzett, nyissa meg a Parancssor rendszergazdaként lehetőséget, és adja ki a következő parancsot az „Adminisztrátor” fiók letiltásához. net felhasználói rendszergazda/active:no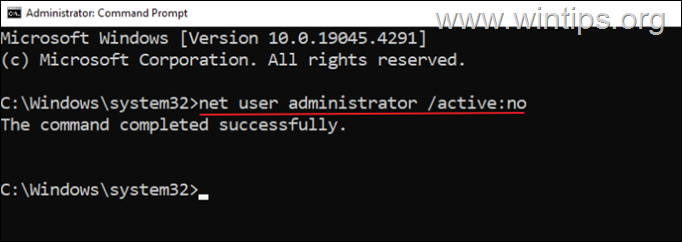
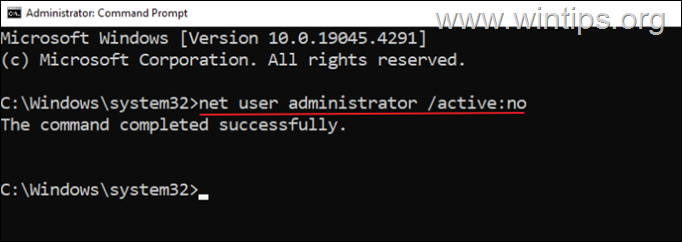 Végül kövesse az alábbi 2. lépés utasításait a’Kisegítő lehetőségek‘ ikon funkciójának visszaállításához.
Végül kövesse az alábbi 2. lépés utasításait a’Kisegítő lehetőségek‘ ikon funkciójának visszaállításához.
2. lépés: Kapcsolja ki a Parancssort a „Bejelentkezés” képernyő.
A probléma megoldása után kapcsolja ki a „Parancssor” funkciót, és állítsa vissza a „Kisegítő lehetőségek” funkciót a bejelentkezési képernyőn. Ehhez:
1. Navigáljon a C:\ meghajtóra, és fedezze fel annak tartalmát.
2. Vágja ki (vagy másolja ki) az”utilman.exe“fájlt a”C:\Windows\System32“mappában. Ezután válassza az Igen lehetőséget, amikor a rendszer kéri az engedélyek megadását, és kész is!
További súgó
Hogyan hozhat létre helyi fiókot Windows 10/11 rendszerben.
Új helyi fiók hozzáadása rendszergazdai jogokkal a Windows 10/11 rendszerben:
![]() + R billentyűk a futtatási parancsmező megnyitásához.
+ R billentyűk a futtatási parancsmező megnyitásához.
1b. Gépelje be a következő parancsot, és nyomja meg az Enter billentyűt. felhasználói jelszavak vezérlése2 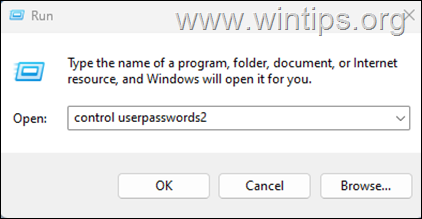
2. Kattintson a Hozzáadás gombra.
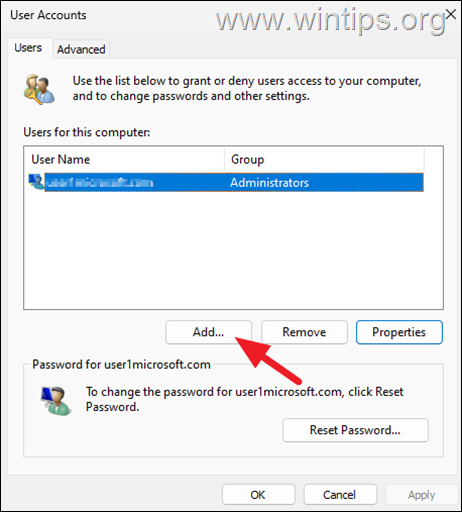
3. A következő képernyőn kattintson a Bejelentkezés Microsoft-fiók nélkül (nem ajánlott)
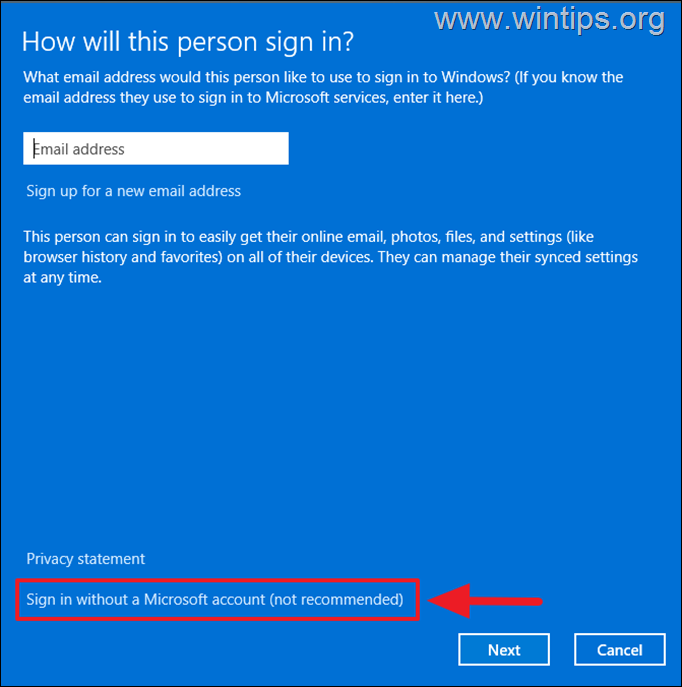
4. Ezután kattintson a Helyi fiók
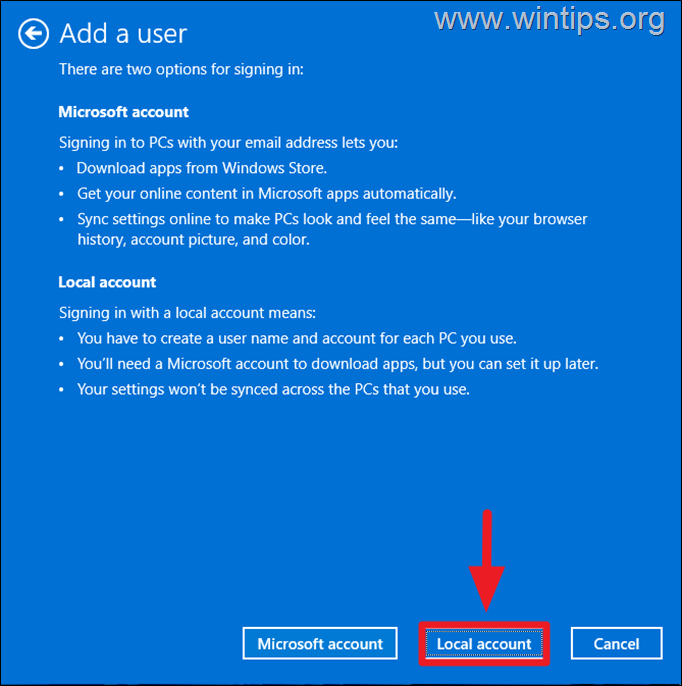
5. Most írjon be egy felhasználónevet az új fiókhoz, és kattintson a Tovább gombra a jelszó nélküli létrehozáshoz. Ezután kattintson a Befejezés gombra a „Felhasználó hozzáadása” varázsló bezárásához.
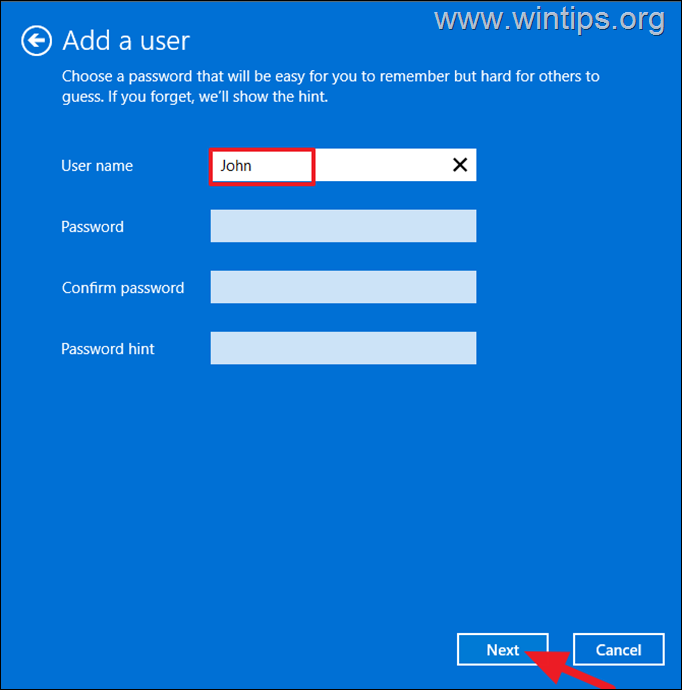
6. Vissza a”Felhasználói fiókok”ablakhoz, válassza ki a új fiók, majd kattintson a Tulajdonságok
lehetőségre. 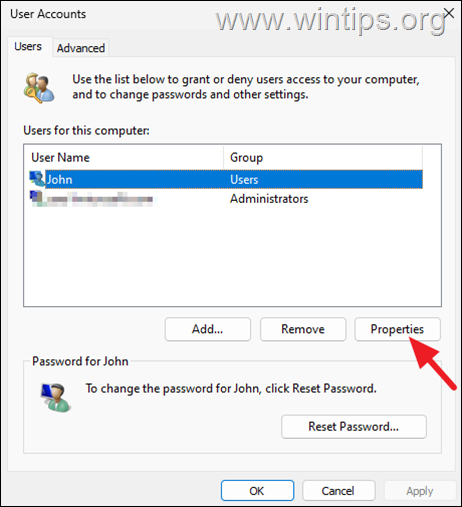
7. A Felhasználó tulajdonságai ablakban válassza ki a Csoporttagság lapot, válassza az Adminisztrátor lehetőséget, majd kattintson az OK gombra.
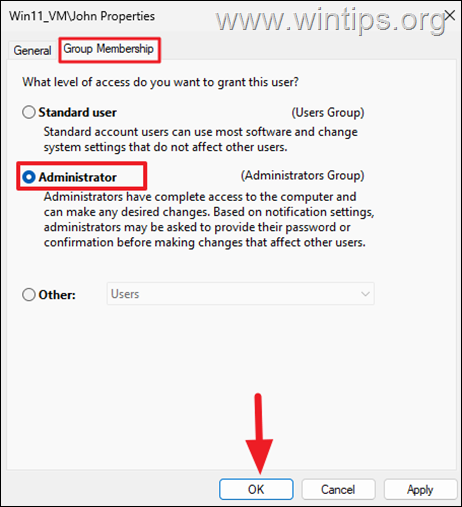
Ennyi! Tudassa velem, ha ez az útmutató segített Önnek, ha megjegyzést írt tapasztalatairól. Lájkold és oszd meg ezt az útmutatót, hogy másoknak is segíthess.
Ha ez a cikk hasznos volt számodra, kérjük, támogass minket adományozással. Már 1 dollár is óriási változást hozhat számunkra abban, hogy továbbra is segítsünk másoknak, miközben ingyenesen tartjuk ezt a webhelyet: 
 Konstantinos a Wintips.org alapítója és rendszergazdája. 1995-től számítógépes és hálózati szakértőként dolgozik és nyújt informatikai támogatást magánszemélyeknek és nagyvállalatoknak. Szakterülete a Windows vagy más Microsoft termékekkel (Windows Server, Office, Microsoft 365 stb.) kapcsolatos problémák megoldása. Konstantinos Tsoukalas legújabb bejegyzései (az összes megtekintése)
Konstantinos a Wintips.org alapítója és rendszergazdája. 1995-től számítógépes és hálózati szakértőként dolgozik és nyújt informatikai támogatást magánszemélyeknek és nagyvállalatoknak. Szakterülete a Windows vagy más Microsoft termékekkel (Windows Server, Office, Microsoft 365 stb.) kapcsolatos problémák megoldása. Konstantinos Tsoukalas legújabb bejegyzései (az összes megtekintése)