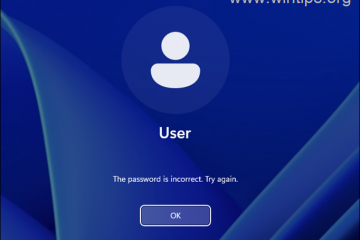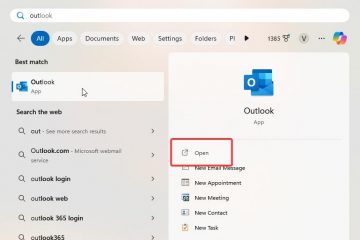Mivel a Windows 10 támogatásának vége felé közeledik egy évtized után, 2025. október 14-én, kulcsfontosságú, hogy számítógépét felkészítse a folyamatos biztonság és az optimális teljesítmény biztosítására. Ebben az útmutatóban elmagyarázom, mi történik az operációs rendszer leállítása után, a frissítési útvonalakat a Windows 11-hez, valamint a rendelkezésre álló lehetőségeket, ha a számítógép nem felel meg az operációs rendszer újabb verziójának minimális követelményeinek, beleértve a Linuxra való frissítést. Mint vagy Google ChromeOS Flex.
A támogatás megszűnésének értelmezése
A Windows 10 eredetileg 2015. július 15-én jelent meg, majd egy évtizedben, 2025. október 14-én a továbbiakban nem kap biztonsági frissítéseket, hibajavításokat, szolgáltatásokat vagy technikai támogatást a Microsofttól. A frissítések hiánya sebezhetővé teheti a rendszert a biztonsági fenyegetésekkel szemben, és idővel a teljesítmény csökkenését eredményezheti.
A jelenlegi rendszer értékelése
Mivel az operációs rendszer többé nem kap frissítéseket vagy támogatást , értékelnie kell számítógéprendszerét, hogy meghatározza a frissítési útvonalat a támogatás fenntartásához.
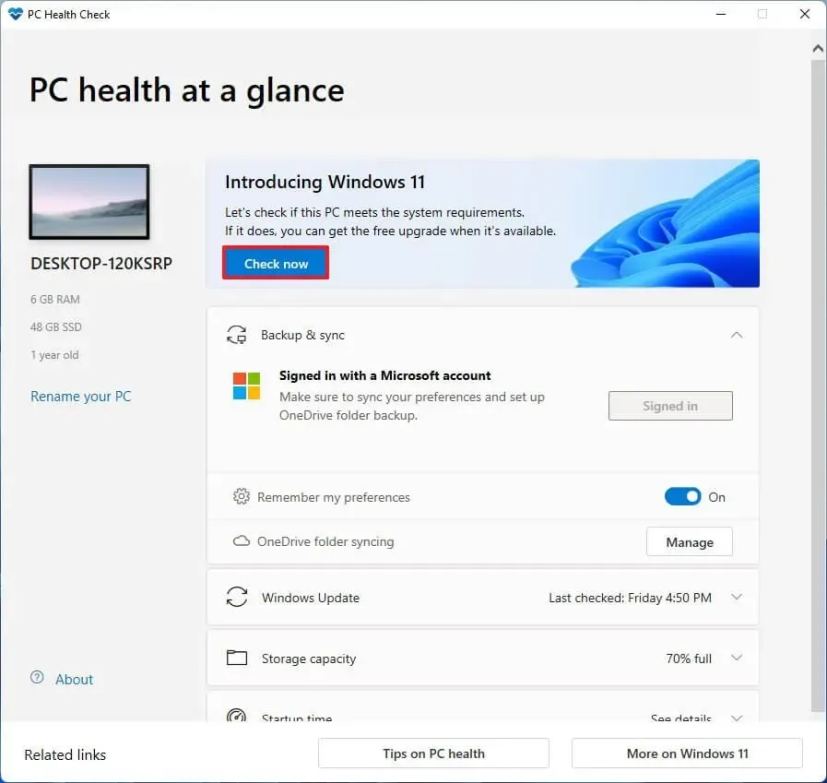
Az első lépés annak ellenőrzése, hogy a számítógép megfelel-e a A Windows 11 rendszerkövetelményei. A hardver-kompatibilitás felméréséhez a Microsoft PC állapotellenőrző alkalmazással ellenőrizheti a műszaki specifikációkat.
A frissítési útvonal megtervezése
Miután megértette a hardverspecifikációkat , meg kell terveznie a frissítési útvonalat.
Ha a hardver kompatibilis, fontolja meg a Windows 10-ről 11-re való frissítést, hogy továbbra is megkapja a frissítéseket, új funkciókat és támogatást.
Ha a hardver nem támogatott, mert a számítógép nem tartalmazza a TPM 2.0-t, a CPU nem szerepel a támogatási listán, vagy az eszközben nincs elég RAM, akkor is frissíthet Windows 11-re, de a A számítógép továbbra sem támogatott.
Ha számítógépe nem felel meg a minimális hardverkövetelményeknek, és még a Windows 11-et sem tudja telepíteni, mert a processzor túl régi, érdemes megfontolni a Windows-ról a Linux. Vagy válthat a Google ChromeOS Flexre.
Egy másik lehetőség az Extended Security Updates (ESU) lehetőség megfontolása. A Microsoft most először kínál a fogyasztóknak egy éves ESU opciót 30 dollárért, amely kritikus biztonsági frissítéseket biztosít a támogatás lejárta után. Ez a lehetőség ideális, ha további időt szeretne az új rendszerre való átálláshoz azonnali frissítés nélkül.
Végül, ha jelenlegi eszköze nem felel meg a Windows 11 követelményeinek, fontolja meg egy új eszköz beszerzését. A modern számítógépek fejlett biztonsági szolgáltatásokat és jobb teljesítményt kínálnak, és úgy tervezték, hogy az elkövetkező években támogassák a legújabb szoftveres innovációkat.
Ebben az útmutatóban a Windows 11-re vagy más operációs rendszerre való átállás különböző lehetőségeit mutatom be. hogy továbbra is kapjon támogatást és frissítéseket.
Mit tehet a számítógépével, ha a Windows 10 támogatása megszűnik?
Ha Windows 10 rendszert futtató számítógépe van, először ellenőrizze a számítógép hardverét meghatározni a frissítési útvonal. Ezután létre kell hoznia egy teljes biztonsági másolatot a számítógépről, majd folytatnia kell a frissítést.
Ellenőrizze a számítógép kompatibilitását a Windows 11 rendszerrel
Annak meghatározásához, hogy számítógépe képes-e a Windows 11 futtatására, kövesse az alábbi lépéseket: ezeket a lépéseket:
Nyissa meg a Start lehetőséget.
@media csak képernyő és (min-width: 0px) és (min-height: 0px) { div[id^=”bsa-zone_1659356505923-0_123456″] { min-width: 336px; minimális magasság: 280 képpont; } } @media only screen and (min-width: 640px) and (min-height: 0px) { div[id^=”bsa-zone_1659356505923-0_123456″] { min-width: 728px; minimális magasság: 280 képpont; } }
Keressen rá a PC állapotellenőrzésre, és kattintson a legfelső találatra az alkalmazás megnyitásához.
Kattintson az Ellenőrzés most gombra.
>
Ellenőrizze, hogy a számítógépe Windows 11-et fog-e futtatni.
(Opcionális) Kattintson a „Az összes eredmény megtekintése” gombra a azokat az alkatrészeket, amelyek átmentek a kompatibilitás.
(Opcionális) Kattintson az Eszközspecifikációk gombra, hogy jobban megértse a rendszerkövetelményeket.
Ha a hardver kompatibilis, a lépések végrehajtása után egy üzenetet fog kapni, amely megerősíti, hogy frissíthet az új verzióra. Ha a hardver nem kompatibilis, egy üzenetet fog kapni, amely részletezi, hogy az eszköz miért futtathatja a Windows 11-et.
Ha az eszköz nem működik. megfelel a hardverkövetelményeknek, akkor dönthet úgy is, hogy a Windows 11 telepítéséhez megkerüli a követelményeket, vagy választhat operációs rendszert, például Linux Mintot vagy ChromeOS Flexet.
Ha az alkalmazás nem érhető el számítógépén, manuálisan kell letöltenie erről a Microsoft-linkről.
Hozzon létre egy teljes biztonsági másolatot-ból az aktuális beállítás
A következő lépés a számítógép teljes biztonsági másolatának elkészítése arra az esetre, ha valami baj történne, és visszaállításra kerülne sor. Ha tiszta telepítést tervez, akkor biztonsági másolatot kell készítenie a fájlokról, mivel a telepítés után manuálisan kell visszaállítania azokat.
A rendszerkép biztonsági másolatának Windows 10 rendszeren történő létrehozásához használja ezeket lépések:
Nyissa meg a Beállítások elemet Windows 10 rendszeren.
Kattintson a Frissítés és biztonság lehetőségre.
Kattintson a-on Biztonsági mentés.
A „Régebbi biztonsági másolat keresése” részben kattintson a „Ugrás a Biztonsági mentés és visszaállítás (Windows 7)” lehetőségre.
Kattintson a „Rendszerkép létrehozása” lehetőségre a bal oldali panelen.
A „Merevlemezen” beállítás alatt válassza ki a külső USB-meghajtót a Windows teljes biztonsági mentése 10.
Gyors tipp: Használhat külső USB-merevlemezt, amelyen már vannak adatok. Az eszköz nem formázza és nem törli a meghajtón lévő fájlokat. Ehelyett létrehoz egy „WindowsImageBackup” nevű mappát a rendszerkép mentéséhez.
Kattintson a Tovább gombra.
Válasszon ki egy másik meghajtót. a Windows 10 teljes biztonsági mentésébe (ha van ilyen).
Kattintson a Tovább gombra.
Kattintson a Biztonsági mentés indítása gombra. gombra.
Kattintson a Nem gombra.
A lépések végrehajtása után a rendszer a biztonsági másolatot is létrehozza a külső USB-meghajtón hogy „hozzon létre egy rendszerkép-javító lemezt”. Ezt a lehetőséget azonban kihagyhatja, mivel a Windows 10 rendszerindító adathordozóját használhatja a helyreállítási környezet eléréséhez.
Ezeket az utasításokat a YouTube-csatornámon található oktatóvideómban is követheti. (Ne felejtse el kedvelni, és iratkozzon fel.)
[beágyazott tartalom]
Fontos megjegyezni, hogy ez a biztonsági mentés célja a jelenlegi beállítás visszaállítása, ha valami nem sikerül, és vissza szeretné állítani. Ha azt tervezi, hogy a Windows 11 tiszta telepítésével frissít, vagy operációs rendszert vált, akkor a fájljait is át kell másolnia egy külső meghajtóra, majd vissza kell állítania őket az új telepítésben.
Frissítés a Windows 11 rendszerre 10-ről. támogatott hardveren
Ha Windows 10 rendszerről Windows Update szolgáltatáson keresztül szeretne frissíteni a Windows 11 rendszerre, kövesse az alábbi lépéseket:
Nyissa meg a Beállítások elemet.
Kattintson a Frissítés és biztonság lehetőségre.
Kattintson a Windows Update lehetőségre.
Kattintson a “Check for frissítések” gombra.
Kattintson a “Letöltés és telepítés” gombra.
Kattintson az Újraindítás most gombra..
A lépések végrehajtása után a Windows 11 települ a számítógépre.
[beágyazott tartalom]
Frissítés Windows 11-re 10-ről nem támogatott hardveren
Ha egy Windows 10 rendszert futtató, nem támogatott hardverrel rendelkező eszközt Windows 11-re kíván frissíteni, az ISO-fájl letöltése és a Rufus eszköz használata talán a legjobb megoldás.
Arról is gondoskodnia kell, hogy a számítógép USB flash meghajtóról indulhasson, ezért előfordulhat, hogy módosítania kell az UEFI beállításait, vagy el kell indítania az eszközt a rendszerindító menüben. Mivel a firmware-beállítások minden számítógépen eltérőek, további részletekért keresse fel a gyártó támogatási webhelyét.
Töltse le a Windows 11 ISO-fájlt
A hivatalos Windows 11 ISO-fájl letöltéséhez, kövesse az alábbi lépéseket:
Nyissa meg a Microsoft támogatást webhelyen.
Válassza a Windows 11 lehetőséget a „Windows 11 lemezkép (ISO) letöltése x64-es eszközökhöz” részben.
Kattintson a a Letöltés gombra.
Válassza ki a telepítés nyelvét.
Kattintson a Megerősítés gombra.
Kattintson a a Letöltés gomb az ISO-fájl számítógépre mentéséhez.
A lépések végrehajtása után megkezdheti a telepítési adathordozó létrehozását.
Létrehozás Windows 11 rendszerindító adathordozó
Windows 11 rendszerindító adathordozó létrehozásához csatlakoztasson egy legalább 8 GB-os USB flash meghajtót, és kövesse az alábbi lépéseket:
Kattintson a linkre a legújabb verzió letöltéséhez a „Letöltés” részben.
Válassza ki az USB flash meghajtót az „Eszköz” beállításból.
Kattintson duplán a végrehajtható fájlra az eszköz elindításához.
Kattintson a Kiválasztás gombra.
Válassza ki a Windows 11 ISO fájl.
Kattintson a Megnyitás gombra.
A letöltés után folytassa az alapértelmezett beállításokkal.
(Opcionális) Adjon meg egy nevet a a meghajtót a „Kötet címke” beállítás alatt.
Kattintson a Start gombra.
Jelölje be a „Remove követelmény 4 GB+ RAM, Secure Rendszerindítás és TPM 2.0″ lehetőség a Windows 11 nem támogatott hardverre történő telepítéséhez.
Jelölje be az „Online Microsoft-fiók követelményének eltávolítása” lehetőséget az internet és a Microsoft megkerüléséhez fiókkövetelmények, és hozzon létre egy helyi fiókot.
(Opcionális) Jelölje be a „Helyi fiók létrehozása felhasználónévvel” lehetőséget, és adjon meg egy fióknevet a helyi fiók automatikus létrehozásához.
p>
Jelölje be a „A BitLocker automatikus eszköztitkosításának letiltása” jelölőnégyzetet, hogy megakadályozza, hogy a beállítás engedélyezze a BitLockert a telepítés során (ha van ilyen).
Gyors megjegyzés: Bár titkosítás javasolt, a forgatókönyvtől függően érdemes lehet ezt a funkciót letiltani, például kettős rendszerindító rendszer beállításakor.
Kattintson az OK gombra.
A lépések végrehajtása után az eszköz létrehoz egy rendszerindító adathordozót a nem támogatott hardverekhez.
Ha a lehetőséget, hogy automatikusan létrehozzon egy helyi fiókot, a beállítás jelszó nélkül hozza létre a fiókot. Ennek eredményeként a telepítés után ne felejtse el létrehozni a jelszót és a PIN-kódot a „Bejelentkezési beállítások” beállítási oldalon.
A Windows 11 nem támogatott számítógépes tiszta telepítési folyamata
A Windows 11 tiszta telepítéséhez nem támogatott hardveren kövesse az alábbi lépéseket:
Indítsa el a számítógépet a Windows 11 USB flash meghajtóval.
Nyomja meg bármelyik kulcs a folytassa.
Válassza ki a telepítés nyelvét és formátumát.
Kattintson a Tovább gombra.
Válassza ki a billentyűzetet és a beviteli módot.
Kattintson a Tovább gombra.
Válassza ki a „Windows 11 telepítése” lehetőséget.
Ellenőrizze a Az „Mindent elfogadok” lehetőség a folyamat megerősítéséhez minden törlődik a számítógépen.
Kattintson a „Nincs termékkulcsom” lehetőségre. lehetőséget.
Gyors megjegyzés: A számítógép automatikusan aktiválódik, mivel a Windows 10 termékkulcs kompatibilis az operációs rendszer legújabb verziójával.
Válassza ki a Windows azon kiadását, amelyet a licenckulcs aktivál.
Kattintson a Tovább gombra.
Kattintson az Elfogadás gombra.
Válasszon ki minden olyan partíciót a merevlemezen, amelyre telepíteni szeretné a Windows 11 24H2 rendszert, majd kattintson a Törlés gombra. (Általában a „0. meghajtó” az a meghajtó, amely az összes telepítőfájlt tartalmazza.)
Válassza ki a merevlemezt (a 0. meghajtó le nem osztott területe) az operációs rendszer legújabb előnézetének telepítéséhez.
Kattintson a Következő gombra.
Kattintson a Telepítés gombra.
Válassza ki a régióbeállítást az oldal első oldalán. Ott-of-the-box élmény (OOBE) a telepítés után.
Kattintson az Igen gombra.
Válassza ki a kívánt billentyűzetkiosztás beállítása.
Kattintson az Igen gombra.
Kattintson a Kihagyás gombra, ha nem kell második elrendezést konfigurálnia.
A számítógép automatikusan csatlakozik a hálózathoz Ethernet kapcsolaton keresztül. A kapcsolatot manuálisan kell beállítania vezeték nélküli kapcsolaton (szükség lehet egy biztonsági kulcsra).
(Opcionális) Erősítse meg a a számítógép nevét.
Kattintson a Tovább gombra (Az eszköz automatikusan újraindul.)
Válassza ki a „Beállítás személyes használatra” lehetőséget.”lehetőséget a Windows rendszerhez 11 Pro. Ez a lehetőség nem érhető el a „Főoldal” kiadásban.
Kattintson a Tovább gombra.
Kattintson a Bejelentkezés gombra..
Gyors megjegyzés: Ha kiválasztja az internetes és online fiók kihagyását, és a helyi fiók létrehozásának lehetőségét választja, a varázsló kihagyja ezt a részt, és folytatja a kezdeti beállítást.
Erősítse meg Microsoft-fiókjának e-mail-címét Windows 11-fiók létrehozásához.
Kattintson a Tovább gombra.
Erősítse meg Microsoft-fiókja jelszavát.
Kattintson a Tovább gombra.
Kattintson a PIN létrehozása gombra.
Hozzon létre egy új, négyjegyű PIN-kódot.
Kattintson a OK gomb.
Erősítse meg az Ön helyzetének leginkább megfelelő adatvédelmi beállításokat az egyes beállítások váltókapcsolójának be-vagy kikapcsolásával.
Kattintson a Tovább gombra.
Kattintson újra a Tovább gombra.
Kattintson az Elfogadás gombra.
Kattintson a További beállítások beállításra.
Kattintson a „Beállítás új számítógépként” lehetőségre.
Kattintson a ismét a „Beállítás új számítógépként” opciót (ha van).
(Opcionális) A „Tegyük személyre szabott élményt” oldalon válasszon egy vagy több tervezési módot hogy a készülék segítségével javaslatokat tegyen lehetővé a élményt.
A folytatáshoz kattintson az Elfogadás gombra. Vagy kattintson a Kihagyás gombra a beállítás ezen részének kihagyásához.
(Opcionális) Használja a kódot Android-telefonja összekapcsolásához, vagy kattintson a Kihagyás lehetőségre..
Kattintson a Tovább gombra.
Kattintson a „Most nem” gombra, ha a böngészőtől eltérő böngészőt fog használni Microsoft Edge (ha alkalmazható).
Kattintson a „Most kihagyás” lehetőségre a PC Game Pass promóció kihagyásához (ha van ilyen).
Kattintson a “ Nem, köszönöm” gomb a Microsoft 365 telepítésének kihagyásához (ha van ilyen).
A lépések végrehajtása után a Windows 11 24H2 befejezi a tiszta telepítést a nem támogatott hardverrel rendelkező számítógépen. p>
Ezeket az utasításokat a csatornámon lévő oktatóvideómban is követheti.
[beágyazott tartalom]
Frissítsen Windows 10-ről Linux Mintre
Alternatív megoldásként , frissíthet a Windows 10-ről egy másik típusú operációs rendszerre, például Linuxra váltva. Bár a Linuxra való váltás ijesztően hangzik, megváltozott az idő, és a Linux is, és ez az operációs rendszer sokat fejlődött az elmúlt időszakban. Az évek során.
Számos Linux-disztribúciót találsz, de a Linux Mintnak a felhasználóbarát felülete és stabilitása miatt szerepelnie kell a kiválasztott listán. Kiváló választás azok számára, akik hozzászoktak a Windows 10-hez.
Íme néhány ok, amiért a Linux Mintot válassza Windows csereként. Először is, a Linux Mint Cinnamon asztali környezete a Windowshoz hasonló ismerős elrendezést kínál, minimálisra csökkentve az új felhasználók tanulási görbéjét.
Megbízhatósága mellett ez a disztribúció zökkenőmentes felhasználói élményt biztosít gyakori összeomlások és lassulások nélkül. Nyílt forráskódú operációs rendszerként a Linux Mint ingyenesen használható, kiküszöbölve a védett szoftverekhez kapcsolódó licencdíjakat. Talán még ennél is fontosabb, hogy a hardverek széles skáláját támogatja, amelyek gyakran minimális illesztőprogram-telepítést igényelnek, beleértve azokat a processzorokat is, amelyeket a Windows 11 már nem támogat.
Ha nem érdeklik a mesterséges intelligencia funkciói, ez újabb ok, hogy fontolóra vegyen. Linuxra váltani. A Windows 11-től és a macOS-től eltérően a Linux Mint és más változatok nem tartalmaznak mesterséges intelligencia funkciókat. Azonban bármikor elérheti az AI-szolgáltatásokat az interneten, például a ChatGPT-t, a Microsoft Copilotot, a Google Geminit és másokat.
A Linux ezen disztribúciója számos különböző típusú alkalmazás támogatását is tartalmazza, és mivel a legtöbb Az alkalmazások ma webalkalmazások, valószínűleg hozzáférhet a munkához és az iskolához szükséges alkalmazásokhoz és szolgáltatásokhoz.
Nem kell azonban figyelmen kívül hagynunk azt a tényt, hogy a Linuxnak vannak szoftveres korlátai. Például a Microsoft nem kínálja az Office-alkalmazásokat (vagy Microsoft 365-alkalmazásokat) a nyílt forráskódú operációs rendszerhez, és Ön nem fog tudni olyan alkalmazásokat telepíteni, mint az Adobe Photoshop, de továbbra is elérheti a webes verziót. Office, Photoshop és mások. Ezenkívül telepíthet hasonló alkalmazásokat, például a LibreOffice-ot és a Gimp-et.
Hozzon létre egy Linux Mint rendszerindító USB flash meghajtót
Linux Mint USB telepítő létrehozásához kövesse az alábbi lépéseket:
Nyissa meg a Linux Mint letöltési oldalát.
Kattintson a Letöltés gombra a Cinnamon Edition esetében.
Kattintson a letöltési linkre a tartózkodási helyéhez közelebb a „Tükrök letöltése” részben.
Mentse el az ISO-fájlt a számítógépére.
Kattintson a link a legújabb verzió letöltéséhez a „Letöltés” részben.
Válassza ki az USB flash meghajtót az „Eszköz” beállításból.
Kattintson duplán a végrehajtható fájlra az eszköz elindításához.
Kattintson a Kiválasztás gombra.
Válassza ki a Linux Mint ISO fájlt.
Kattintson a Megnyitás gombra.
Tovább az alapértelmezett beállításokkal után a letöltés.
(Opcionális) Adjon meg egy nevet a meghajtónak a „Kötetcímke” beállításnál.
Kattintson a Start gombra.
Kattintson az OK gombra az alapértelmezett beállítással.
Kattintson a az Igen gombot.
Kattintson az OK gombra.
Linux Mint tiszta telepítési folyamata
Cél telepítse a Linux Mintot egy Windows 10 rendszerű számítógépre, kövesse ezeket a lépéseket:
Indítsa el a számítógépet a Linux Mint USB flash meghajtóval.
Válassza ki a „Linux Mint indítása” lehetőséget. és nyomja meg az Enter billentyűt.
Kattintson duplán a „Linux Mint telepítése” ikonra az asztalon.
Válassza ki a telepítési nyelvet.
Kattintson a Folytatás gomb.
Válassza ki a billentyűzetkiosztást.
Kattintson a Folytatás gombra.
(Opcionális ) Jelölje be a “Multimédia kodekek telepítése” lehetőséget.
Kattintson a Folytatás gombra.
Válassza ki a “Törlés”lehetőséget. lemezre, és telepítse a Linux Mintet” lehetőség.
Kattintson a Telepítés most gombra.
Kattintson a Folytatás gombra..
Válassza ki a régiót.
Kattintson a Folytatás gombra.
Hozzon létre egy helyi fiókot a Linux Mint telepítéséhez.
p>
Kattintson a Folytatás gomb.
Kattintson az Újraindítás most gombra.
Húzza ki az USB flash meghajtót a számítógépből, és nyomja meg a gombot. Enter.
Miután végrehajtotta a lépéseket, a rendszer újraindul, és Ön hozzáférhet az új asztalhoz.
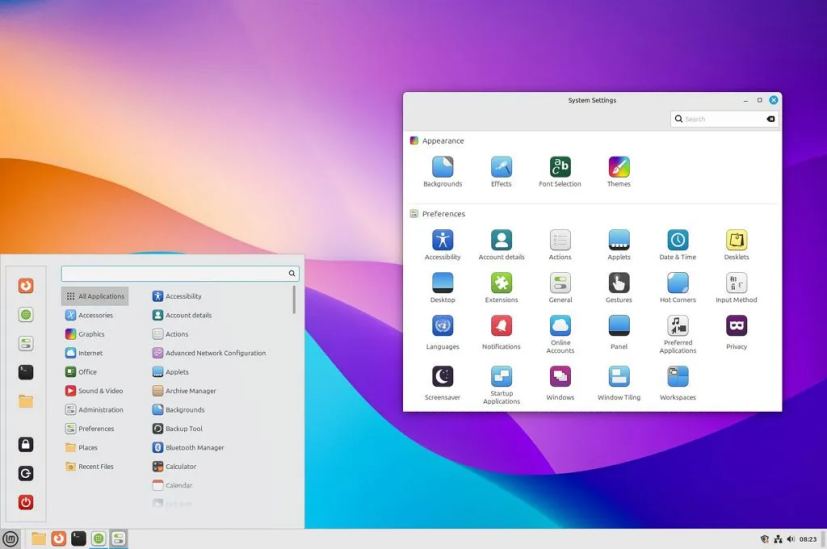 Linux Mint asztali/Kép: Mauro Huculak
Linux Mint asztali/Kép: Mauro Huculak
Természetesen, A Linux nem Windows, de a környezet ismerős lesz. Például hasonló asztali élményt találhat a háttérrel és a tálcával, ahol az alkalmazások és hasonló vezérlők indíthatók el. Ezenkívül megváltoztathatja a sáv helyzetét a képernyő bármelyik oldalára vagy tetejére.
Linux Mint rendszeren nem találja meg a Microsoft Edge-t vagy a Google Chrome-ot, mivel az operációs rendszer a Mozilla Firefoxot használja alapértelmezett böngészőként. Azonban gyakorlatilag bármilyen modern böngészőt telepíthet.
A Microsoft Store helyett a Linux ezen verziójában a “Szoftverkezelő” segítségével is megtalálhatja és letöltheti Alternatív megoldásként letölthet és telepíthet .deb” csomagokat, amelyek egyenértékűek az”.exe”vagy”.msi”telepítőkkel. Ha jól tudja használni a parancsokat, használhatja az apt-get install parancsot is.
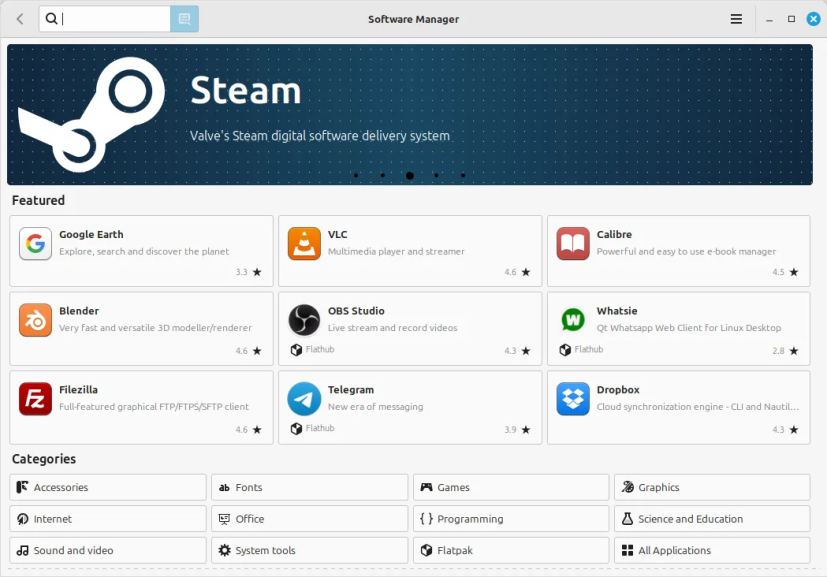 Linux Mint szoftverkezelő/kép: Mauro Huculak
Linux Mint szoftverkezelő/kép: Mauro Huculak
Végül, ha módosítania kell valamelyik beállítást, bármikor elérheti a „Rendszerbeállítások” > alkalmazást az alkalmazásindítóból (Start menü) Ez a vezérlőpult lehetővé teszi a megjelenéssel, beállításokkal, hardverrel és biztonsággal kapcsolatos bármit src=”https://i0.wp.com/pureinfotech.com/wp-content/uploads/2025/01/linux-mint-system-settings.webp?resize=827%2C542&quality=78&strip=all&ssl=1″szélesség=”827″height=”542″>Linux Mint rendszerbeállítások/Kép: Mauro Huculak
Frissítés Windows 10-ről ChromeOS Flex-re
Egy másik lehetőség a ChromeOS Flex telepítése Windows 11 nem támogatott hardverre. A ChromeOS Flex a Google ChromeOS egy könnyű operációs rendszerváltozata. Linuxon alapul, és webalkalmazásokat és a Chrome böngészőt használja fő felületként. Az operációs rendszer biztonsági védelmet is nyújt az olyan fenyegetésekkel szemben, mint a rosszindulatú programok és a zsarolóprogramok. Ezenkívül gyors és modern munkakörnyezetet biztosít háttérfrissítésekkel, amelyek csökkentik az állásidőt, miközben növelik a termelékenységet.
Mivel ez egy könnyű operációs rendszer, csak Intel vagy AMD x86-64 bites processzort igényel, 4 GB memória és 16 GB tárhely. A legjobb teljesítmény érdekében azonban 2010 után gyártott processzort és grafikus kártyát kell használnia.
A ChromeOS Flex telepítése két lépésből áll. Először létre kell hoznia egy USB rendszerindító adathordozót, majd végre kell hajtania a beállítási folyamatot.
ChromeOS Flex USB flash adathordozó létrehozása
ChromeOS Flex telepítési adathordozó létrehozásához csatlakoztasson USB flash adathordozót 8 GB-os meghajtót, és kövesse az alábbi lépéseket:
Nyissa meg a Chromebook helyreállítási segédprogram oldalát a Chrome-ban. p>
Kattintson a „Hozzáadás a Chrome-hoz” gombra.
Kattintson a Bővítmény hozzáadása gomb.
Kattintson a Bővítmény gombra, és válassza ki a „Chromebook Recovery Utility” bővítményt.
Kattintson a Kezdés gombra.
Válassza ki a „Google ChromeOS Flex” lehetőséget az „Identify your Chromebook” oldalon.
>
Válassza ki a ChromeOS Flex lehetőséget.
Kattintson a Folytatás gombra.
Válassza ki az USB flash adathordozót a listából..
Kattintson a Folytatás gombra.
Kattintson a Létrehozás most gombra.
Kattintson a Kész gomb.
A lépések végrehajtása után folytathatja a ChromeOS Flex tiszta telepítését.
ChromeOS Flex tiszta telepítési folyamata
Ha Windows 10-ről ChromeOS Flex rendszerre szeretne frissíteni, kövesse az alábbi lépéseket:
Indítsa el a nem támogatott Windows 11 számítógépet a ChromeOS Flex USB-vel.
Gyors megjegyzés: Ha a számítógép nem tud elindulni USB-ről, előfordulhat, hogy frissítenie kell a BIOS/UEFI beállításait. Ehhez a folyamathoz általában meg kell nyomni valamelyik funkcióbillentyűt (F1, F2, F3, F10 vagy F12), az ESC vagy a Delete billentyűt. Pontosabb útmutatásért keresse fel számítógépe gyártójának támogatási webhelyét.
Módosítsa a telepítési nyelvet (ha van).
Kattintson a Kezdés gombra.
Válassza ki a „ChromeOS Flex telepítése”
Gyors megjegyzés: A „Először próbálja ki” opció lehetővé teszi az operációs rendszer futtatását az USB flash meghajtóról. Még a beállítást és a profilt is elmenti, így a következő alkalommal, amikor USB-ről indítja a számítógépet, folytathatja az operációs rendszer használatát. Ha később szeretné telepíteni az operációs rendszert, a bejelentkezési képernyőn találja a „ChromeOS Flex telepítése” lehetőséget.
Kattintson a Tovább gombra.
Kattintson a „ChromeOS Flex telepítése” gombra. (Ez a folyamat mindent töröl a számítógépen.)
Kattintson a Telepítés gombra a telepítés folytatásához.
Kattintson a Kezdés
Válassza ki a vezeték nélküli hálózatot.
Erősítse meg a Wi-Fi jelszót.
Kattintson a Csatlakozás gombra.
Kattintson a „Személyes használatra” lehetőségre.
Gyors megjegyzés: Ezen a ponton a rendszer letölti az összes elérhető frissítést az operációs rendszerhez A számítógép is újraindul. Bármikor rákattinthat a „Kihagyás, és emlékeztet később” gombra.
Kattintson a Tovább gombra.
Erősítse meg Gmail-fiókját.
Kattintson a Tovább gombra. > gombra.
Erősítse meg a fiók jelszavát.
Kattintson a Tovább gombra.
Fejezze be a fiókellenőrzést.
Kattintson a Következő gomb.
Kattintson az „Elfogadás és folytatás” gombra.
Kattintson az „Elfogadás és folytatás” gombra. gombot újra.
Törölje a lehetőséget, hogy a Google adatokat gyűjthessen az Ön eszközéről.
Kattintson az „Elfogadás és folytatás” gombra. több idő.
Kattintson az „Az érintőpad görgetési irányának módosítása” lehetőségre.
Gyors megjegyzés: Ha Windows környezetből érkezik, javasoljuk, hogy állítsa be a görgetés beállítása.
Kattintson a Tovább gombra.
Kapcsolja be a Visszafelé görgetés kapcsolót.
Kattintson a Tovább gombra.
Kattintson a Kezdés gombra.
A lépések végrehajtása után az operációs rendszer települ a számítógépre.
Frissítsen Windows 10-ről új számítógép vásárlásával
Ha nem szeretné követni a Windows 10-ről 11-re frissítés lépéseit nem támogatott hardveren, vagy nem áll készen arra, hogy másik operációs rendszerre váltson, a legjobb alternatíva lehet beruház egy új számítógépbe. Egy új eszköz biztosítja a kompatibilitást a Windows 11 rendszerrel, és hozzáférést biztosít a legújabb szolgáltatásokhoz és biztonsági frissítésekhez.
Valószínűleg azon töpreng, melyik eszközt válassza. Bár ez egy teljesen külön megbeszélés témája lehet, a döntés általában attól függ, hogy hogyan használja a számítógépet és a költségvetést.
Az olyan alapvető feladatokhoz, mint a videók streamelése, az e-mailek kezelése vagy az irodai alkalmazások használata nem kell egy vagyont költeni. A mindennapi használatra szánt számítógépek gyakran 500 dollár körül kezdődnek. Bár lehet találni olcsóbb lehetőségeket, nem ajánlom őket, mivel általában elavult hardverrel vagy nagyon alacsony specifikációkkal érkeznek.
Ha egy Copilot+ PC iránt érdeklődik a mesterséges intelligencia képességeihez és a hosszabb akkumulátor-élettartamhoz, akkor az árak általában 800 dollár körül kezdődik. Az üzletek azonban jelentősen csökkenthetik a költségeket. Nemrég például vásároltam egy ASUS Vivobook S 15, Copilot+ PC, 499 dollárért akciósan, bár most 899 dollárért kapható.
Egy másik lehetőség a Surface Pro 11, amelynek ára 877 dollár, és a következő címen érhető el: Microsoft Store. A Copilot+ PC-kre vonatkozó további ajánlatok felfedezéséhez látogassa meg a Microsoft Az üzlet akcióinak oldala.
A mesterséges intelligencia funkciók nélküli szabványos laptopok esetében fontolja meg a Lenovo ThinkPad E16 Gen 1 600 dollár alatti árat vagy az ASUS Vivobookot 16 paptop, amely kevesebb mint 500 dollárért érhető el.
Maradjon tovább a Windows 10 rendszeren további előfizetéssel
Ha továbbra is a Windows 10-et szeretné használni, a Microsoft most felajánlja Kibővített biztonsági frissítések (ESU). Ez a fizetős szolgáltatás mindig is olyan szervezetek számára volt fenntartva, amelyeknek a hivatalos támogatási időszakon túl régebbi operációs rendszereket kell futtatniuk, de most már elérhető a rendszeres fogyasztók számára.
Ez a program lehetővé teszi, hogy számítógépe továbbra is megkapja a biztonsági és karbantartási frissítéseket. Van azonban néhány korlátozása, például nem biztosít új funkciókat, nem biztonsági frissítéseket, tervezési változtatásokat vagy általános támogatást.
Az ESU program célja annak biztosítása, hogy az eszköz továbbra is működjön, és ne váljon sebezhetővé.
A kiterjesztett biztonsági frissítések várhatóan 30 dollárba kerülnek, és a Microsoft azt tervezi, hogy a regisztrációt a Windows 10 támogatásának befejezési dátuma 2025 októbere közeledik.
Hogyan frissíti számítógépét a Windows 10 rendszerről? Tájékoztassa ezt a megjegyzések.
@media csak képernyő és (min-szélesség: 0px) és (min-height: 0px) { div[id^=”bsa-zone_1659356403005-2_123456″] { min-width: 336px; minimális magasság: 280 képpont; } } @media only screen and (min-width: 640px) and (min-height: 0px) { div[id^=”bsa-zone_1659356403005-2_123456″] { min-width: 728px; minimális magasság: 280 képpont; } }