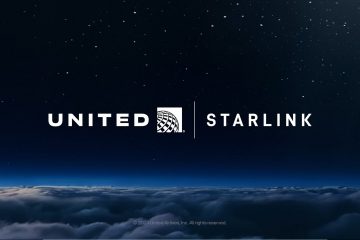A Windows 11 számos bejelentkezési lehetőséget kínál, a PIN-kódoktól és jelszavaktól az ujjlenyomat-és arcfelismerésig. De ha személyre szabott bejelentkezési élményt keres, beállíthat egy képjelszót a Windows 11 rendszeren kedvenc képével, valamint számos érintéssel és mozdulattal. Ez az egyik legszórakoztatóbb, ugyanakkor biztonságos alternatíva a hagyományos jelszavakkal és PIN-kódokkal szemben. Készen állsz, hogy kipróbáld? Kezdjük a képjelszó létrehozásával.
Mi az a képjelszó, és hogyan működik?
A képes jelszó szórakoztató és biztonságos módja annak, hogy kedvencével bejelentkezzen fiókjába. kép, valamint egy sor koppintás és gesztus. A beállítás során kiválaszt egy képet, és meghatározza a használni kívánt specifikus érintéseket vagy mozdulatokat. A bejelentkezéshez egyszerűen ismételje meg ezeket a mozdulatokat ugyanabban a sorrendben és ugyanabban a helyeken a képen.
Mielőtt elkezdené
A képjelszó létrehozásához meg kell adnia a felhasználói fiók jelszavát.Győződjön meg arról, hogy megvan a képjelszóként használni kívánt kép, és a helyi lemezen van.
Képjelszó beállítása Windows 11 rendszerben
Használja a „Windows billentyű + I” billentyűket. hogy nyissa meg a Beállításokat. Nyissa meg a „Fiókok” > „Bejelentkezési beállítások” oldalt. Kattintson a „Jelszókép” lehetőségre.”, majd kattintson a”Hozzáadás“gombra. Írja be a felhasználói fiók jelszavát, majd kattintson az”OK“gombra. Kattintson a”Kép kiválasztása“gombra. erős>”gombot. Válassza ki Kattintson a képre, majd kattintson a „Megnyitás” gombra. Kattintson a „Használja ezt a képet” gombra.Rajzoljon három kézmozdulatot vagy érintést a képre. Rajzolja újra ugyanazokat a gesztusokat/érintéseket, amikor megerősítést kér. Kattintson a „Befejezés” gombra. Ezzel beállított egy képjelszót a Windows rendszerben 11.
Részletes lépések (képernyőképekkel)
Mint mindig, nyissa meg a Beállítások alkalmazást a Windows 11 rendszerben a „Windows billentyű + I” billentyűparancs megnyomásával. Miután megnyílt, lépjen az oldalsáv „Fiókok” lapjára, majd kattintson a „Bejelentkezési beállítások” lehetőségre a jobb oldalon. Itt kezelheti az összes bejelentkezési módot és további beállításokat.
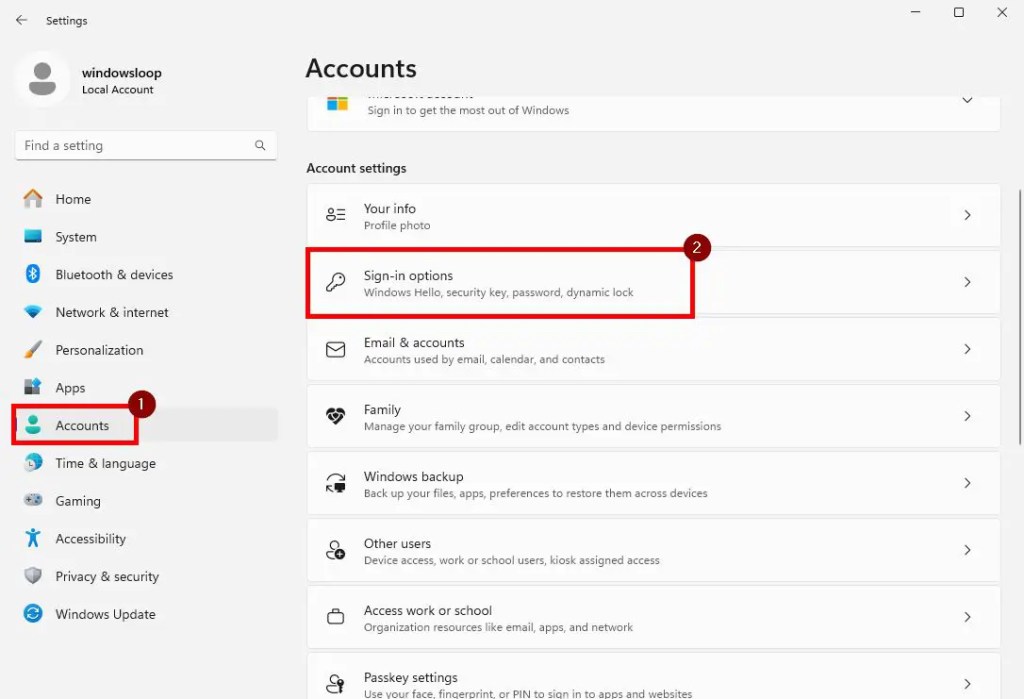
Itt kattintson a „Képjelszó” lehetőségre, majd kattintson a „Hozzáadás” gomb.
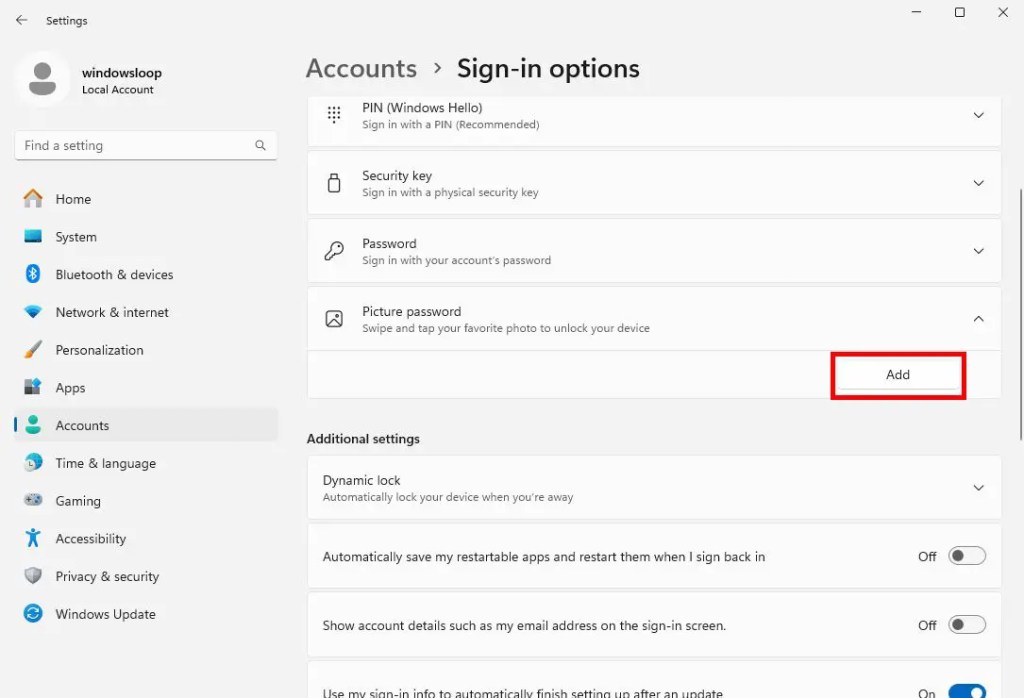
Most, hogy megbizonyosodjon róla, a Windows kéri a felhasználói fiók jelszavát, vagy PIN-kódot. Írja be, és kattintson az „OK” gombra a folytatáshoz.
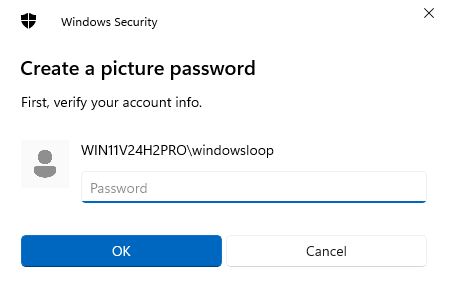
Címzett indítsa el a beállítási folyamatot, kattintson a „Kép kiválasztása” gombra.
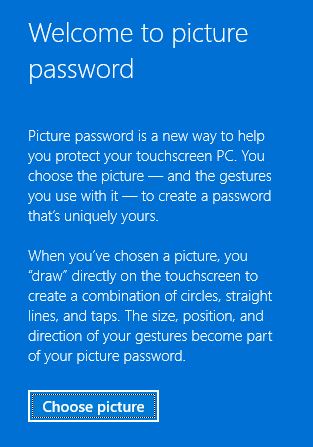
A Tallózás ablakban keresse meg és jelölje ki azt a képet, amelyet a kép jelszavának kíván beállítani, majd kattintson a „Megnyitás” gomb.
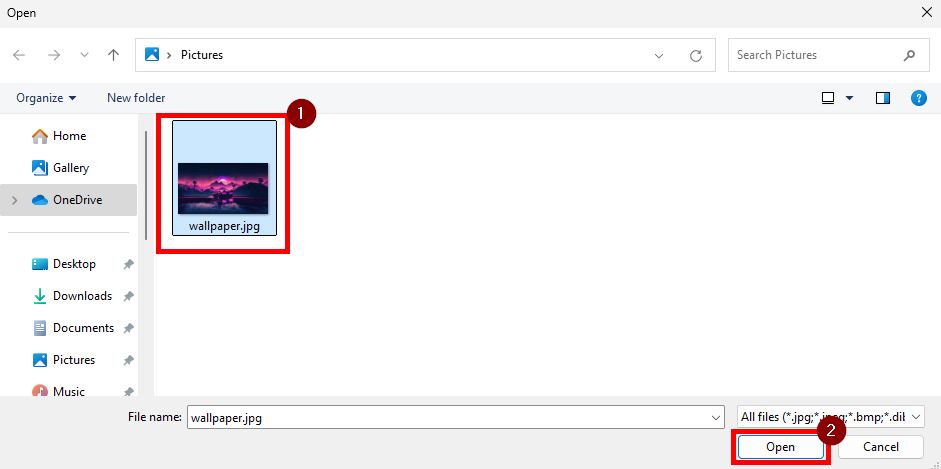
Kattintson a „Használat ezt a képet“gombot a folytatáshoz.
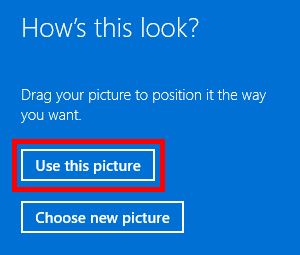
Most a Windows arra kéri, hogy rajzoljon három kézmozdulatot vagy koppintást. A körök, vonalak és koppintások tetszőleges kombinációját használhatja. Csak emlékezzen a mozdulatok/koppintások méretére, helyzetére, irányára és sorrendjére.

Ha megerősítést kérnek, rajzolja le ugyanazokat a gesztusokat és csapok azonos méretben, pozícióban, irányban és sorrendben.
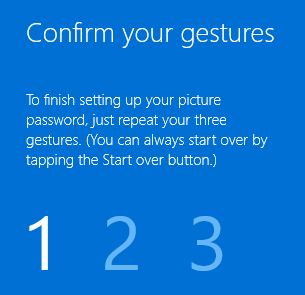
A következővel Ezzel elkészült a képjelszó létrehozása. Kattintson a „Befejezés” gombra a varázsló bezárásához.

Mostantól az újonnan létrehozott képjelszóval gyorsan bejelentkezhet a rendszerébe.
Bejelentkezés. A Képjelszó használata Windows 11 rendszerben című részben
Ha Windows rendszerben képjelszóval szeretne bejelentkezni fiókjába, kövesse az alábbi lépéseket:
Kattintson a lezárási képernyőre a képjelszó megjelenítéséhez. Rajzolja meg a mozdulatokat, vagy ugyanabban a méretben, pozícióban, irányban és sorrendben érinti, mint ahogyan a beállítás során meghatározta. A rendszer automatikusan bejelentkezik.
Csomagolás – Élvezze a személyre szabott és biztonságos bejelentkezést képjelszóval
Befejezésül: Ha szórakoztató, de biztonságos módot keres a rendszerbe való bejelentkezéshez, akkor a képjelszó a megfelelő út. Beállítása és használata ugyanolyan egyszerű, mint bármely más bejelentkezési mód. Tehát próbálja ki, és nézze meg, hogyan működik az Ön számára. Ne feledje, hogy mindig hozzáférhet más bejelentkezési módokhoz, például jelszavához és PIN-kódjához. Ha elfelejti a képjelszó-mozdulatait, egyszerűen kattintson a „Bejelentkezési lehetőségek” lehetőségre a bejelentkezési képernyőn, és válasszon egy másik módszert.
Ennyi. Ha bármilyen kérdése van, vagy segítségre van szüksége, megjegyzést írjon alább. I szívesen segítek.