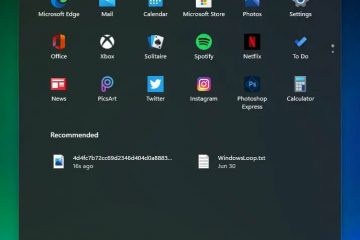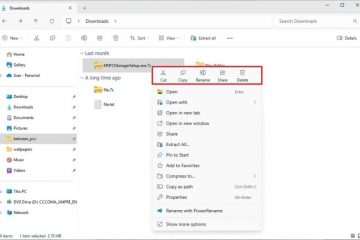Ha valaha is használt virtuális magánhálózati (VPN) klienst Windows 11-en (vagy Windows 10-en) magánhálózathoz való csatlakozáshoz, akkor észrevehette, hogy az internetböngészés drámaian lelassul. Magam is jártam ott, és azon tűnődtem, hogy a biztonság és a magánélet védelmére tervezett funkció miért rontja az online élményemet.
A probléma a VPN-kapcsolatok működésében rejlik. Amikor csatlakozik egy VPN-kiszolgálóhoz, a készülék automatikusan új alapértelmezett útvonalat ad hozzá a hálózathoz. Ez azt jelenti, hogy az összes webes forgalmat (igen, minden meglátogatott webhelyet) a VPN-kapcsolaton és a távoli magánhálózaton keresztül küldik a helyi internet helyett. Bár ez a beállítás növelheti a biztonságot, gyakran a sebesség ára van.
A probléma megoldása az „osztott alagút” megvalósítása, egy olyan hálózati funkció, amely lehetővé teszi a magánhálózathoz való hozzáférés fenntartását, miközben a webes forgalom helyi internetkapcsolatán keresztül történő áramlásának biztosítása A funkció engedélyezésével növelheti a böngészési sebességet, miközben csatlakozik a VPN-hez.
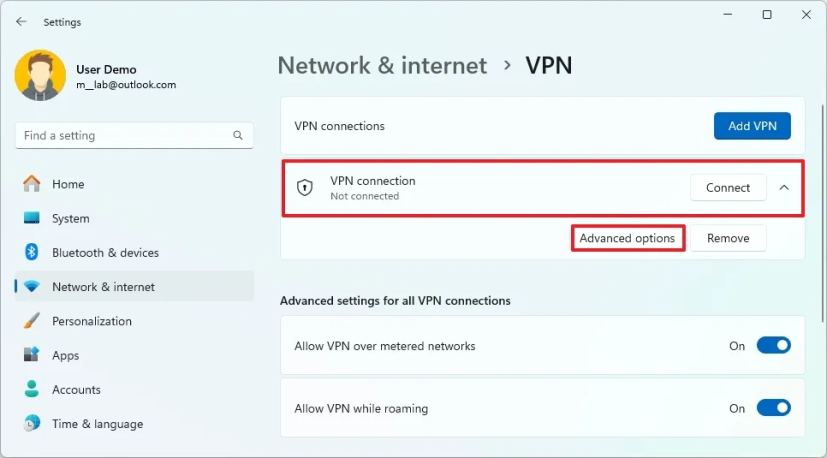
Ebben az útmutatóban elmagyarázom a lépéseket osztott alagút beállításához Windows 11 és Windows 10 rendszeren, hogy kijavítsa a lassú internetkapcsolatot VPN-munkamenet közben.
A VPN lassú internetének javítása osztott tunnelással Windows 11 rendszeren
A VPN megakadályozása érdekében a kapcsolat lelassulása miatt az internet Windows 11 rendszeren, kövesse az alábbi lépéseket:
Nyissa meg a Beállítások elemet.
@media csak képernyő és (min-szélesség: 0 képpont) és (min-magasság: 0 képpont) { div[id^=”bsa-zone_1659356505923-0_123456″] { min-width: 336px; minimális magasság: 280 képpont; } } @media only screen and (min-width: 640px) and (min-height: 0px) { div[id^=”bsa-zone_1659356505923-0_123456″] { min-width: 728px; minimális magasság: 280 képpont; } }
Kattintson a Hálózat és internet lehetőségre.
Kattintson a VPN oldalra.
Kattintson a VPN-kapcsolatra.
Kattintson a Speciális beállítások gombra.
Kattintson a Szerkesztés gombra a „További VPN ingatlanok”beállítást.
Kattintson a Hálózat fülre.
Törölje a jelet az „Internet Protocol Version 6 (TCP/IPv6)” opcióból.
Jelölje be az „Internet Protocol Version 4 (TCP/IPv4)” lehetőséget (ha van).
Kattintson a Tulajdonságok gombra.
Kattintson a Speciális gombra.
Kattintson az IP-beállítások fülre.
Törölje az „Alapértelmezett átjáró használata távoli hálózaton” beállítást az osztott alagút engedélyezéséhez.
Kattintson az OK gombra. p>
Kattintson ismét az OK gombra.
Kattintson még egyszer az OK gombra.
A lépések végrehajtása után sikeresen konfigurálta az osztott alagútkezelést a Windows 11 rendszeren. Ez lehetővé teszi, hogy eszköze egyidejűleg két különböző hálózathoz kapcsolódjon.
Javítsa ki a lassú VPN-internetet osztott tunnelással Windows 10 rendszeren
To Ha javítja a lassú VPN-kapcsolatot Windows 10 rendszeren, kövesse az alábbi lépéseket:
Nyissa meg a Vezérlőpultot.
Kattintson a Hálózat és internet lehetőségre.
Kattintson a Hálózati és megosztási központ elemre.
Kattintson az „Adapterbeállítások módosítása” lehetőségre a bal oldali panelen. p>
Kattintson jobb gombbal a VPN-kapcsolati adapterre, és válassza a Tulajdonságok lehetőséget.
Kattintson a Hálózat fülre.
Törölje a jelölést. az „Internet Protocol Version 6 (TCP/IPv6)” opciót.
Jelölje be és válassza ki az „Internet Protocol Version 4 (TCP/IPv6)” lehetőséget. (TCP/IPv4)” lehetőséget.
Kattintson a Tulajdonságok gombra.
Kattintson a Speciális gombra.
Kattintson az IP-beállítások fülre.
Törölje az „Alapértelmezett átjáró használata távoli hálózaton” lehetőséget az osztott alagút engedélyezéséhez.
Kattintson az OK gombra.
Kattintson ismét az OK gombra.
Kattintson az gombra. OK még egyszer.
A lépések végrehajtása után az osztott alagút konfigurálva lesz a Windows 10 rendszeren.
Az osztott alagút használatának szempontjai
Fontos megjegyezni, hogy az „Alapértelmezett átjáró használata távoli hálózaton” lehetőség letiltása bizonyos szempontokat követel. Bár ez a beállítás lehetővé teszi a távoli hálózathoz való hozzáférést, csak a hálózat egy részére vonatkozik. amely megegyezik a kapott IP-címhez társított hálózati azonosítóval. Ez azt jelenti, hogy a távoli hálózati követelményektől függően konzultáljon a hálózati rendszergazdával, hogy megbizonyosodjon arról, hogy ezek a változtatások nem érintik a kapcsolatot.
Sok felhasználó számára van értelme ezen beállítások megváltoztatásának mert megakadályozza a szükségtelen webes forgalom VPN-en keresztül történő átirányítását, ami lelassíthatja a böngészési sebességet, azonban biztonsági okokból a teljes forgalom VPN-en keresztül történő átirányítása alapértelmezett. Azáltal, hogy az összes internetes forgalmat a VPN-en keresztül irányítják, a szervezetek biztonsági intézkedéseket, például tűzfalakat, szűrőket és megfigyelőeszközöket hajthatnak végre. Ez a beállítás biztosítja a vállalati szabályzatoknak való megfelelést, és biztonságos környezetet kínál, mintha az alkalmazottak fizikailag csatlakoznának a hálózathoz.
Azt is érdemes megjegyezni, hogy az alapértelmezett beállítások elegendőek a legtöbb VPN-felhasználó számára, mivel gyakran csak egy felhasználóval lépnek kapcsolatba. hálózat egy időben. Az osztott alagút ideális olyan speciális felhasználási esetekben, amikor egyidejű hozzáférés szükséges a helyi és távoli erőforrásokhoz.
Bár ez az útmutató a Windows 10 és 11 rendszerre összpontosít, az osztott alagút elve a Windows más verzióira is vonatkozik, beleértve a Windowst is. 8.1 és Windows 7.
A lassú internetkapcsolat egyéb okai
Más tényezők is hozzájárulhatnak a lassú internetsebességhez, ha VPN-kapcsolatot használ Windows rendszeren. Például a VPN-kiszolgáló távolsága növelheti a várakozási időt és csökkentheti a sebességet. Ha a VPN-kiszolgálót túlterheli a felhasználói forgalom, az lassabb kapcsolatokhoz vezethet. Ezenkívül a VPN-ek titkosítják az adatokat a biztonság fokozása érdekében, de ez a folyamat több rendszererőforrást igényel, és lelassíthatja a kapcsolatot, különösen magas szintű titkosítási protokollok esetén.
Egyes internetszolgáltatók (internetszolgáltatók) szándékosan lassítják a VPN-t. forgalmat, különösen, ha nagy sávszélesség-használatot észlelnek. Az otthoni hálózattal kapcsolatos problémák, például a gyenge Wi-Fi jelek, az elavult hardver vagy a sávszélesség torlódása csökkentheti az internet sebességét. Egyes alkalmazások, például a streaming szolgáltatások, a nagy letöltések vagy a felhőalapú szinkronizálási eszközök versenyezhetnek a sávszélességért, ami miatt az internet lomha lesz. Ezenkívül a helyi tűzfal vagy víruskereső beállításai is befolyásolhatják a sebesség teljesítményét.
@media only screen és (min-width: 0px) és (min-height: 0px) { div[id^=”bsa-zone_1659356403005-2_123456″] { min-szélesség: 336 képpont; minimális magasság: 280 képpont; } } @media only screen and (min-width: 640px) and (min-height: 0px) { div[id^=”bsa-zone_1659356403005-2_123456″] { min-width: 728px; minimális magasság: 280 képpont; } }