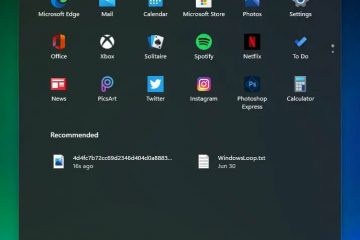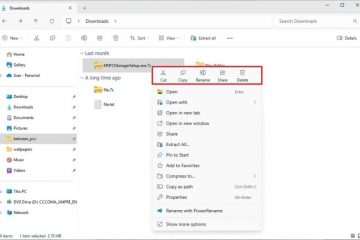A Windows rossz vagy elavult illesztőprogramokat telepít? A következőképpen kapcsolhatja ki az automatikus illesztőprogram-telepítést a Windows 10 és 11 rendszerben.
Amikor a Windows frissítéseiről van szó, néhány dolog gyakran megzavarja a felhasználókat. Az egyik az automatikus frissítés, amelyet szüneteltethet, a másik pedig az illesztőprogramok automatikus telepítése. A legtöbb esetben az automatikus illesztőprogram-telepítés jól működik. Például a grafikus illesztőprogramon kívül évek óta nem telepítettem manuálisan egyetlen illesztőprogramot sem – a Windows automatikusan kezelte őket helyettem.
Azonban vannak olyan helyzetek, amikor az automatikus illesztőprogram-telepítés problémákat okoz, például hibás, rossz vagy elavult illesztőprogramok. Ha ezekkel a problémákkal szembesül, a következőképpen letilthatja le az automatikus illesztőprogram-frissítéseket a Windows 11 és 10 rendszerben. Kezdjük is.
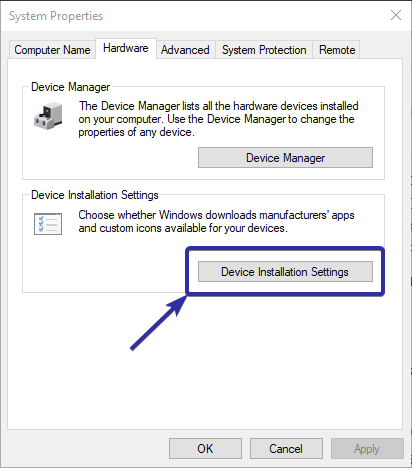
Előtte Kezdés
A következő módszerek és lépések működnek Windows 11 és Windows rendszerben is 10. Az automatikus illesztőprogram-frissítések letiltásáhozrendszergazdai jogosultságok szükségesek. A folytatás előtt a biztonság kedvéért hozzon létre egy rendszer-visszaállítási pontot.
1. Az automatikus illesztőprogram-frissítések letiltása az eszköztelepítési beállításokból
Az eszköztelepítési beállítások segítségével egyszerűen megakadályozhatja, hogy a Windows automatikusan frissítse az illesztőprogramokat. Ez azonban nem szigorú korlátozás. Ha a Windows úgy találja, hogy az illesztőprogram-frissítés elengedhetetlen a rendszer működéséhez, biztonságához vagy stabilitásához, akkor is telepítheti a frissítést. Ez a módszer azok számára hasznos, akik az illesztőprogram-frissítések teljes blokkolása nélkül szeretnék megakadályozni a szükségtelen frissítéseket.
Nyissa meg a Start menüt. Keressen, és nyissa meg a „Speciális rendszerbeállítások megtekintése” lehetőséget..Lépjen a „Hardver” lapra. Kattintson az „Eszköztelepítési beállítások” gombra.
Válassza ki a „Nem (az eszköz nem működik várható)“lehetőséget. Kattintson a „Módosítások mentése“gombra.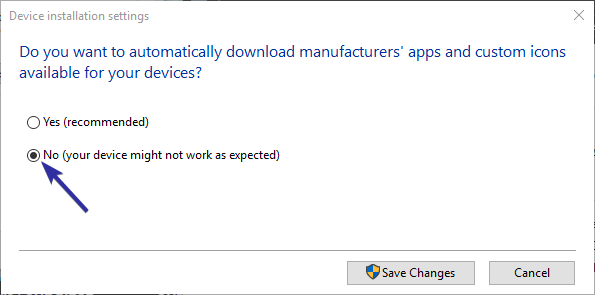 Indítsa újra a számítógépet. újraindításkor az illesztőprogramok automatikus frissítése le van tiltva.
Indítsa újra a számítógépet. újraindításkor az illesztőprogramok automatikus frissítése le van tiltva.
2. Az automatikus illesztőprogram-frissítések letiltása csoportházirenden keresztül
Megjegyzés: A csoportházirend csak a Pro és Enterprise kiadásokban érhető el. Ha Home kiadást használ, kövesse a rendszerleíró adatbázis módszerét.
A „Ne vegyen fel illesztőprogramokat a Windows Update szolgáltatással” házirend használatával egyszerűen letilthatja az automatikus illesztőprogram-frissítéseket Windows 11 és Windows 10 rendszeren. Így.
Nyomja meg a „Windows billentyű + R” billentyűket a Futtatás párbeszédpanel megnyitásához. Írja be a gpedit.msc parancsot, és nyomja meg az Enter billentyűt a csoport megnyitásához. Házirend. Nyissa meg a „Számítógép konfigurációja > Felügyeleti sablonok > Windows-összetevők > Windows Update > A Windows Update szolgáltatásból felkínált frissítések kezelése” mappát. Kattintson duplán a „Ne foglaljon bele illesztőprogramokat a Windows Update szolgáltatással” mappába./strong>”irányelv.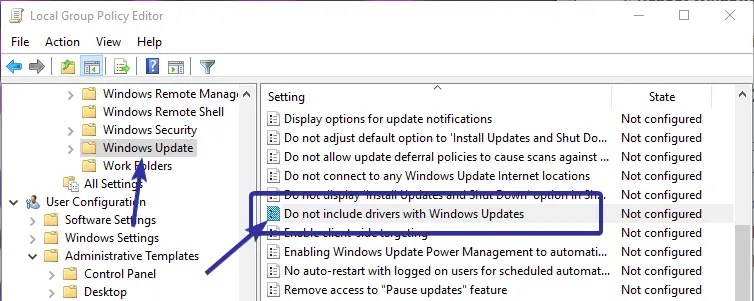 Válassza ki a „Engedélyezve“lehetőség.
Válassza ki a „Engedélyezve“lehetőség.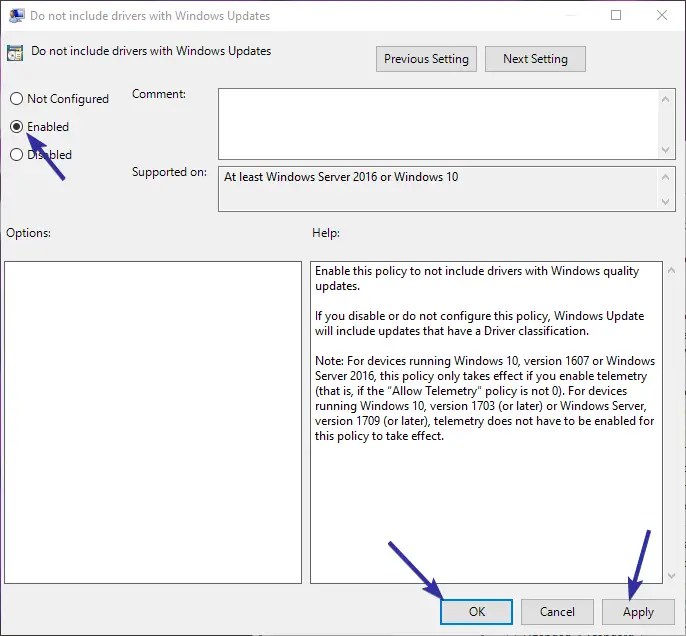 Kattintson a „OK“a módosítások mentéséhez.Indítsa újra a számítógépet. Az újraindítás után az automatikus illesztőprogram-frissítések letiltva.
Kattintson a „OK“a módosítások mentéséhez.Indítsa újra a számítógépet. Az újraindítás után az automatikus illesztőprogram-frissítések letiltva.
3. Az automatikus illesztőprogram-frissítések letiltása a Rendszerleíróadatbázis-szerkesztőn keresztül
Megjegyzés: A folytatás előtt erősen ajánlom, hogy készítsen biztonsági másolatot a beállításjegyzékről.
Az „ExcludeWUDriversInQualityUpdate “értéket a Rendszerleíróadatbázis-szerkesztőben, letilthatja az automatikus illesztőprogram-telepítést. A következőképpen teheti meg:
Egykattintásos módszer
A Azok, akik nem szeretnék manuálisan szerkeszteni a rendszerleíró adatbázis értékeit, létrehoztam egy egykattintásos megoldást, amely engedélyezi vagy letiltja az automatikus illesztőprogram-frissítéseket !An1nSbdmT8uSicglIAr1jwWgF0ysIg?e=54phiN”target=”_blank”>töltse le az egykattintásos ZIP-fájlt fájlt.
A zip fájl letöltése után bontsa ki azt az asztalra (jobb gombbal kattintson a fájlra, és válassza az „Összes kibontása” lehetőséget), jobbra-kattintson a „disable-automatic-driver-updates.reg” fájlra, és válassza az „Egyesítés” lehetőséget.
Kattintson az „Igen strong>”gombot kétszer, és kész kész.
A reg fájlok egyesítése után az automatikus illesztőprogram-frissítések le vannak tiltva.
Az automatikus illesztőprogram-frissítések engedélyezéséhez kattintson jobb gombbal az „enable-automatic-driver-updates.reg” fájlra és válassza az „Egyesítés” lehetőséget.
Kézi módszer
Nyomja meg a „Windows billentyű + R” billentyűkombinációt a Futtatás párbeszédpanel megnyitásához. Írja be a regedit parancsot, és nyomja meg az Entert erős> nyitni Windows rendszerleíró adatbázis. Nyissa meg a „HKEY_LOCAL_MACHINE\SOFTWARE\Policies\Microsoft\Windows” mappát.Kattintson jobb gombbal a „Windows” mappára a bal oldalsáv. Válassza az „Új > Kulcs” lehetőséget.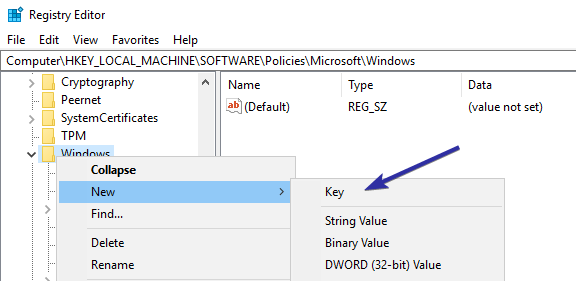 Állítsa be a következőt: „WindowsUpdate“mappanévként. Kattintson jobb gombbal a „WindowsUpdate“mappára. Válassza ki a”Új > DWORD (32 bites) érték“. Nevezze el az értéket:”ExcludeWUDriversInQualityUpdate“.
Állítsa be a következőt: „WindowsUpdate“mappanévként. Kattintson jobb gombbal a „WindowsUpdate“mappára. Válassza ki a”Új > DWORD (32 bites) érték“. Nevezze el az értéket:”ExcludeWUDriversInQualityUpdate“.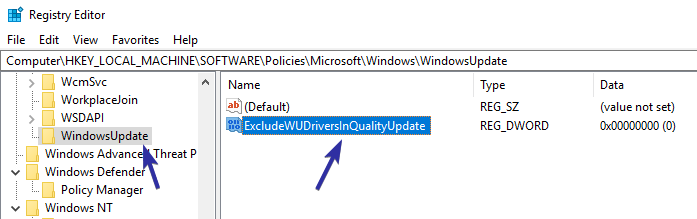 Dupla-kattintson az új értékre. Írja be az „1” értéket az érték adatmezőjébe.Kattintson „OK” a módosítás mentéséhez.
Dupla-kattintson az új értékre. Írja be az „1” értéket az érték adatmezőjébe.Kattintson „OK” a módosítás mentéséhez.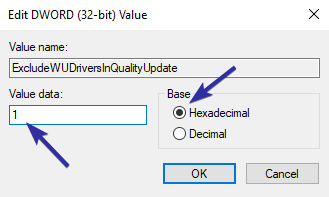 Zárja be a Rendszerleíróadatbázis-szerkesztőt. Indítsa újra a számítógépet és az automatikus illesztőprogram-frissítések le vannak tiltva.
Zárja be a Rendszerleíróadatbázis-szerkesztőt. Indítsa újra a számítógépet és az automatikus illesztőprogram-frissítések le vannak tiltva.
Vegye át az irányítást a meghajtófrissítések felett a Windows rendszerben – Következtetés
Összefoglalva, háromféleképpen állíthatja le az automatikus illesztőprogram-frissítéseket a Windows 11 és a Windows 10 rendszerben.
Ha nem szeretne szigorú korlátozásokat, és csak szeretné elkerülni a szükségtelen illesztőprogram-frissítéseket, használja az Eszköztelepítési beállítások módszert. Ez a lehetőség minden kiadáson működik – Home, Pro és Enterprise. Az automatikus frissítések ismételt engedélyezéséhez egyszerűen válassza az „Igen” lehetőséget.
Azok a felhasználók, akik teljesen letiltják az automatikus illesztőprogram-frissítéseket, a Csoportházirend módszer a leghatékonyabb, de ez csak a Pro és az Enterprise kiadásokban érhető el. Ha Windows Home-ot használ, a Registry módszer a legjobb alternatíva.
Az automatikus illesztőprogram-frissítések csoportházirenden keresztüli engedélyezéséhez válassza a „ Nincs konfigurálva”opciót. A Registry metódusnál módosítsa az „Értékadatok” értéket „0″-ra, vagy törölje az „ExcludeWUDriversInQualityUpdate” értéket.
Ha egy adott illesztőprogram-frissítéssel, például a grafikával kapcsolatos problémákkal szembesül kártya esetén letilthatja az automatikus illesztőprogram-frissítéseket az adott hardvereszközön. További információért kövesse a hivatkozott útmutatókat.
Ha bármilyen kérdése van, vagy segítségre van szüksége, megjegyzést írjon alább. Szívesen segítek.