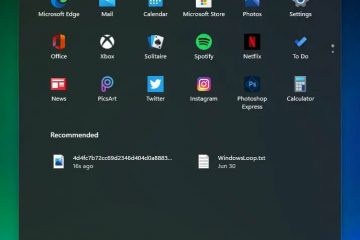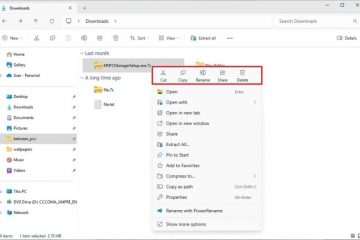A Windows termékkulcs egy 25 karakterből álló kód, amely bizonyítja, hogy a Windows-példány eredeti, és nem kalóz. Szükség lehet rá, ha újratelepíti a Windows rendszert, átviszi a licencet egy másik számítógépre, vagy ellenőrzi a Windows aktiválását. A Windows termékkulcs megkeresése bonyolult feladatnak tűnik, és fogalma sincs, hol kezdje? Ne aggódj, jó helyen jársz. Ebben az oktatóanyagban megmutatom, hogyan szerezheti meg a Windows termékkulcsát parancssori eszközökkel, hogyan találhatja meg harmadik féltől származó alkalmazások segítségével, és hogyan találhatja meg a Windows soros kulcsát még a rendszerindítás előtt. Kezdjük:
Fontos: A Windows termékkulcs és a digitális licenc közötti különbség megértése
A Windows aktiválásakor a Microsoft két fő módszert kínál: termékkulcs és digitális licenc. Bár mindkettő azt a célt szolgálja, hogy ellenőrizze, hogy az Ön Windows-példánya eredeti-e, eltérően működnek.
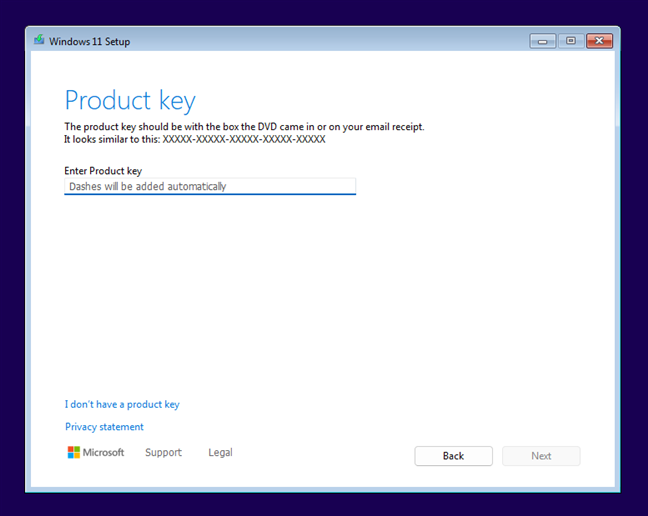
A Windows termékkulcs egy 25 karakterből álló alfanumerikus kód, amelyet a vásárláskor adtak meg. Gyakran benne van a dobozban, ha megvásárolta a Windows fizikai példányát, vagy e-mailben küldte el, ha online vásárolta. A termékkulcsot a telepítési vagy aktiválási folyamat során kell megadni, és a licenc típusától függően újra felhasználható.
A Windows 11 termékkulcsot kér a telepítés során
Digitális licenc a másrészt egy modernebb megközelítés. Nem támaszkodik fizikai kódra. Ehelyett összekapcsolja a Windows aktiválását a Microsoft-fiókjával vagy az eszköz hardverével. A digitális licencek gyakoriak olyan helyzetekben, amikor a Windows előre telepítve érkezik egy új számítógépre, vagy amikor a Windows újabb verziójára (például Windows 10-ről Windows 11-re) frissít. Digitális licenc esetén nincs szükség a termékkulcs manuális megadására, mivel a rendszer automatikusan felismeri az aktiválási állapotot a hardver vagy a Microsoft-fiók alapján.
A legfontosabb különbség az, hogy a termékkulcs egy tényleges 25-karakteres alfanumerikus kód, amelyet tudnia kell, miközben a digitális licenc az eszközéhez vagy fiókjához van kötve, amely automatikus aktiválási élményt kínál. Ha tudja vagy gyanítja, hogy a Windows rendszert termékkulcs segítségével aktiválták, és meg szeretné találni ezt a kódot, a következőképpen teheti meg:
1. Windows termékkulcs megkeresése a PowerShell segítségével
A PowerShell egy rendkívül fejlett parancssori eszköz, amely hasonló a CMD-hez, de sokkal erősebb. Függetlenül attól, hogy Windows 11 vagy Windows 10 rendszert használ, nyissa meg a keresőmezőt a tálcán, írja be a PowerShell kifejezést, és válassza a rendszergazdaként való futtatást. Így néz ki ez a folyamat a Windows 10 rendszerben:
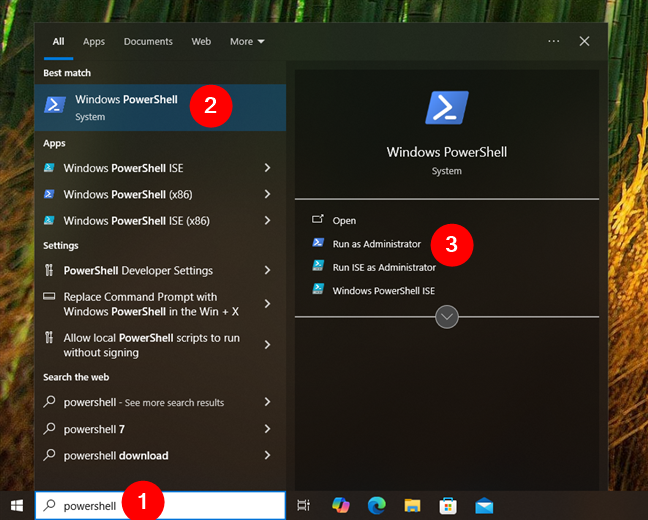
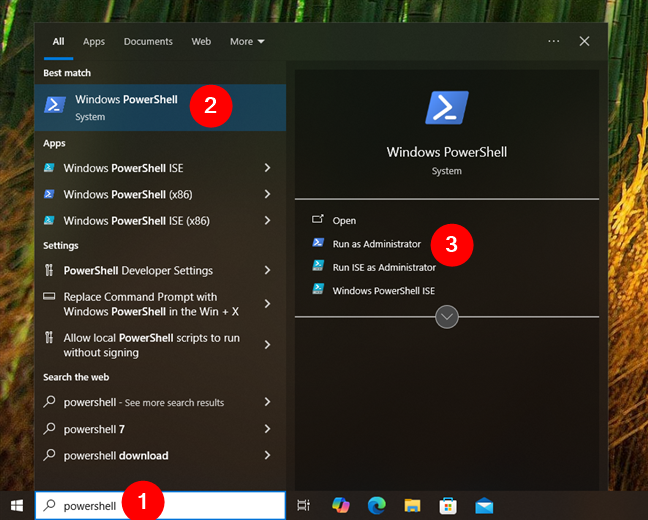
Keresse meg és nyissa meg a PowerShellt rendszergazdaként a Windows 10 rendszerben
És így néz ki a Windows 11:
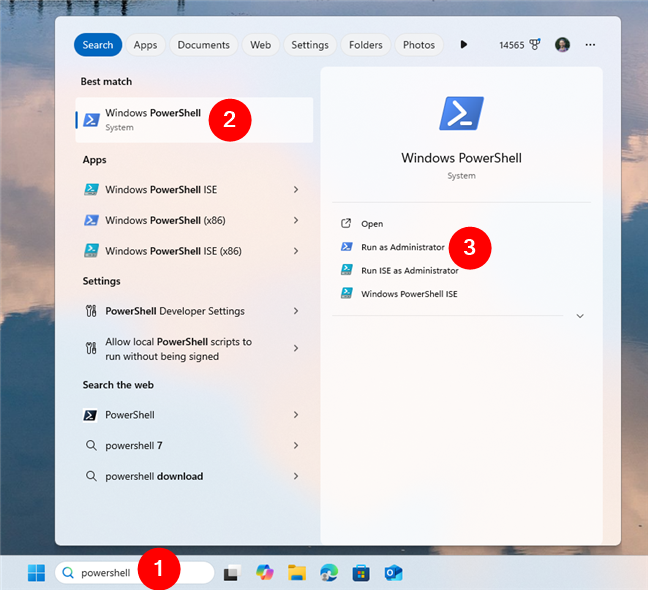
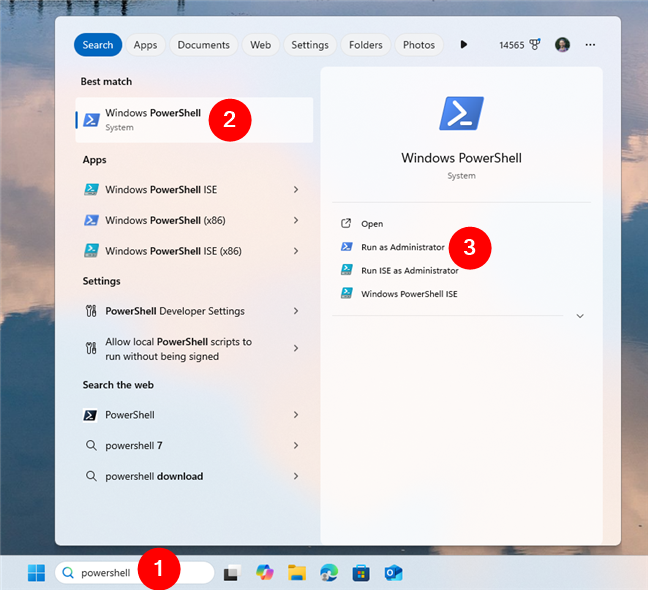
A PowerShell keresése és futtatása rendszergazdaként a Windows 11 rendszerben
A PowerShell elindítása után írja be vagy illessze be a következő parancsot az ablakba:
(Get-WmiObject-query’select * from SoftwareLicensingService’).OA3xOriginalProductKey
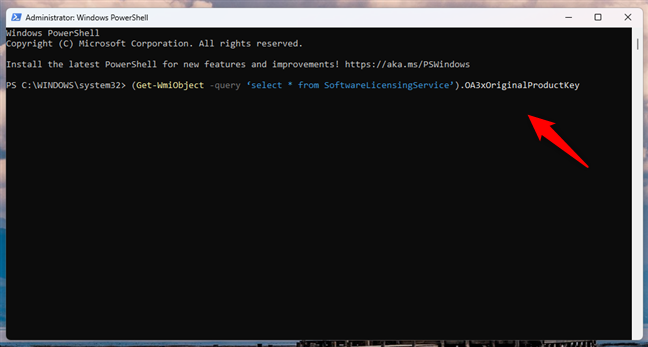
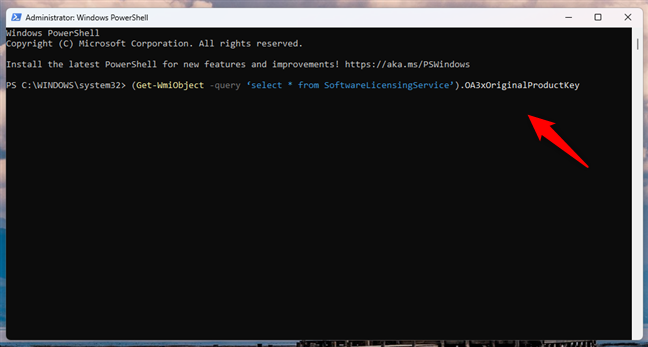
Hogyan találhatja meg Windows termékkulcsát a PowerShell használatával
Ezután nyomja meg az Enter billentyűt a billentyűzeten. Ha termékkulcsot tárol a Windows 10 vagy Windows 11 rendszerben, akkor az megjelenik a PowerShellben. Ha a Windows digitális licenccel van aktiválva, a parancs nem ad ki eredményt.
2. Windows-termékkulcs megkeresése a CMD (Parancssor) segítségével
A parancssor (CMD) egy régebbi, de még mindig hatékony eszköz a számítógép beállításainak megtekintésére. Ahogy az várható volt, ez is segíthet megtalálni a Windows termékkulcsát. A futtatandó parancs ugyanaz, függetlenül attól, hogy Windows 10 vagy Windows 11 operációs rendszerrel rendelkezik-e. A Windows 11 rendszerben azonban meg kell tennie néhány további lépést, mivel a parancs a dobozból nem támogatott. Íme, mit kell tenni az egyes operációs rendszerekben:
2.1. Hogyan találhatja meg a Windows 10 termékkulcsát a CMD (parancssor) segítségével
Ha Windows 10 rendszert használ, és meg szeretné találni a termékkulcsot, nyissa meg a keresőmezőt a tálcán, írja be a cmd parancsot, és válassza a Command futtatását Kérdezze meg rendszergazdaként.
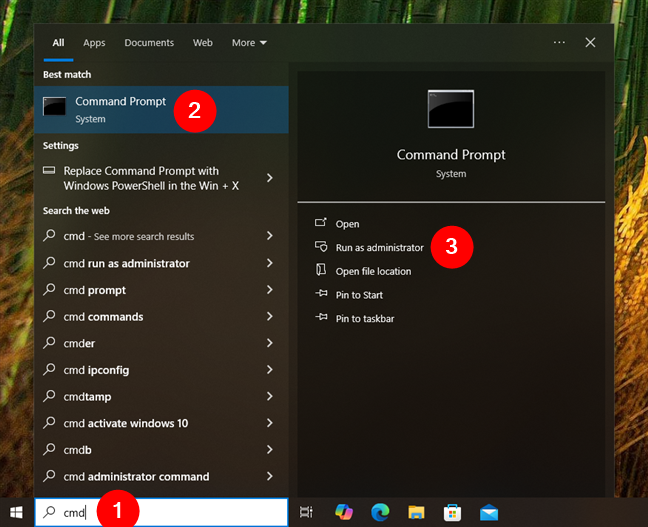
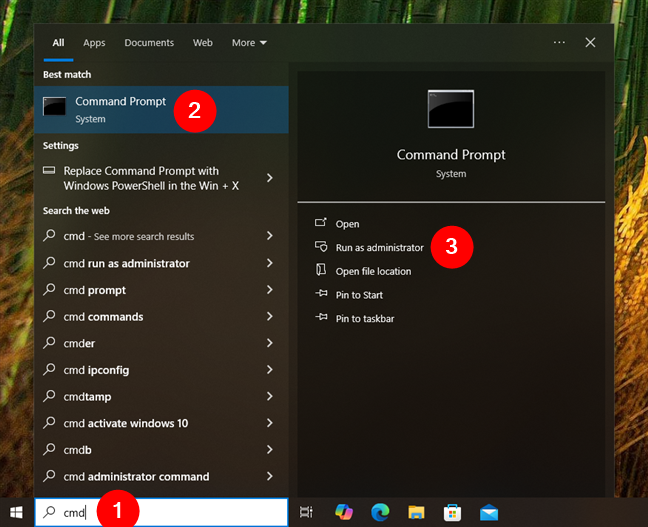
CMD indítása mint admin Windows 10 rendszerben
Miután a Parancssorba került, írja be a következő parancsot:
wmic path softwarelicensingservice get OA3xOriginalProductKey
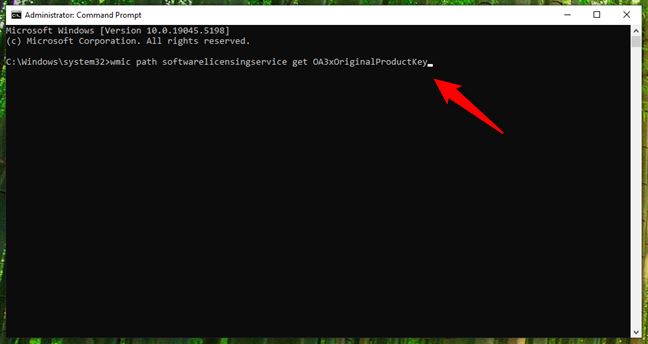
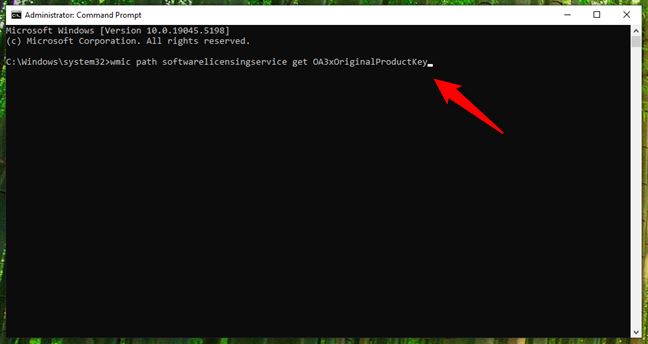
Hogyan találhatja meg Windows rendszerét 10 termékkulcs CMD-vel
Nyomja meg az Enter billentyűt a billentyűzeten, és a termékkulcsnak meg kell jelennie a CMD-ben.
FONTOS: Ha nem jelenik meg kulcs, A Windows 10 valószínűleg digitális licencet használ.
2.2. A Windows 11 termékkulcs megkeresése a CMD (parancssor) segítségével
A Windows 11 rendszerben ugyanazt a wmic parancsot használhatja, amely a Windows 10 rendszerben elérhető a termékkulcs lekéréséhez. A wmic azonban alapértelmezés szerint nincs telepítve a Windows 11 rendszerben, ezért a parancs futtatása előtt telepítenie kell az opcionális szolgáltatások listájáról. Ha nem teszi meg, a wmic futtatásának kísérlete csak hibaüzenetekkel végződik, például:
A „wmic” nem ismerhető fel belső vagy külső parancsként, működő programként vagy kötegfájlként.
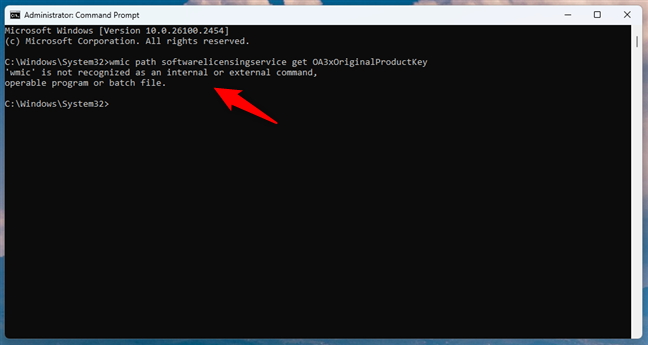
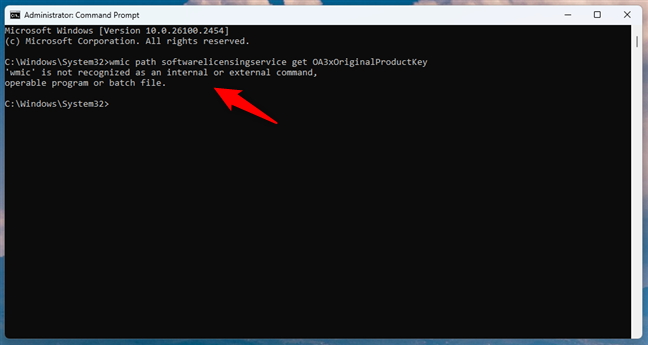
A wmic nem ismerhető fel parancsként Windows 11 rendszerben
A wmic opcionális szolgáltatás telepítéséhez nyissa meg a keresőmezőt a tálcán, írja be az Opcionális funkció hozzáadása gépet, és kattintson vagy koppintson a feliratú találatra azonos módon.
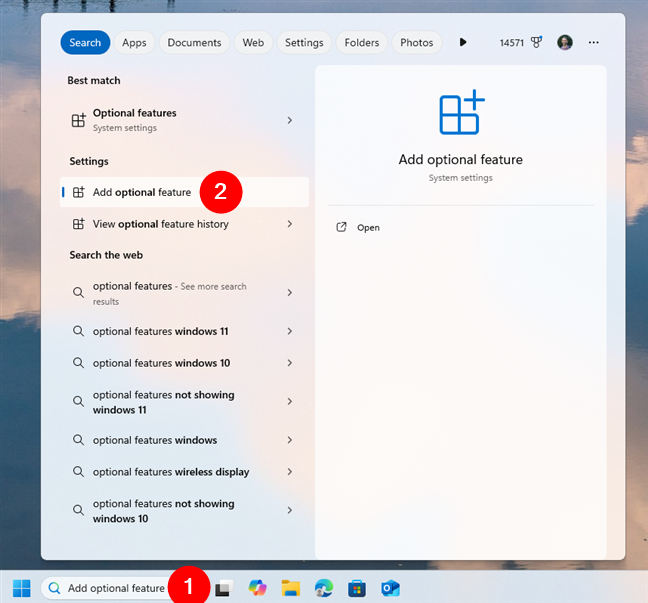
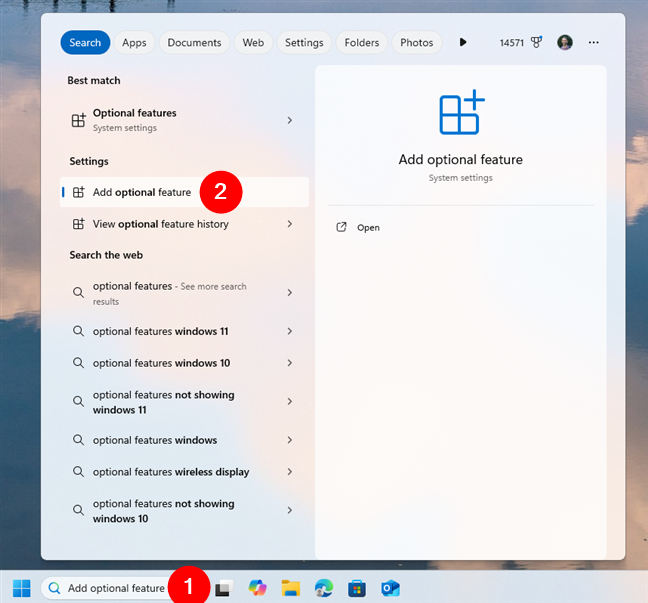
Opcionális funkciók keresése és megnyitása a Windows 11 rendszerben
Ez megnyílik a Beállítások alkalmazást, és az Opcionális funkciók oldalra viszi. Ott kattintson vagy koppintson a Funkciók megtekintése gombra az Opcionális funkció hozzáadása mellett.
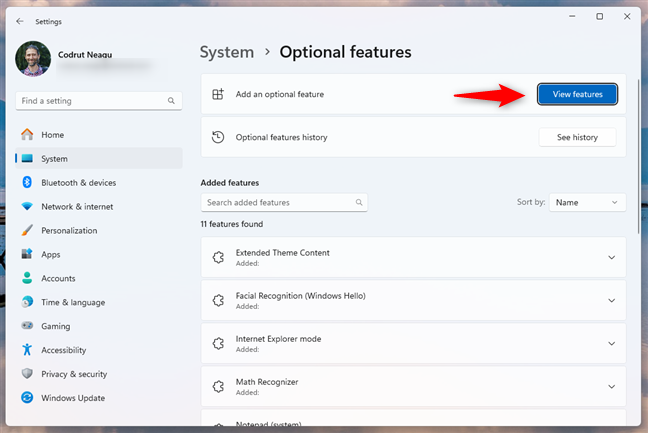
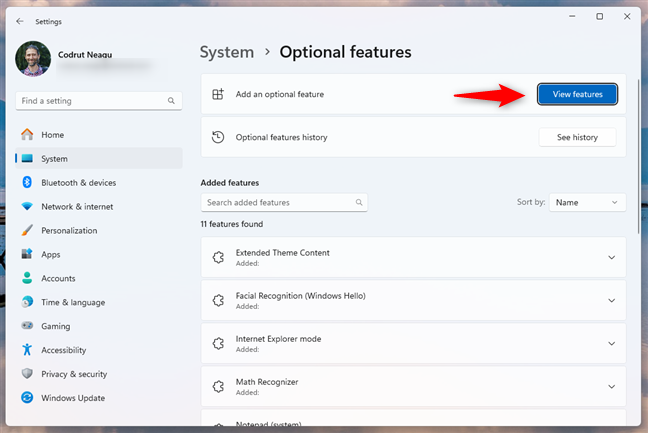
Kattintson vagy koppintson a Funkciók megtekintése elemre.
Az opcionális hozzáadása részben funkciók listáját, keressen vagy görgessen, amíg meg nem találja a WMIC bejegyzést. Ezután válassza ki, és nyomja meg a Tovább gombot.
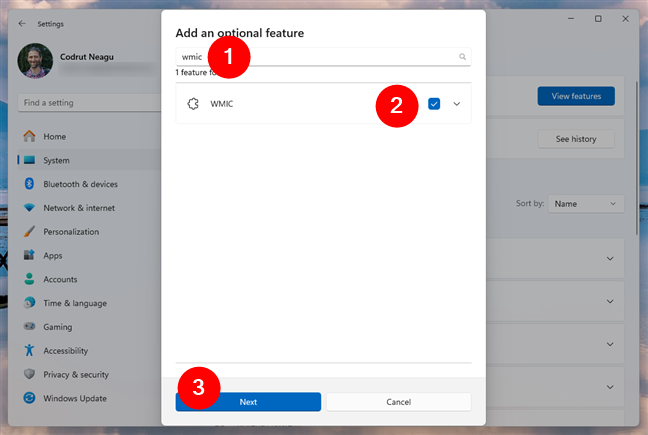
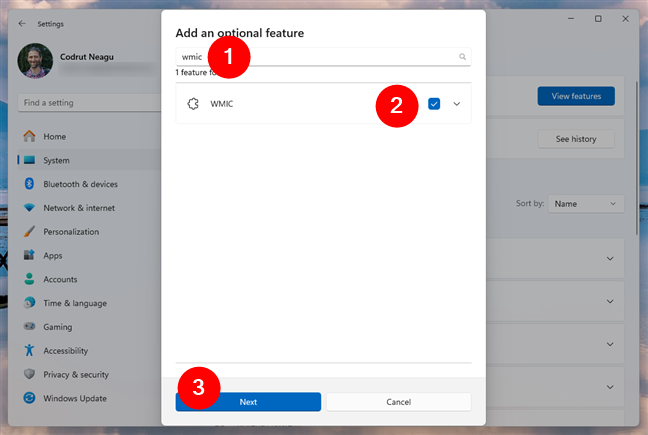
Keresse meg és válassza ki a WMIC opcionális funkcióját
Győződjön meg arról, hogy telepíteni szeretné a WMIC-et Windows 11 rendszerű számítógépére a Hozzáadás gomb megnyomásával.
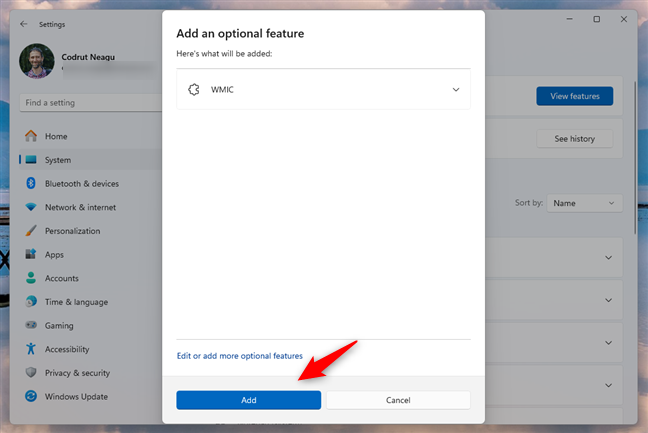
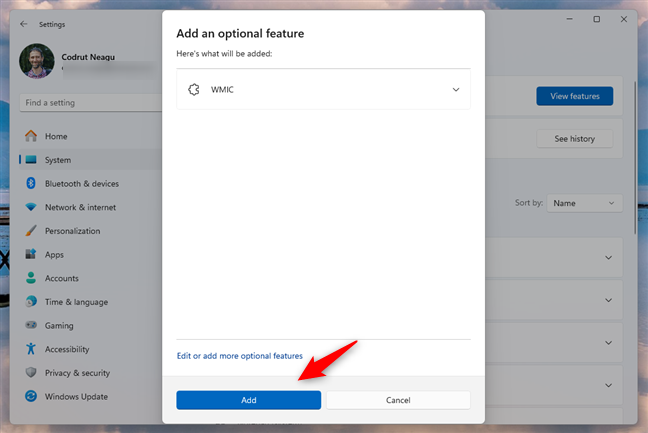
A WMIC telepítése Windows 11 rendszerben
Várjon néhány pillanatot, amíg a Windows 11 telepíti a wmic-et. Ha kész, zárja be a Beállítások alkalmazást, és indítsa el a Parancssort rendszergazdaként. Ehhez nyissa meg a keresőmezőt a tálcán, írja be a cmd parancsot, válassza a Parancssor lehetőséget az eredménylistában, majd kattintson vagy koppintson a jobb oldalon a Futtatás rendszergazdaként lehetőségre.
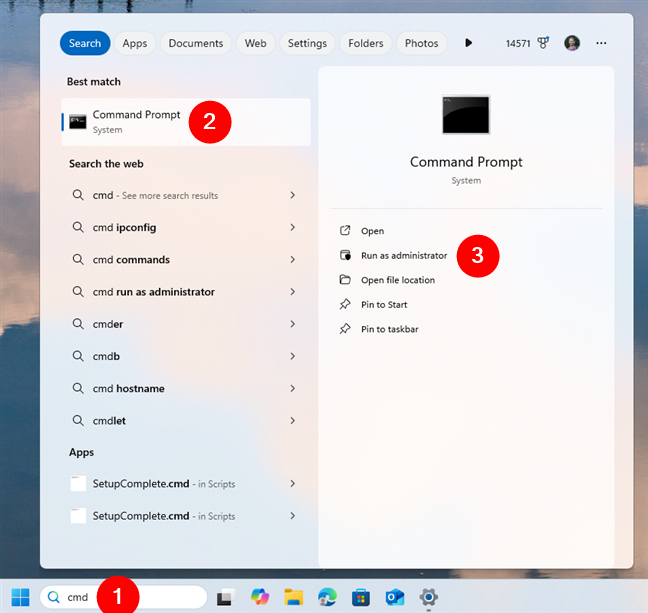
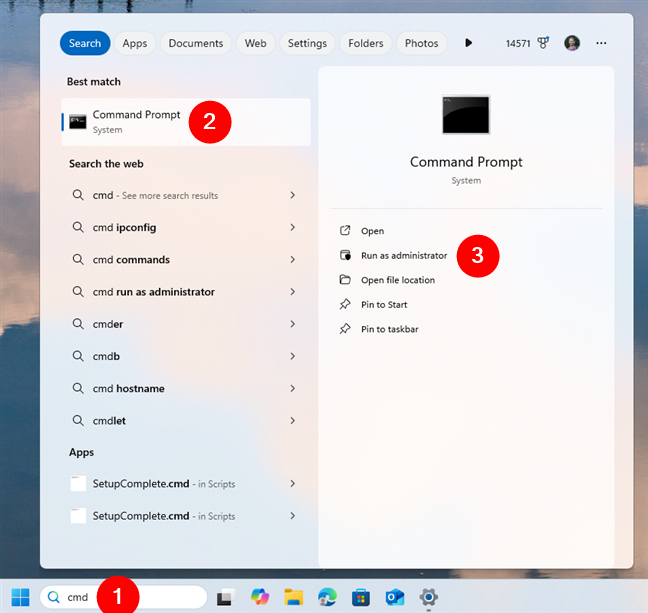
Futtassa a CMD-t rendszergazdaként a Windows 11 rendszerben
Miután a Parancssorba került, írja be a következő parancsot:
wmic path softwarelicensingservice get OA3xOriginalProductKey
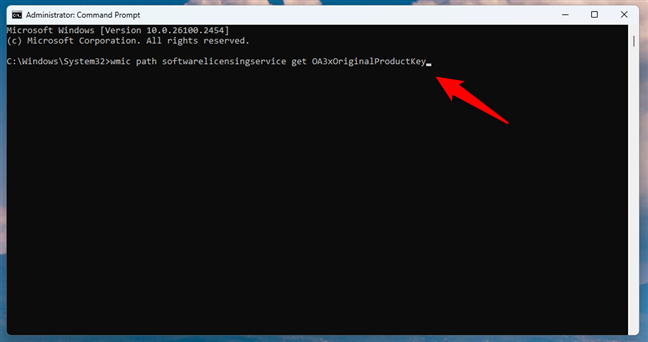
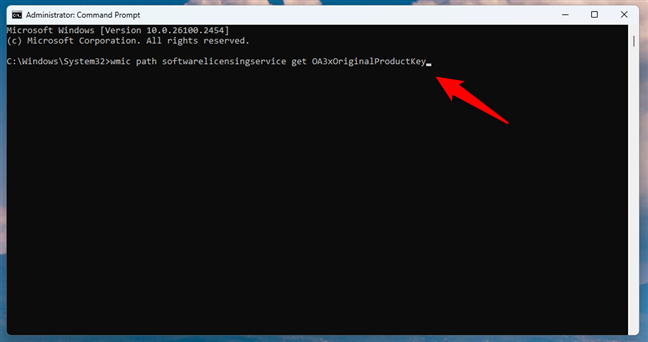
Hogyan találhatja meg Windows 11 termékkulcsát a CMD segítségével?
Ezután nyomja meg az Enter billentyűt a billentyűzeten. A Windows 11 termékkulcsának meg kell jelennie a CMD-ben. Ha a parancssor nem jelenít meg egyetlen kulcsot sem a parancs futtatása után, akkor a Windows 11 valószínűleg digitális licenccel lett aktiválva.
3. Termékkulcs megkeresése a Windows indítása nélkül
Ha a számítógép nem indul el, előfordulhat, hogy továbbra is lekérheti a Windows termékkulcsát. Sok laptop és egyes (márkás) asztali számítógépek firmware-ébe beágyazott Windows-termékkulcs, amely szerepel az UEFI/BIOS-ban.
Az eszköz újraindításával és a BIOS-ba való belépéssel ellenőrizheti, hogy ez vonatkozik-e a rendszerére./UEFI beállításait egy adott billentyű (például F2, F10 vagy Delete) megnyomásával rendszerindítás közben. Miután belépett, keresse meg a Rendszerinformáció, Licenc vagy valami hasonló részt. Lehetséges, hogy a Windows termékkulcs ott van tárolva.
4. Termékkulcs megkeresése Windows rendszerben harmadik féltől származó alkalmazások segítségével
Ha a fenti módszerek egyike sem működik az Ön számára, a harmadik féltől származó eszközök segíthetnek. Ezek az alkalmazások átvizsgálják a rendszert, hogy lekérjék a rendszerleíró adatbázisban vagy a firmware-ben tárolt termékkulcsot. Íme néhány, amit teszteltem, és amelyek jól működtek:
4.1. Keresse meg Windows termékkulcsát a Magical Jelly Bean Keyfinder segítségével
A Magical Jelly Bean Keyfindernek különös neve van, de ez egy ingyenes program, és jól működik. A Magical Jelly Bean Keyfinder egyszerű felhasználói felülettel rendelkezik, és néhány másodperc alatt megjeleníti a Windows-terméket. A CD-kulcs mezőben szerepel.
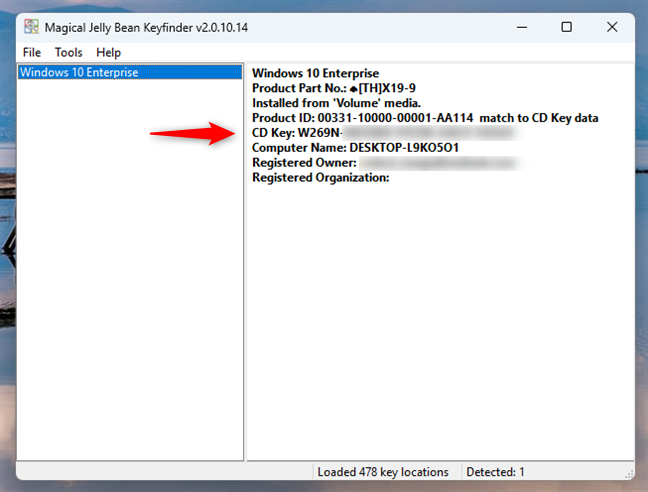
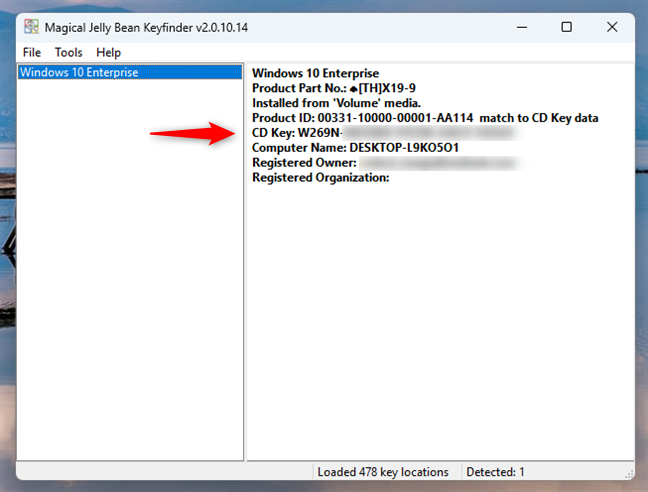
Magical Jelly Bean Keyfinder jelentés
Letöltés: Mágikus Jelly Bean kulcskereső
4.2. Keresse meg Windows termékkulcsát a SterJo Key Finder segítségével
A SterJo Key Finder egy másik kis program, amely hordozható alkalmazásként vagy normál telepítőként is elérhető. Ha a hordozható verziót választja, egy kis ZIP archívumot kap, amelyet ki kell bontania. Ezután futtassa a keyfinder.exe végrehajtható fájlt. A SterJo Key Finder egy pillanat alatt elindítja és megjeleníti a Windows termékkulcsát. Szeretem ezt az alkalmazást, mert hordozható, ingyenes és gyors.
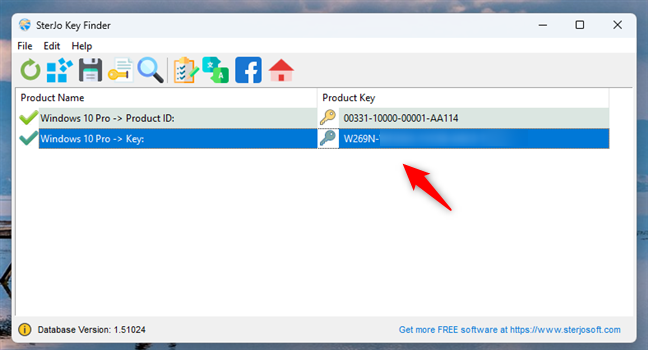
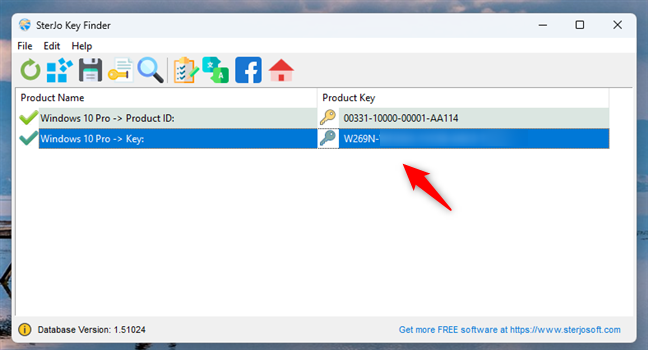
SterJo Key Finder, amely megjeleníti a Windows soros kulcsát
Letöltés: SterJo Key Finder
4.3. Keresse meg Windows termékkulcsát a ShowKeyPlus segítségével
A ShowKeyPlus egy egyszerű hordozható alkalmazás. Töltse le ZIP fájlként, bontsa ki, és futtassa a ShowKeyPlus.exe fájlt. Az alkalmazás azonnal megjeleníti a Windows termékkulcsot, és ez nem tartalmaz hirdetéseket. Érdemes megjegyezni, hogy ez az eszköz a Windows biztonsági másolataiban tárolt termékkulcsokat is megtalálja.
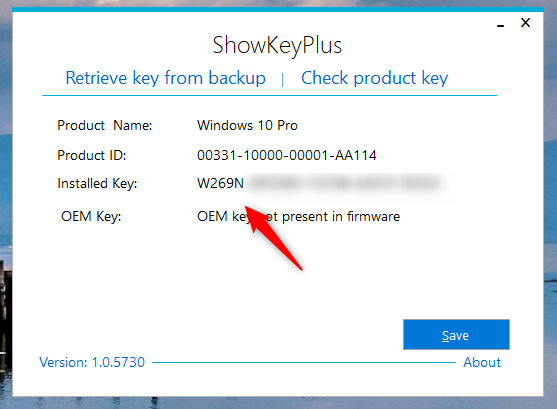
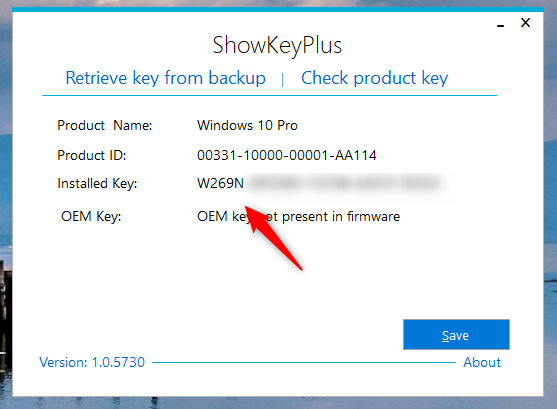
A ShowKeyPlus azonosítja és megjeleníti a termékkulcsot
Letöltés: ShowKeyPlus
4.4. Keresse meg Windows termékkulcsát a Free PC Audit segítségével
A Free PC Audit egy ingyenes hordozható eszköz, amelyet letölthet és futtathat. Úgy tervezték, hogy információkat nyerjen ki a számítógép hardverösszetevőiről, valamint részleteket tud adni a telepített szoftveralkalmazásokról és azok termékkulcsairól. Ez az információ tartalmazza a Windows-telepítés termékkulcsát. Ez egy kicsi és reklámmentes eszköz, de kissé lassú, mert a szoftverlicenceken kívül más dolgokat is elemez. Ez egy jó alkalmazás, ha a számítógépével kapcsolatos egyéb részleteket is keres, nem csak a Windows licenckulcsát.
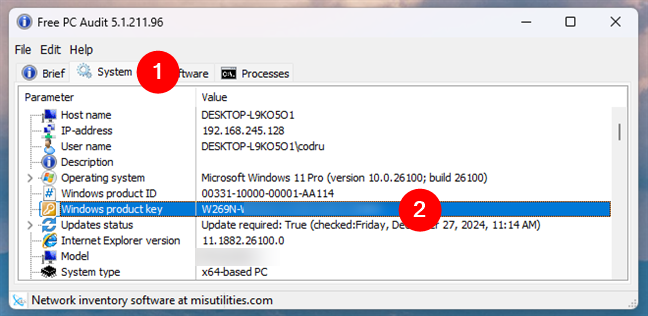
Szerezze meg Windows termékkulcsát az ingyenes PC Audit segítségével
Letöltés: Ingyenes PC Audit
4.5. Keresse meg Windows termékkulcsát a Winkeyfinder segítségével
Ahogyan a neve is mutatja, a Winkeyfinder egy olyan alkalmazás, amely képes megtalálni a Windows számítógépe által használt soros kulcsot. Ez egy hordozható alkalmazás, ami azt jelenti, hogy nem kell telepítenie. Nyissa meg, és azonnal látnia kell a Windows PC termékkulcsát. A Winkeyfinder kicsi, ingyenes és egyszerűen használható.
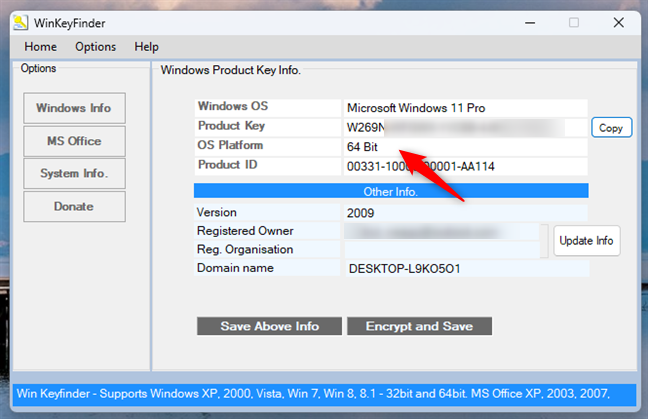
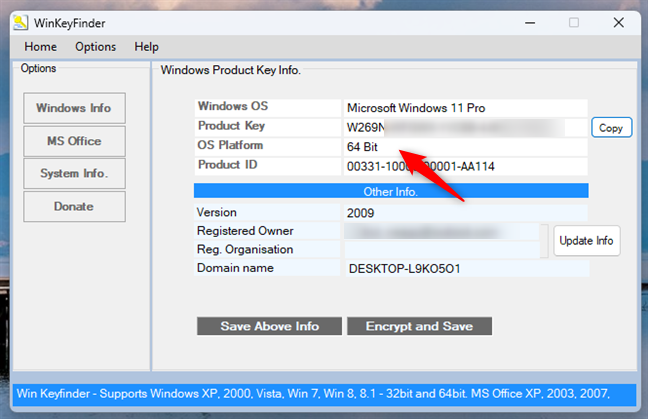
A Winkeyfinder beolvassa a Windows licenckulcsát
Letöltés: Winkeyfinder
4.6. Keresse meg Windows termékkulcsát a Windows Product Key Viewer segítségével
A Windows Product Key Viewer programot hordozható ZIP-fájlként is letöltheti, telepítést nem igényel. Amikor megnyitja, egy-két másodpercbe telik, amíg beolvassa a Windows termékkulcsot. Ezután felsorolja azokat a számítógépére vonatkozó egyéb információkkal együtt. Szeretjük, mert ingyenes és egyszerűen használható.
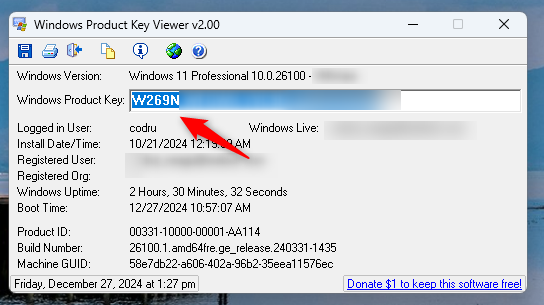
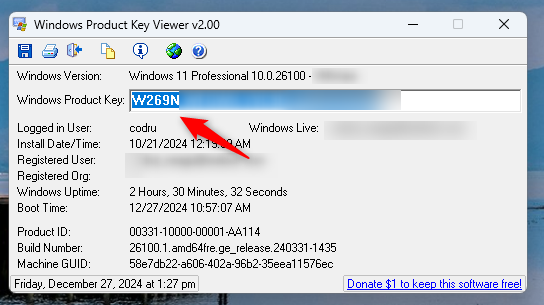
Windows termékkulcs kereső, amely a Windows termékkulcsot mutatja
Letöltés: Windows termékkulcs Viewer
Milyen módszert részesíti előnyben a Windows termékkulcsának megtalálására?
Most már nem egy, hanem több módszert is ismer a Windows 10 vagy Windows 11 termékkulcs megkeresésére. Amint látja, ennek az egész folyamatnak nem kell fejfájást okoznia. Akár beépített eszközöket használ, mint a CMD és a PowerShell, akár a harmadik féltől származó alkalmazásokat részesíti előnyben, mindenki számára elérhető módszer. Neked melyik a kedvenced? Tudsz más módokat is, amelyeket nem említettem? Tudassa velem az alábbi megjegyzések részben, és amint lehet, frissítem ezt az útmutatót.