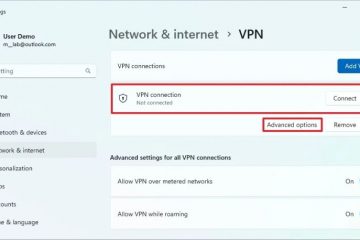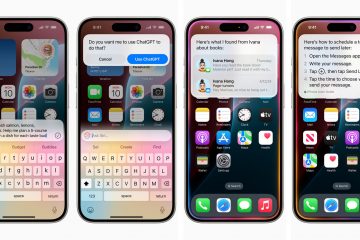Egy egyszerű trükkel módosíthatja a tálca magasságát, és beállíthatja az ikonok méretét kicsire, közepesre vagy nagyra a Windows 11 rendszerben. Így teheti meg.
Az előzőekben. A Windows verzióiban egyszerűen átkapcsolhatja a „Kis tálcagombok használata” lehetőséget a tálca méretének módosításához. A Microsoft azonban eltávolította ezt a lehetőséget a Windows 11 rendszerben. Bár ez a legtöbb felhasználó számára nem számít, egyesek számára elengedhetetlen lehet. Például , a korlátozott képernyővel rendelkező laptopokon a kisebb tálca megnöveli a teljes képernyőterületet.
A jó hír az, hogy bár a Windows 11 Beállítások alkalmazásában nem szerepel ez a funkció, továbbra is testreszabhatja a tálca magassága és az ikonméret kétféleképpen Az első módszer a Windhawk nevű ingyenes eszközt használja, amely lehetővé teszi a tálca magasságának és az ikonok méretének pontos szabályozását használni egy harmadik féltől származó eszköz. ?w=1100&ssl=1″>
Mielőtt lennél
Rendszergazdai jogok szükségesek a tálca magasságának módosításához a Windows rendszerben 11.
A tálca magasságának és ikonméretének módosítása Windows 11 rendszerben
Töltse le a Windhawk alkalmazást innen.Kattintson duplán a letöltött fájlra, és telepítse a Windhawk programot. Nyissa meg a Start menü. Keresés és nyissa meg a Windhawk alkalmazást. Lépjen a „Felfedezés” fülre. Írja be a „tálca magassága” kifejezést a felső keresősávba..Kattintson a”Részletek“gombra a”Tálca magassága és ikonmérete”részben. Kattintson a”Telepítés“gombra. Kattintson az”Elfogadás”gombra. Kockázat és telepítés“gombra. A telepítés után lépjen a „Beállítások“lapra. A következő beállítások módosításával módosíthatja a tálca magasságát és az ikon méretét. >IkonméretTálca magasságaTálca gomb szélességeHa végzett, kattintson a „Beállítások mentése” gombra. Ezzel módosult a tálca és az ikonméret a Windows 11 rendszerben.
Részletes lépések (képernyőképekkel)
Először is telepítenie kell a Windhawkot. Ehhez töltse le innen, kattintson duplán a letöltött telepítőre, és kövesse a képernyőn megjelenő utasításokat.
Ezután nyissa meg a Start menüt a Windows billentyű megnyomásával. Keresse meg a „Windhawk” kifejezést, és kattintson a „Megnyitás” gombra az alkalmazás elindításához.
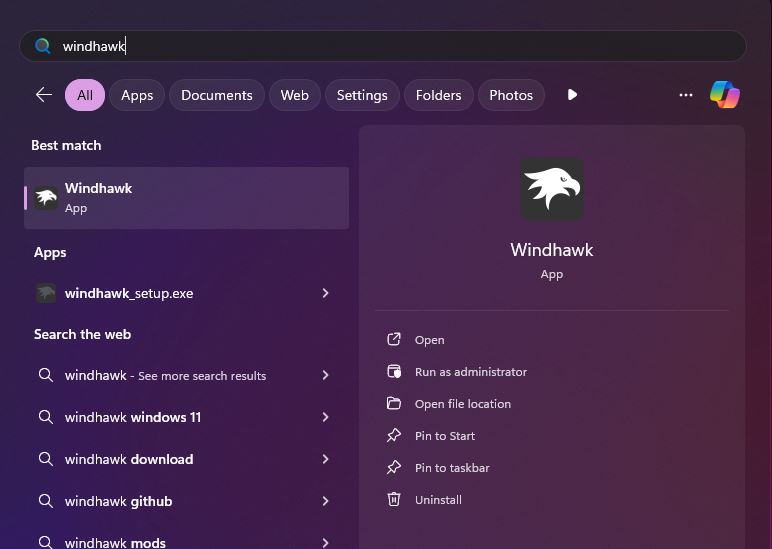
Az alkalmazás után megnyílik, kattintson a felül található „Felfedezés” gombra.
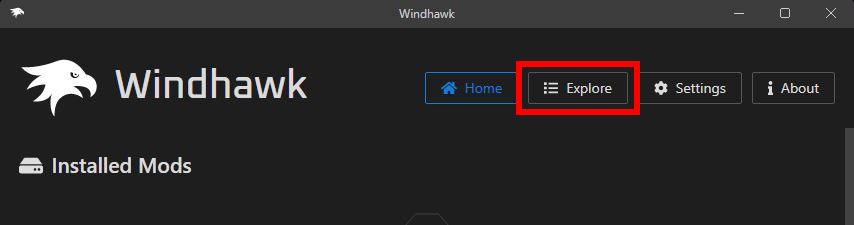
Írja be a következőt: „Tálca magassága” a felső keresősávban, majd kattintson a „Részletek” lehetőségre a „Tálca magassága és ikonmérete” módban.
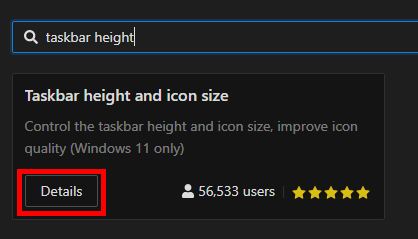
Kattintson a „ Telepítés“gomb.
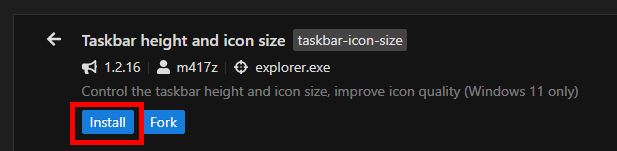
Amikor a rendszer kéri, kattintson a „Accept Risk and Install” gombra a kiválasztott mod telepítéséhez.
A mod telepítése után lépjen a „Beállítások” lapon. Itt szabhatja testre a tálca magasságát és az ikon méretét.
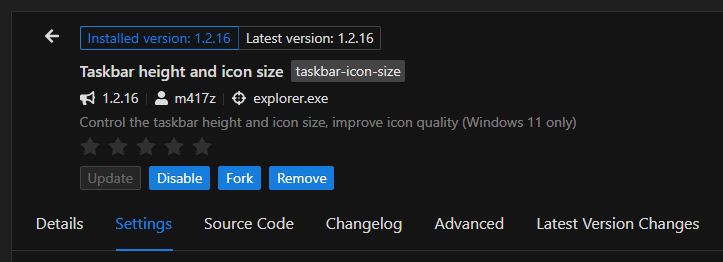
Itt, módosítsa a következő beállításokat a tálca magasságának, az ikonméretnek és az ikonok közötti térköznek a beállításához. Kattintson a „Beállítások mentése” gombra.
Ikonméret: Növelje vagy csökkentse a tálcán lévő ikonok méretét.Tálca magassága: Állítsa be a tálca magasságát. >A tálca gombjának szélessége: állítsa be a tálcán lévő ikonok közötti távolságot.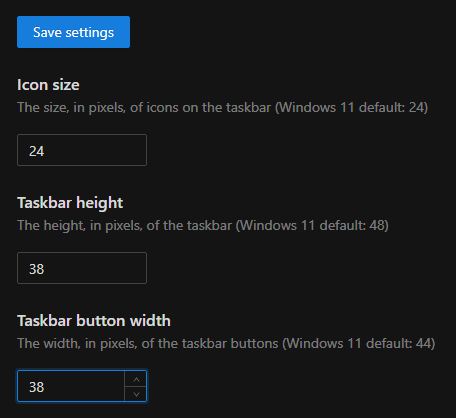
Előfordulhat, hogy egy kicsit játszania kell a lehetőségekkel, hogy a kívánt módon állítsa be a tálca magasságát és az ikonméretet. Az én esetemben eltartott párszor. Végül így néz ki a tálcám, miután kicsire tettem.
Ennyi. Ilyen egyszerű a tálcát kicsinyíteni és a tálcát megváltoztatni ikonméret Ha vissza szeretné állítani az alapértelmezett magasságot és méretet, egyszerűen kattintson a „Letiltás” gombra a mod letiltásához. Másik megoldásként az „Eltávolítás” gombra kattintva is eltávolíthatja.
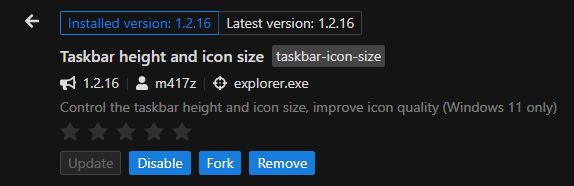
Változás A tálca magassága és a beállításjegyzéket használó ikonok mérete
Megjegyzés: Csak ez a módszer működik a Windows 11 régebbi verzióiban (v22H2 és korábbi verziók). Ha a legújabb verziót használja, kövesse az első módszert.
A tálcaikon méretének és magasságának módosításához létre kell hoznunk és módosítanunk kell egy egyetlen beállításjegyzéki érték, az úgynevezett „TaskbarSi“. Ezt a következőképpen teheti meg.
Nyissa meg a Start menüt. Keressen rá, és nyissa meg a „Registry Editor” elemet.Lépjen a következő mappába, Beállításszerkesztő mappa.Válassza ki az „Új” > „DWORD-érték” lehetőséget. Írja be a „TaskbarSi” értéket új értéknévként.Dupla-kattintson a „TaskbarSi” értékre.Állítsa be az alábbi értékek egyikét az „Értékadatok” mezőben.0 – kis tálca és ikon méret1 – közepes tálca és ikonméret2 – nagy tálca és ikon méreteKattintson az „OK” gombra.Bezárás a Rendszerleíróadatbázis-szerkesztőt.Indítsa újra a számítógépet. Ezzel módosította a tálca magasságát és az ikonméretet.
Részletes lépések (a következővel: Képernyőképek)
Először nyomja meg a Windows billentyűt a billentyűzeten a Start menü megnyitásához, keressen rá a „Registry Editor” kifejezésre, majd kattintson a „Megnyitás“lehetőséget.
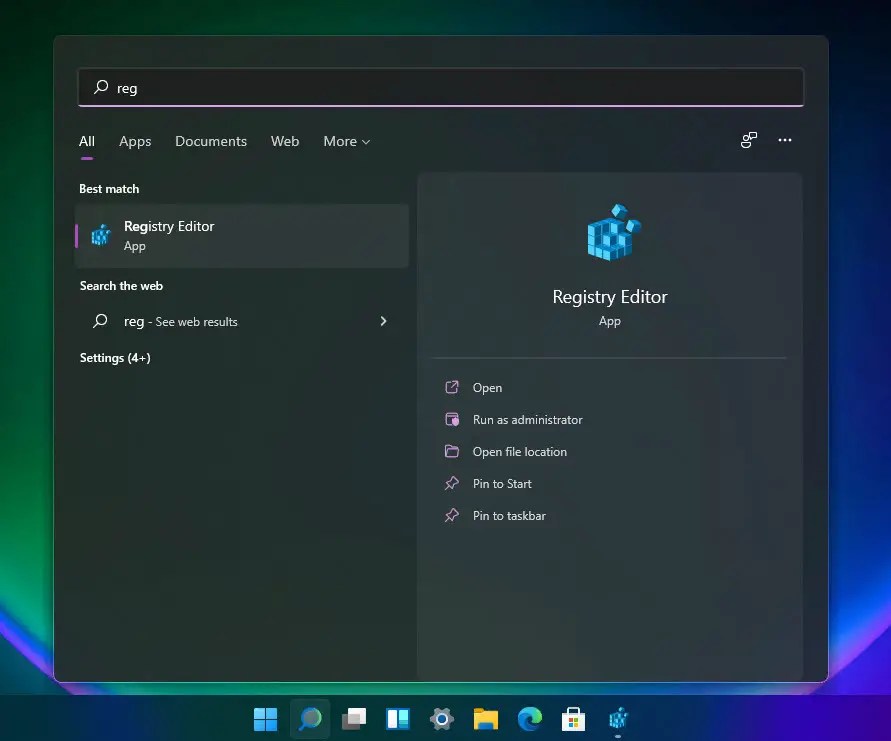
A beállításszerkesztő megnyitása után , ugorjon a következő mappába benne. A következő elérési utat is beillesztheti a tetején lévő címsorba, és megnyomhatja az Enter billentyűt.
HKEY_CURRENT_USER\Software\Microsoft\Windows\CurrentVersion\Explorer\Advanced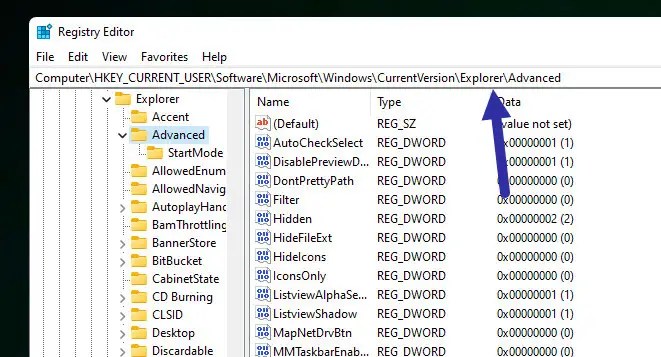
Jobb-kattintson az „Speciális” mappára, és válassza az „Új“, majd a „DWORD” lehetőséget (32 bites) Érték“lehetőség.
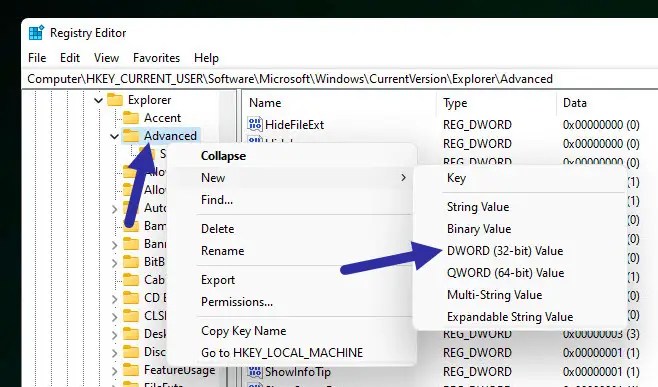
Nevezd el az új értéket”TaskbarSi“néven, és nyomd meg a Enter gomb.
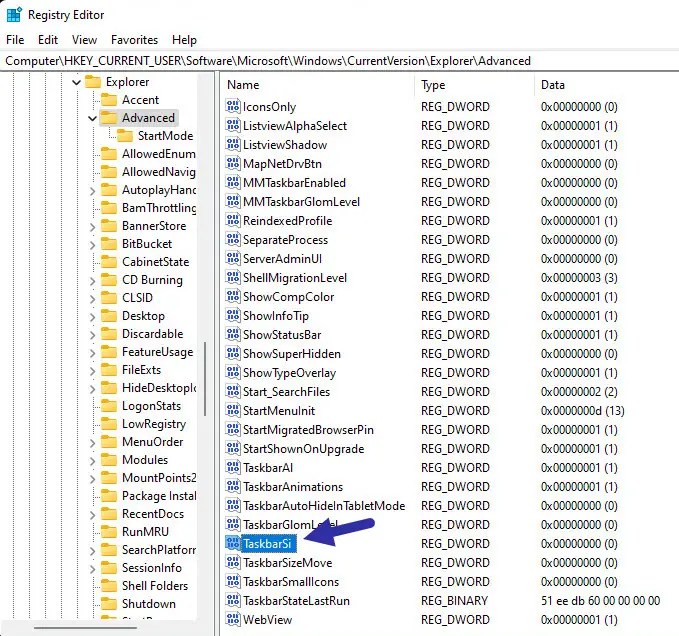
Ezt követően kattintson duplán a „TaskbarSi” értéke. Ezután állítsa be az alábbi értékek egyikét az „Értékadatok” mezőben, majd kattintson az „OK” gombra. Például egy kis tálcán állítsa az Értékadatokat „0″-ra.
0 – Kis méretű ikonok és vékony tálca1 – Közepes méretű ikonok közepes magasságú tálca (alapértelmezett).2 – Nagy méretű ikonok nagy tálcával.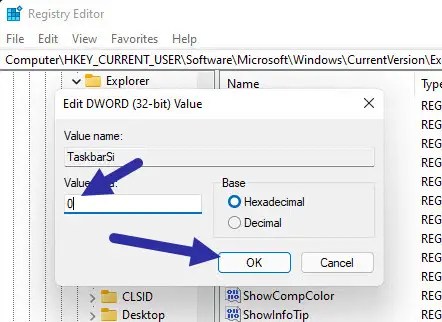
Miután beállította a Value Data, zárja be a Rendszerleíróadatbázis-szerkesztőt, és indítsa újra a számítógépet méret.
A visszaállításhoz törölje a „TaskbarSi” értéket, vagy módosítsa az értékadatait „1″-re.
Csomagolás – A tálca magasságának és ikonméretének módosítása Windows 11 rendszerben
Összefoglalva, kétféleképpen állíthatja be a tálca magasságát és az ikon méretét. Az első módszer az ingyenes Windhawk eszközt használja, amely minden Windows 11 rendszeren működik, és lehetővé teszi a tálca finomhangolását. tálca magassága, ikonméret és térköz A második módszer, a rendszerleíró adatbázis feltörése ideális azok számára, akik nem szeretnek harmadik féltől származó eszközöket használni. Ez a módszer azonban a Windows 11 régebbi verzióira korlátozódik (v22H2 vagy korábbi).
Minden módszernek megvannak az előnyei és hátrányai, ezért válassza ki az igényeinek leginkább megfelelőt.
Ha bármilyen kérdése van, vagy segítségre van szüksége, kommentelje alább. Örömmel segítek.
Frissítés: Az oktatóanyag frissül, és egy új módszert tartalmaz, amely minden Windows 11 rendszeren működik, és megjegyzést fűzött a rendszerleíró módszerhez, hogy kiemelje ez kompatibilitási korlátozás.
Kapcsolódó: A tálcaikonok bal oldalra mozgatása Windows 11 rendszerben