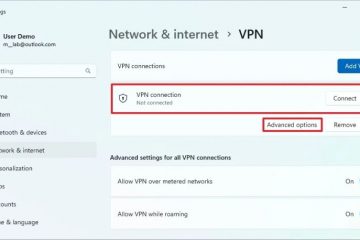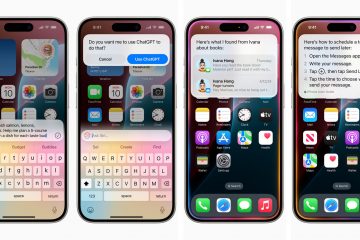A WhatsApp egy népszerű üzenetküldő alkalmazás, amelyet felhasználók milliárdjai használnak naponta. A legtöbben a WhatsApp-ot használják mobiltelefonjukon, de telepítheti és futtathatja a WhatsApp-ot Windows PC-n is. Ez lehetővé teszi, hogy hozzáférjen az összes üzenetéhez, új üzeneteket küldjön a névjegylistáján szereplőknek, és azonnali értesítést kapjon az új üzenetekről közvetlenül a számítógépén.
Ebben a gyors és egyszerű oktatóanyagban megmutatom, hogyan letölteni, telepíteni, futtatni és beállítani a WhatsApp alkalmazást a Windows 11 és Windows 10
Mielőtt elkezdené
A WhatsApp Windows PC-n való használatához össze kell kapcsolnia a WhatsApp alkalmazással a mobiltelefonján. Tehát tartsa készenlétben mobiltelefonját. Ebben az oktatóanyagban megmutatom, hogyan kell ezt megtenni Androidon, de a lépések hasonlóak iPhone-hoz >.Az alábbi lépéseket tesztelték, hogy működjenek Windows 11 és Windows 10 rendszeren.
A WhatsApp Desktop letöltésének, telepítésének és elérésének lépései-on Windows
Kattintson a jobb gombbal a Start gombra. Válassza a „Terminál” lehetőséget.Futtassa a következő parancsot > a WhatsApp letöltéséhez és telepítéséhez.
winget install whatsapp Írja be az „Igen” parancsot, és nyomja meg az „Enter” gombot, amikor a rendszer kéri. Nyomja meg a „Start” gombra. Keresse meg és nyissa meg a „WhatsApp alkalmazást”. Kattintson a „Kezdés” gombra. Mobiltelefonján nyissa meg a WhatsApp-ot. Kattintson a „három pont“ikon a jobb felső sarokban. Válassza a”Társított eszközök“lehetőséget. Koppintson az”Eszköz összekapcsolása“gombra. >Scan the A QR-kód megjelenik a számítógépén. Ezzel csatlakoztatta a WhatsApp alkalmazást Windows rendszerű számítógépéhez. Mostantól használhatja a WhatsApp-ot Windows rendszeren.
Részletes lépések (képernyőképekkel)
Először is telepítenünk kell a WhatsApp-ot Windows rendszeren. Ehhez a beépített winget csomagkezelőt fogjuk használni. Kezdje azzal, hogy kattintson a jobb gombbal a Windows billentyűre a tálcán, és válassza ki a „Terminál” lehetőséget. A Windows 10 felhasználók választhatják a „Windows PowerShell” lehetőséget.
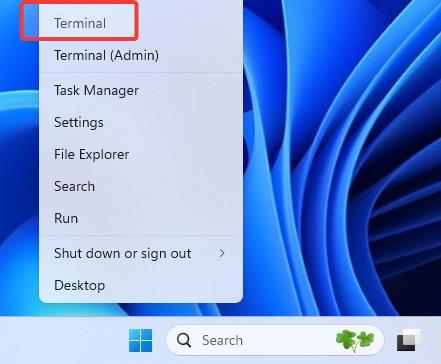
Következő, írja be a következő parancsot, és nyomja meg az „Enter” billentyűt.
winget install whatsapp
Amikor a rendszer kéri, írja be az „Yes” kifejezést, és nyomja meg az „Enter” billentyűt.
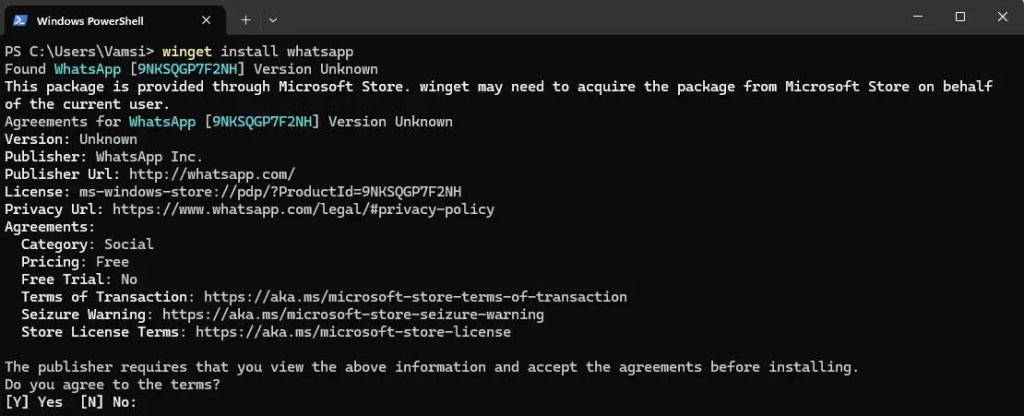
A következővel Ez azt jelenti, hogy telepítette a WhatsApp-ot a Windows rendszerére PC.
Megjegyzés: Ha a grafikus felhasználói felületet részesíti előnyben, telepítheti a WhatsApp alkalmazást a Microsoft Store áruházból is.
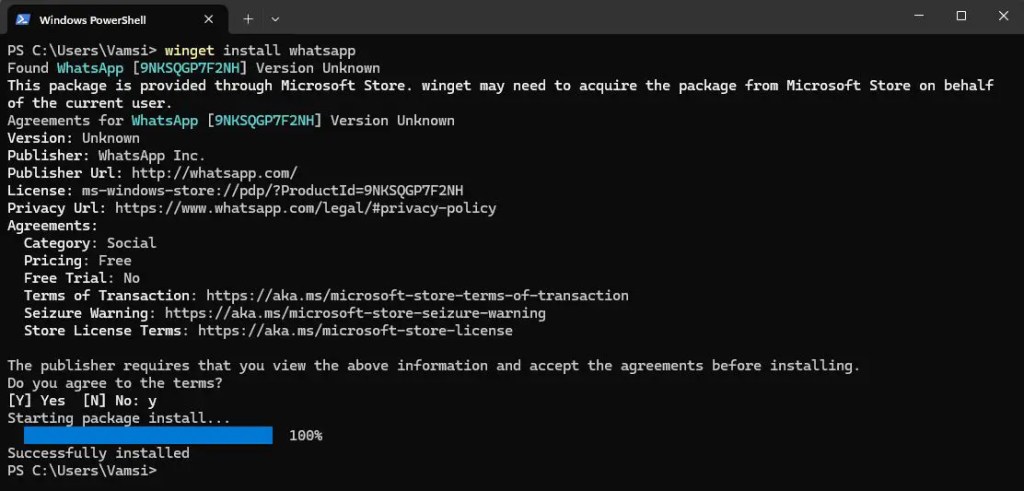
A WhatsApp telepítése után nyissa meg a Start menüt, és keressen rá „WhatsApp“, majd kattintson a „Megnyitás” gombra. Ez a művelet megnyitja a WhatsApp alkalmazást az asztalon.
Kattintson a „Kezdés” gombra, ha az alkalmazás megnyílik. Amint ezt megteszi, megjelenik egy QR-kód. Tartsa meg nyissa meg az alkalmazást, és folytassa a következő lépésekkel.
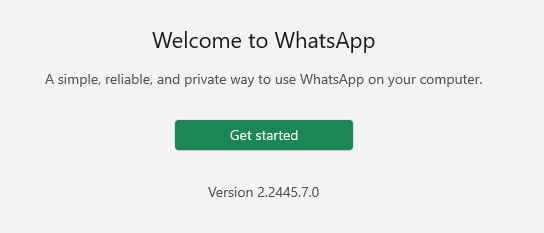
Most , nyissa meg a WhatsApp alkalmazást a mobiltelefonján, kattintson a „három pont” ikonra a jobb felső sarokban, majd válassza a „Kapcsolt eszközök” lehetőséget.
Megjegyzés: Ha iPhone-t használ, kattintson a „Beállítások” > „Kapcsolt eszközök” lehetőségre.
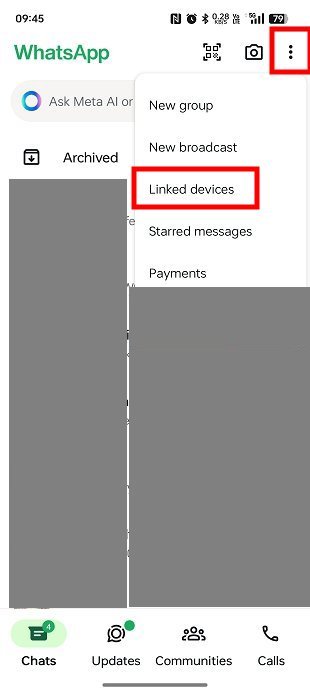
A folytatáshoz kattintson az „Eszköz összekapcsolása” gombra.
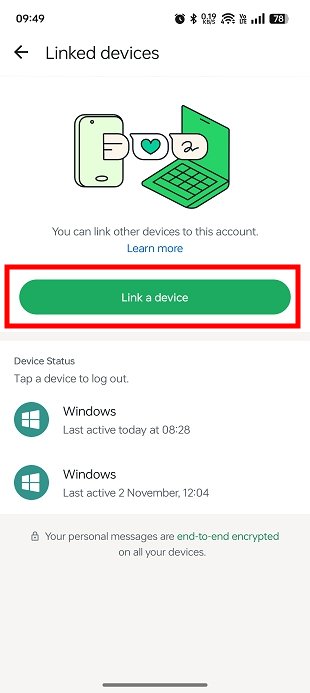
Szkennelje be a számítógépén megjelenő QR-kódot telefonjával.
Azaz azt. Ezzel beállította a WhatsApp alkalmazást az asztalon. A társított eszközt a telefon „Eszközállapota” linkjében fogja látni. Az én esetemben például három összekapcsolt eszközöm van.
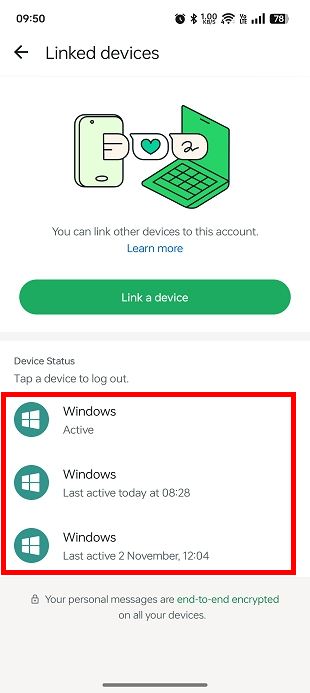
Az asztalon , adjon néhány percet, és minden névjegye és üzenete szinkronizálva lesz.
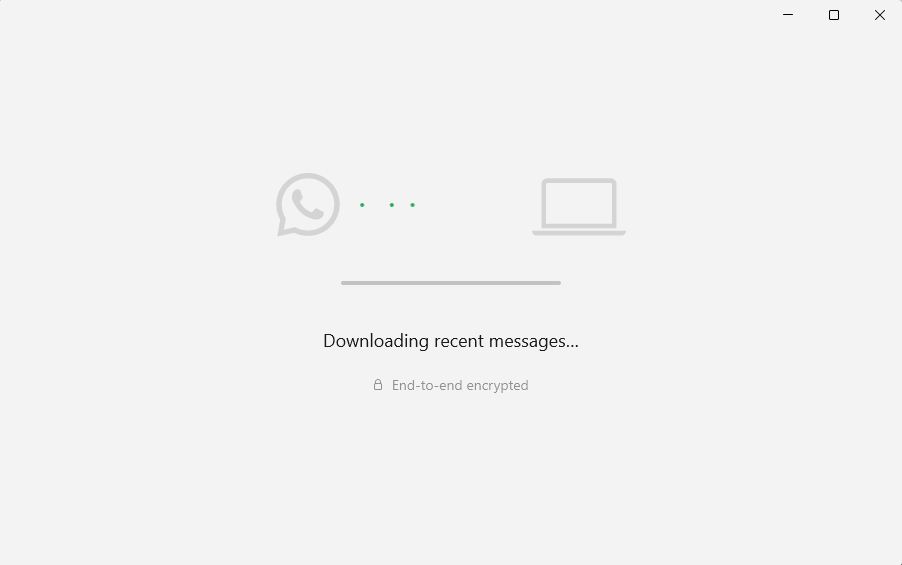
Ha elkészült, küldhet és fogadhat a WhatsApp-on a saját eszközén asztali számítógép.
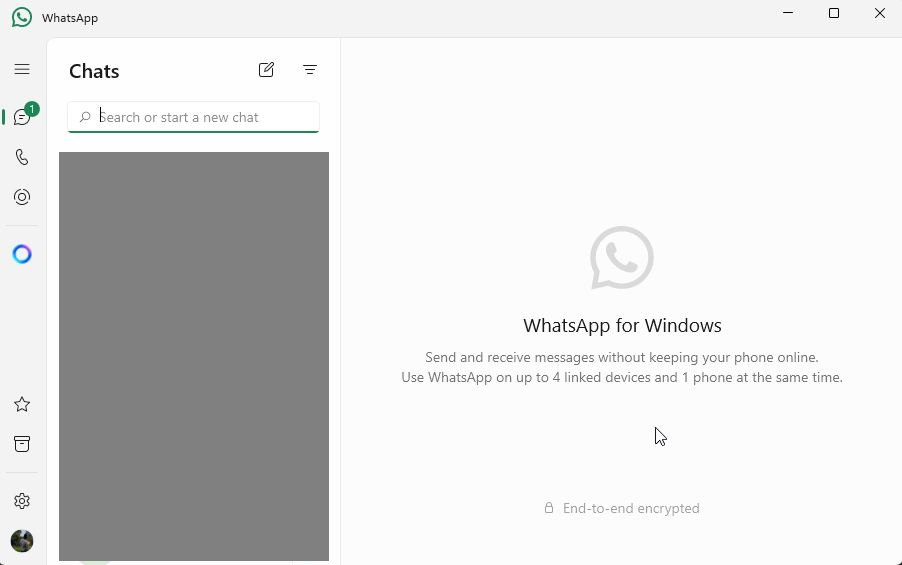
Kapcsolt eszköz eltávolítása a WhatsApp-on
Ha többé nem szeretné használni a WhatsApp-ot Windows PC-jén, a következőket kell tennie.
Először távolítsa el a WhatsApp-ot a számítógépéről Ehhez keresse meg a „WhatsApp” kifejezést a Start menüben, kattintson rá a jobb gombbal, és válassza az „Eltávolítás” lehetőséget. gombra.
Ezután nyissa meg a WhatsApp alkalmazást a telefonján, kattintson a „három pont” menüre, és válassza a „Kapcsolt eszközök” lehetőséget.
p>
Most koppintson az eltávolítani kívánt összekapcsolt eszközre, majd koppintson a „Kijelentkezés” lehetőségre.
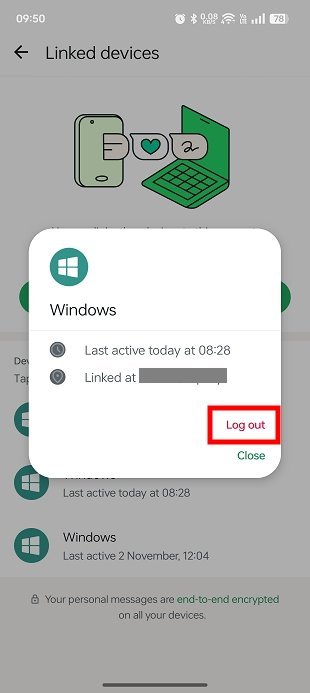
Amint ezt megteszi, a kapcsolt eszköz eltávolításra kerül. Mostantól az adott eszköz nem fogja tudni elérni az Ön WhatsApp-tartalmát.
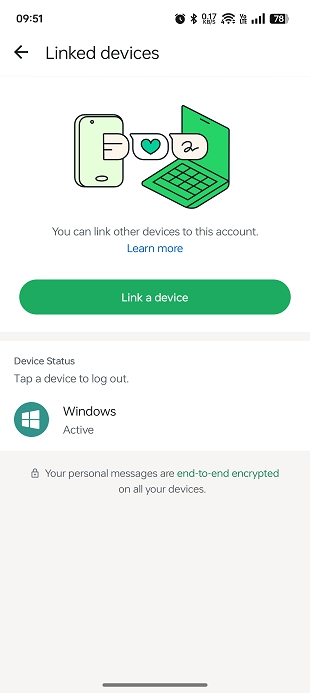
Csomagolás – A WhatsApp használata Windows rendszeren
A hivatalos munkatárssal A WhatsApp asztali alkalmazással zökkenőmentesen összekapcsolhatja telefonját és számítógépét az üzenetek eléréséhez, csevegések küldéséhez és fogadásához, valamint értesítések fogadásához strong> közvetlenül a számítógépén.
Ne feledje azonban, hogy bárki, aki hozzáfér a Windows felhasználói fiókjához, megnyithatja a WhatsApp alkalmazást az asztalon. Személyes adatainak védelme érdekében kerülje a WhatsApp összekapcsolását megosztott vagy nyilvános számítógépeken. Ne felejtse el leválasztani az eszközöket, amikor már nincs rájuk szüksége.
Ha bármilyen kérdése van, vagy segítségre van szüksége, megjegyzést írjon alább. Szívesen segítek.