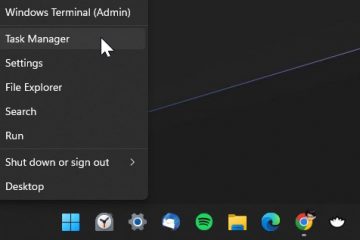Tudta, hogy szüneteltetheti a frissítéseket a Windows 11 rendszerben? Így teheti meg.
A Windows 11 automatikusan frissül legalább hetente egyszer, vagy amikor új frissítés áll rendelkezésre. Ez általában jó, mert a rendszer naprakészen tartja az új funkciókkal és biztonsági javításokkal. Valójában a legtöbb esetben észre sem veszi, amikor a Windows frissül. Az automatikus frissítések azonban időnként a rendszer instabilitását okozhatják, különösen, ha a számítógép régi. Előfordulhat például, hogy a Windows-frissítés rossz illesztőprogramokat tölt le, problémákat okozhat a frissítés hibája miatt stb. Ilyen esetekben egyszerűen szünetelheti a Windows frissítéseket a Windows 11 rendszerben, hogy a problémák elkerülhetők legyenek. megoldható az Ön vagy a Microsoft végén.
Ebben a gyors és egyszerű oktatóanyagban hadd mutassam meg az automatikus Windows-frissítések szüneteltetésének lépéseit a Windows 11 rendszerben, és szükség esetén manuálisan is folytatni tudja. Kezdjük is.
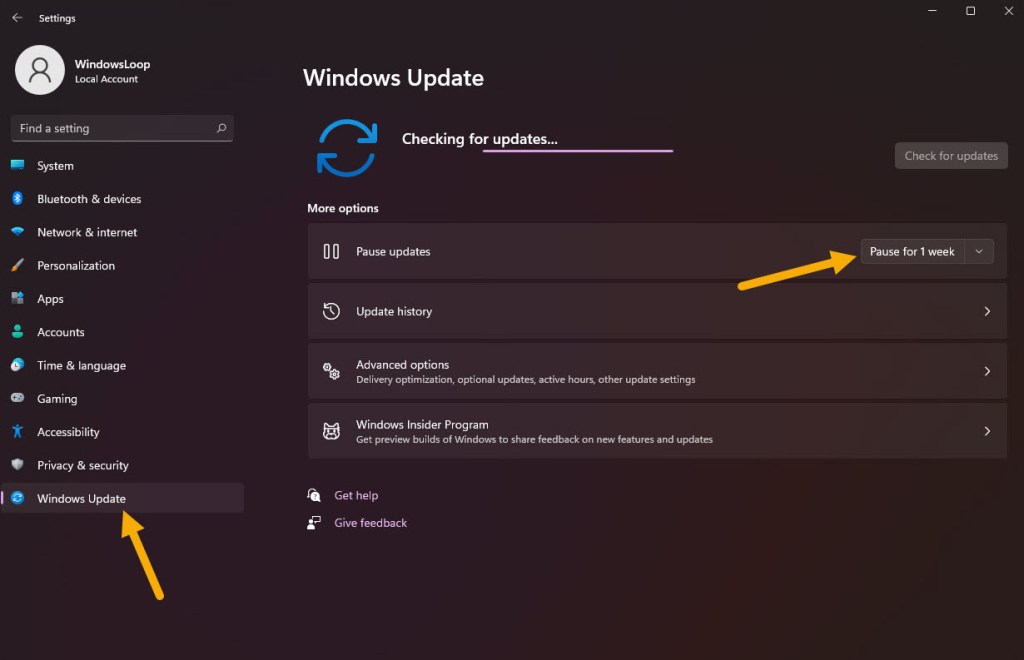
Mielőtt elkezdené
A Windows 11 rendszerben csak legfeljebb 5 hétre szüneteltetheti az automatikus frissítéseket. Ezt követően a frissítések automatikusan települnek.
A Windows frissítések szüneteltetésének lépései Windows 11 rendszerben
Nyissa meg a Beállítások alkalmazást a „Windows billentyű + I” billentyűparancs segítségével. Lépjen a „Windows Update“fülre az oldalsávon. Kattintson a”Szünet 1 hétre“lehetőségre a”Frissítések szüneteltetése”lehetőség mellett. A szünet meghosszabbításához időtartam, kattintson a legördülő ikonra, és válassza ki a megfelelő lehetőséget. legfeljebb 5 hétre szüneteltetheti a Windows frissítéseit. Zárja be a Beállítások alkalmazás. Ezzel szüneteltette az automatikus frissítéseket a Windows 11 rendszerben.
Részletes lépések (képernyőképekkel)
Először nyissa meg a Beállításokat alkalmazást a „Windows billentyű + I” billentyűparancs segítségével. Ezután kattintson a „Windows Update” lehetőségre az oldalsávon. Itt kezelheti a Windows Update beállításait a Windows 11 rendszerben.
Mivel szüneteltetni szeretnénk a frissítéseket, kattintson a „Szünet 1 hétre” gombra a „Szünet” mellett. frissítések“a jobb oldalon.
Ha még tovább szeretné szüneteltetni a frissítéseket, kattintson a legördülő menü ikonjára a „Szünet 1 hétre”gomb mellett, és válassza ki a kívánt időtartamot.
Amint kiválasztja a lehetőséget, a frissítések szünetelnek. Megtekintheti azt a pontos dátumot is, amikor az automatikus frissítések automatikusan folytatódnak.
Ha szükséges, meghosszabbíthatja a szünet állapotát, ha rákattint a „Terjedelem 1 hétre<./strong>“lehetőséget, vagy kattintson a többi legördülő menü valamelyikére. Jelenleg a Windows 11 akár 5 hétre is szüneteltetheti a frissítéseket. Ez a beállítás akkor hasznos, ha meg szeretné hosszabbítani a Windows Updates szüneteltetési idejét.
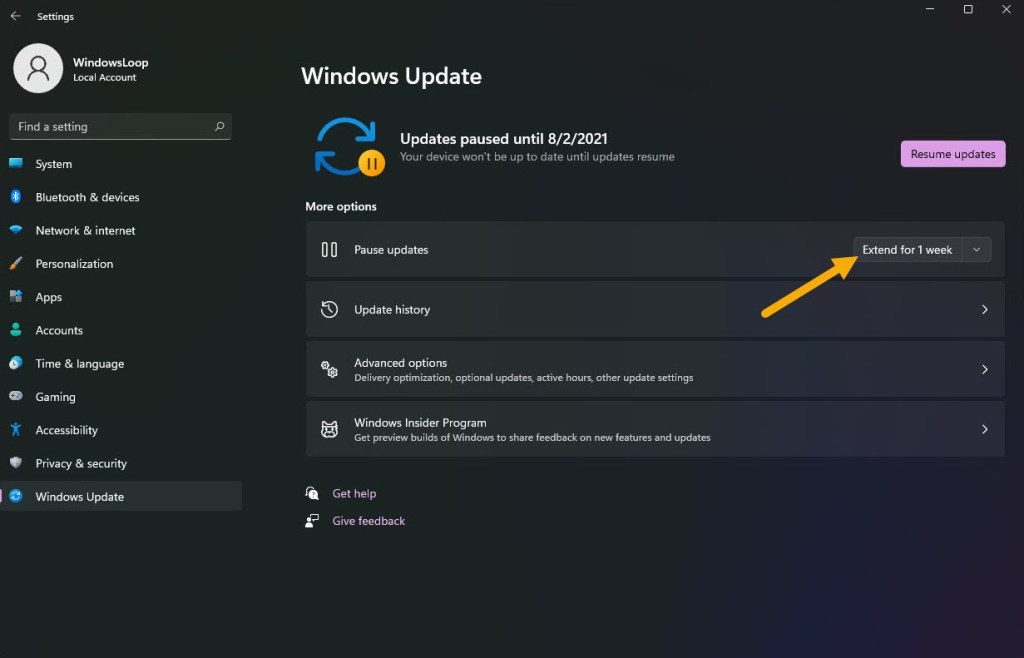
Miután szünetelteti a frissítéseket a Windows 11 rendszerben, indítsa újra a számítógépen, és készen is van.
A Windows frissítések folytatásának lépései a Windows 11 rendszerben
Nyomja meg a „Windows billentyű + I” billentyűket a Beállítások elindításához. Lépjen a „Windows Update” fülre az oldalsávon. Kattintson a „Frissítések folytatása” gombra a jobb oldalon. Ezzel az automatikus frissítések folytatódik a Windows 11 rendszerben. A rendszer automatikusan ellenőrzi és telepíti az elérhető frissítéseket.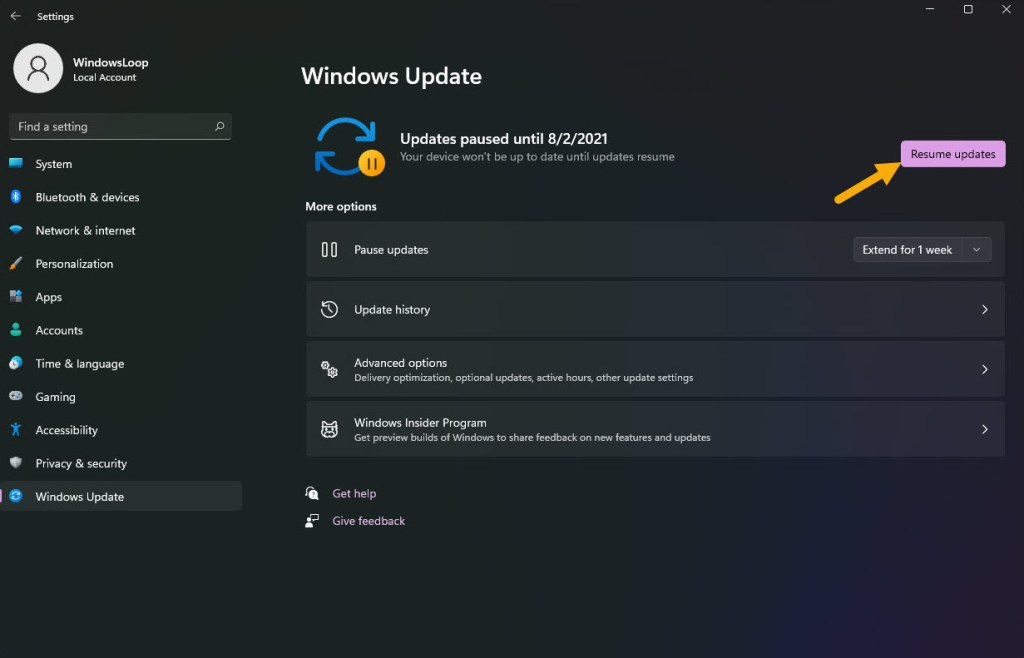
Megjegyzés: A Windows rendszert arra is rákényszerítheti, hogy ellenőrizze és telepítse az elérhető frissítéseket, ha rákattint a”Frissítések keresése“gomb.
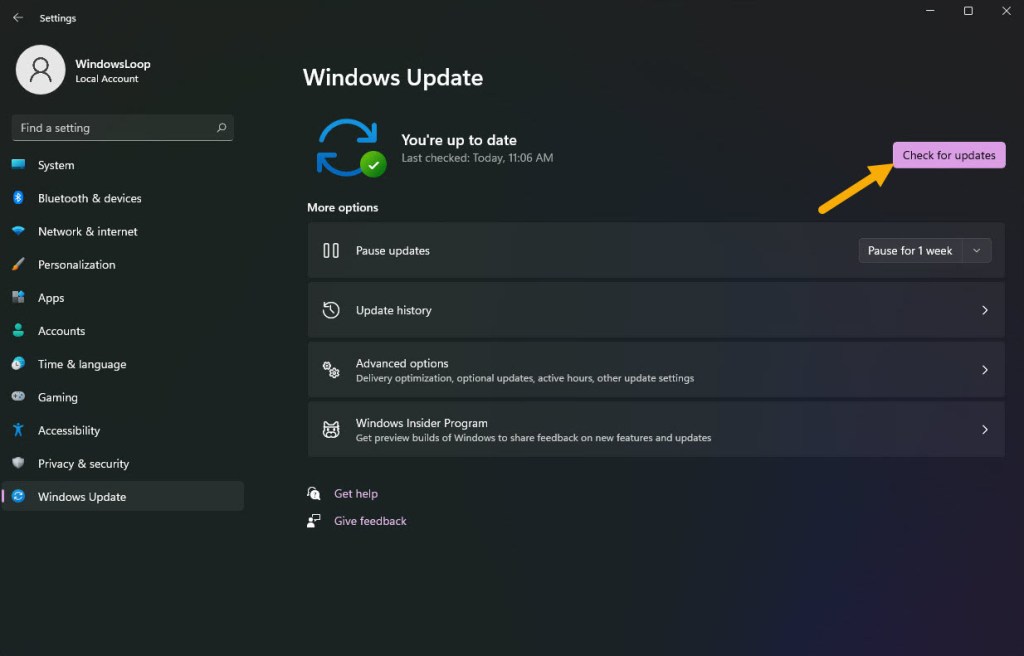
Ennyi. Ez az egyszerű szüneteltetés és folytatás az automatikus frissítések Windows 11 rendszerben. Ha Windows 10-et használ, abban is szüneteltetheti a frissítéseket. Kövesse ezt az útmutatót – hogyan szüneteltetheti a frissítéseket a Windows 10 rendszerben.
Ha bármilyen kérdése van, vagy segítségre van szüksége, megjegyzést írjon alább. Szívesen segítek.