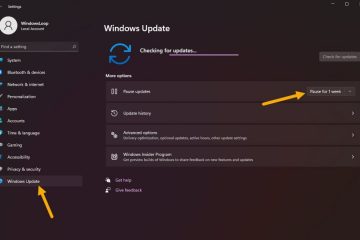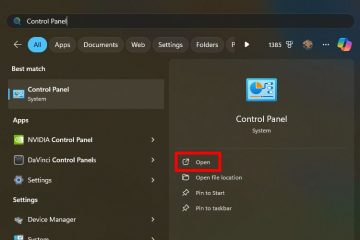Windows 10 rendszeren a Start menü különböző szempontjainak módosításával javíthatja az élményt. Ebben az útmutatóban elmagyarázom a változtatások végrehajtásának lépéseit.
Bár a Start menü sok változáson ment keresztül az évek során, mindig is az alkalmazások, beállítások és egyéb funkciók elérésének központi központja volt. az operációs rendszerről. Bár az alapértelmezett beállítások a legtöbb felhasználó számára elegendőek, különféle szempontokat testre szabhat preferenciáinak és munkafolyamatainak megfelelően.
Például alkalmazások hozzáadásával vagy eltávolításával gyorsabban hozzáférhet az alkalmazásokhoz. A menüt kicsinyítheti vagy bővítheti. Csoportok és mappák segítségével logikusabban rendezheti alkalmazásait. Módosíthatja a színt és egyebeket.
Ebben az útmutatóban Elmagyarázom a Start menü teljes testreszabásának lépéseit a Windows 10 rendszerben elérhető összes beállítással.
Alkalmazások rögzítése és feloldása
Alkalmazások rögzítéséhez vagy feloldásához a Start menüben használja a ezeket a lépéseket:
Nyissa meg a Start menüt.
@media csak képernyő és (min-width: 0px) és (min-height: 0px) { div[id^=”bsa-zone_1659356505923-0_123456″] { min-width: 336px; minimális magasság: 280 képpont; } } @media only screen and (min-width: 640px) and (min-height: 0px) { div[id^=”bsa-zone_1659356505923-0_123456″] { min-width: 728px; minimális magasság: 280 képpont; } }
(1. lehetőség) Kattintson a jobb gombbal az alkalmazásra, és válassza a „Rögzítés az indításhoz” lehetőséget, hogy hozzáadja az alkalmazást a jobb oldalon található Élő mozaik szakaszhoz.
(2. lehetőség) Kattintson a jobb gombbal az alkalmazásra, és válassza a „Feloldás a kezdettől” lehetőséget az alkalmazás eltávolításához a csempék közül.
A lépések végrehajtása után a Start menüben csak a kedvenc alkalmazásai jelennek meg a jobb oldalon.
Alkalmazáscsempék átméretezése
Az alkalmazáscsempék méretének módosításához kövesse az alábbi lépéseket:
Nyissa meg a Start menü.
Kattintson jobb gombbal egy csempére, mutasson az Átméretezés menüre, és válasszon az olyan lehetőségek közül, mint a Kicsi, Közepes, Széles vagy Nagy a csempe méretének beállításához.
A lépések végrehajtása után az alkalmazáscsempén megjelenik az új méret.
Csempe rendezése csoportokba és mappákba
Ha a Start menüben csoportokat és mappákat szeretne létrehozni az alkalmazások számára, kövesse az alábbi lépéseket:
Nyissa meg a Start menüt.
(1. lehetőség) Húzzon egy csempét egy üres helyre, amíg meg nem jelenik egy elválasztó vonal, majd engedje fel új csoport létrehozásához.
Kattintson a „Csoport neve” szövegmezőre. írja be a kívánt nevet, majd nyomja meg az Enter billentyűt.
(2. lehetőség) Húzzon egy csempét a másikra, majd engedje fel új mappa létrehozásához.
p>
Húzzon több csempét szükség szerint a mappába.
Kattintson a mappára a megnyitásához.
Kattintson a „Mappa neve” szövegmezőre, írja be a kívánt nevet. , majd nyomja meg az Enter billentyűt.
Bár a Start menüben lévő csoportok és mappák hasonló tulajdonságokkal rendelkeznek, a különbség az, hogy a mappák lehetővé teszik az alkalmazások rendszerezését anélkül, hogy több helyet foglalna el a menüben. Másrészt a csoportok lehetővé teszik a gyakori vagy hasonló alkalmazások csoportosítását, de ezek több helyet foglalnak el a menüben.
A Start menü méretének módosítása
A Start menü méretének módosítása , kövesse az alábbi lépéseket:
Nyissa meg a Beállítások elemet.
Kattintson a Személyre szabás lehetőségre.
Kattintson a Start.
(1. lehetőség) Kapcsolja be a „További csempék megjelenítése a Start-on” kapcsolót egy negyedik csempékoszlop hozzáadásához.
>
(2. lehetőség) Kapcsolja be a „Start teljes képernyő megjelenítése” kapcsolót a menü teljes képernyős kialakításának engedélyezéséhez.
(3. lehetőség) Húzza el a felső vagy a jobb széle a menüt kifelé vagy befelé, hogy nagyobb vagy kisebb legyen.
A lépések végrehajtása után a Start menü tükrözi az új méreteket.
Válasszon ikonokat a bal oldali sínhez
Mappák hozzáadásához vagy eltávolításához a Start menüben kövesse az alábbi lépéseket:
Nyissa meg a Beállítások elemet.
Kattintson a Személyre szabás lehetőségre..
Kattintson a Start gombra.
Kattintson a „Válassza ki, mely mappák jelenjenek meg a Start menüben” lehetőségre.
Kapcsolja be vagy távolítsa el azokat a parancsikonokat (Fájlböngésző, Beállítások, Hálózat stb.), amelyeket a bal oldali sávon szeretne megjeleníteni.
A lépések elvégzése után a bal oldali sáv tartalmazza a kiválasztott parancsikonokat.
A fiókértesítések letiltása a Start menüben
Ha nem szeretné, hogy a Start menü a fiókkal kapcsolatos értesítéseket jelenítse meg, kövesse az alábbi lépéseket:
Nyissa meg a Beállítások lehetőséget.
p>
Kattintson a Személyre szabás lehetőségre.
Kattintson a Start lehetőségre.
Kapcsolja ki a „Fiók megjelenítése” lehetőséget.-összefüggő értesítések” váltókapcsoló.
A lépések végrehajtása után többé nem fog értesítést kapni a hiányzó fiókadatokról, illetve figyelmeztetéseket a fájlok OneDrive-ra való biztonsági mentéséről.
Letiltás az alkalmazáslista a Start menüben
Az alkalmazáslista letiltásához és csak az élő csempék megjelenítéséhez kövesse az alábbi lépéseket:
Nyissa meg a Beállítások elemet.
Kattintson Személyre szabás.
Kattintson a Start gombra.
Kapcsolja ki az „Alkalmazáslista megjelenítése a Start menüben”
lehetőséget. strong> váltókapcsolót.
A lépések végrehajtása után a Start menüben csak az Élő csempék szakasz jelenik meg.
Eltávolítás a Start menüből
Ha nem szeretné, hogy a Start menü alkalmazásjavaslatokat jelenítsen meg, kövesse az alábbi lépéseket:
Nyissa meg a Beállítások elemet.
Kattintson a Személyre szabás lehetőségre.
Kattintson a Start gombra.
Kapcsolja ki a “Időnként jelenítsen meg javaslatokat a Start” kapcsolóban.
A lépések végrehajtása után a Start menü nem jeleníti meg a Microsoft Store-ból származó alkalmazások promócióit.
A legutóbb hozzáadott vagy elrejtett alkalmazások megjelenítése vagy elrejtése leggyakrabban használt alkalmazások
A legutóbb hozzáadott vagy leggyakrabban használt alkalmazások Start menüben való megjelenítéséhez vagy elrejtéséhez kövesse az alábbi lépéseket:
Nyissa meg a Beállítások elemet.
Kattintson Személyre szabás.
Kattintson a Start gombra.
Kapcsolja be vagy ki a „Nemrég hozzáadott alkalmazások megjelenítése”
lehetőséget. strong> váltókapcsoló.
Kapcsolja be vagy ki a „Leggyakrabban használt alkalmazások megjelenítése” kapcsolót.
A lépések végrehajtása után a Start menü tükrözi a legutóbb hozzáadott és a legtöbb konfigurációját használt alkalmazásokat.
A Start menü színének módosítása
A Start menü színsémájának módosításához kövesse az alábbi lépéseket:
Nyissa meg a Beállítások.
Kattintson a Személyre szabás lehetőségre.
Kattintson a Színek lehetőségre.
Válassza ki az Egyéni lehetőséget a „Válassza ki a színét” beállításhoz.
Válassza a Sötét lehetőséget az „Alapértelmezett Windows-mód kiválasztása” lehetőségnél.
Jelölje be a „Start, tálca és műveletközpont” lehetőség a „Kiemelési szín megjelenítése a következő felületeken” beállításnál.
(Opcionális) Válasszon másik színt a „Windows színei” beállítás alatt a módosításhoz. a menüt színt.
A lépések végrehajtása után, amikor legközelebb megnyitja a Start menüt, annak tükröznie kell az új színsémát.
Bár a Windows 10 Start menüje számos lehetőséget kínál testreszabási lehetőségeket, továbbra is találhat harmadik féltől származó eszközöket a menü kialakításának további módosításához. Azonban nem javaslom a használatát, mert ezeknek az eszközöknek általában olyan rendszermódosításokat kell végrehajtaniuk, amelyek befolyásolják a rendszer teljesítményét, és esetleg megszakíthatják a telepítést.
Fontos megjegyezni, hogy a Windows 10 a tervek szerint október 14-én megszűnik. 2025-ig, és ezt követően a Microsoft leállítja a karbantartási és biztonsági frissítések kínálatát. Ha számítógépe kompatibilis, a lehető leghamarabb frissítse a Windows 11-re.
@media only screen and (min-width: 0px) and (min-height: 0px) { div[id^=”bsa-zone_1659356403005-2_123456″] { min-width: 336px; minimális magasság: 280 képpont; } } @media only screen and (min-width: 640px) and (min-height: 0px) { div[id^=”bsa-zone_1659356403005-2_123456″] { min-width: 728px; minimális magasság: 280 képpont; } }