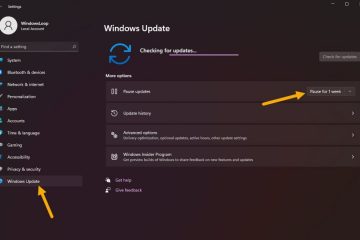Túl halkan szól a mikrofon, vagy túl könnyen veszi fel a távoli hangokat? A Mikrofonerősítés beállításával a mikrofon hangja tiszta és éles lehet. Nemrég például olyan problémával találkoztam, hogy a mikrofonom felerősítette a távoli hangokat felvétel közben. Ennek kijavításához letiltottam a Microphone Boost funkciót, amely nemcsak megoldotta a problémát, hanem sokkal tisztábbá tette a bemeneti jelet is.
Másrészt, ha a mikrofon túl erős. halk vagy nem érzékeny, a mikrofonerősítés engedélyezése és a erősítési szintek finomhangolása hangosabbá, tisztábbá és élesebbé teheti a hangját.
Ezen a gyorsmenüben útmutatót, végigvezetem a Microphone Boost engedélyezésének, beállításának vagy letiltásának lépésein a Windows 11 és Windows 10 rendszeren. Kezdjük is.
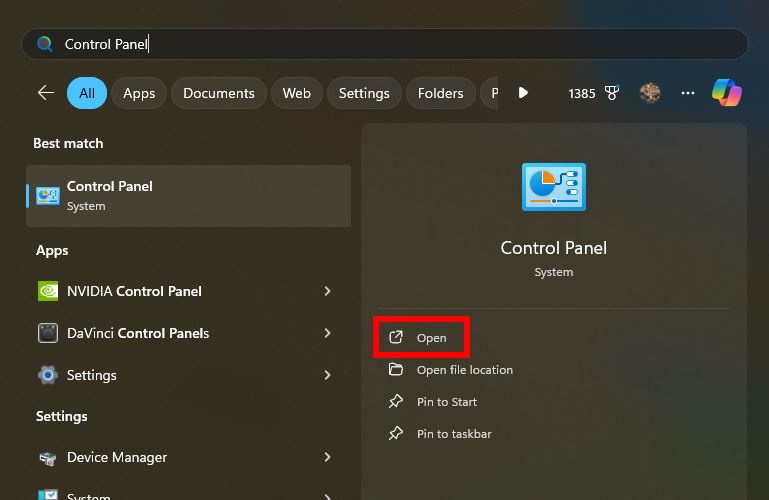
Mielőtt elkezdené
Készítsd el győződjön meg arról, hogy mikrofonja csatlakoztatva van a számítógéphez.Egyes mikrofonok nem támogatják a mikrofonerősítő funkciót, ami azt jelenti, hogy nem tudja engedélyezni, beállítani vagy letiltani Windows. Az alábbi lépéseket tesztelték, hogy működjenek Windows 11 és Windows 10 rendszeren.
A mikrofonerősítés engedélyezésének lépései Windows
Nyomja meg a „Windows billentyűt” a tálcán. Keressen rá, és nyissa meg a „Vezérlőpult” elemet. Válassza ki a „Nagy ikonok” elemet a „Megtekintés” legördülő menüben. Kattintson a „Hang” lehetőségre. Lépjen a „Felvétel” fülre.Kattintson a jobb gombbal a mikrofonra, és válassza ki „Tulajdonságok“. Lépjen a „Szintek” lapra. Használja a „Mikrofonerősítés” csúszkát az engedélyezéséhez és állítsa be. Kattintson a „OK“gombot a módosítás mentéséhez. Ezzel a Mikrofon Boost funkció engedélyezve van a Windows rendszeren.
Részletes lépések (a következővel Képernyőképek)
Először nyomja meg a „Windows billentyűt” a Start menü megnyitásához. Ezután keresse meg a „Vezérlőpult” elemet, és kattintson a „Megnyitás” lehetőségre.
Válassza ki a „Nagy ikonok” lehetőséget. a Vezérlőpult ablakának „Megtekintése” legördülő menüjéből. Ezután kattintson a „Hang” lehetőségre.
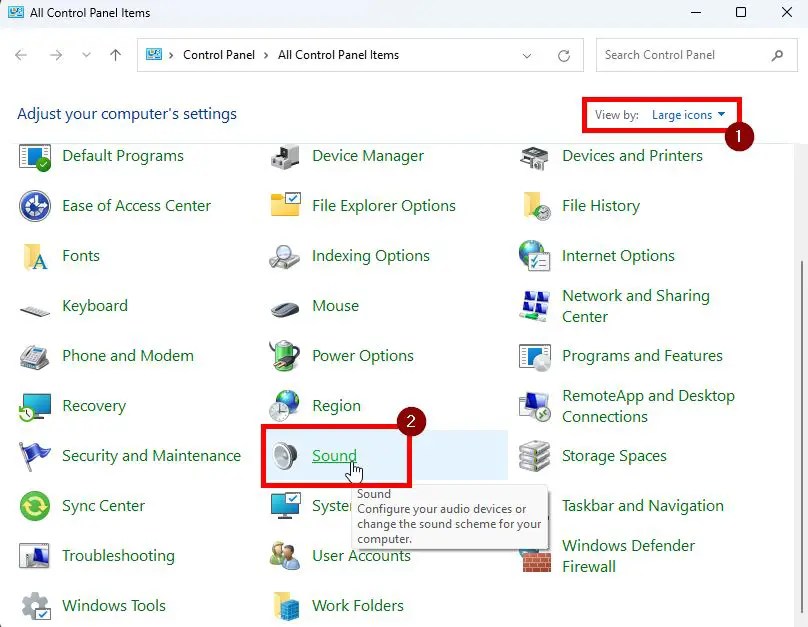
Go a Hangvezérlőpult „Felvétel” lapjára, kattintson jobb gombbal a mikrofont, és válassza a „Tulajdonságok” lehetőséget. Ez a művelet megnyitja a mikrofon tulajdonságait és beállításait tartalmazó ablakot.
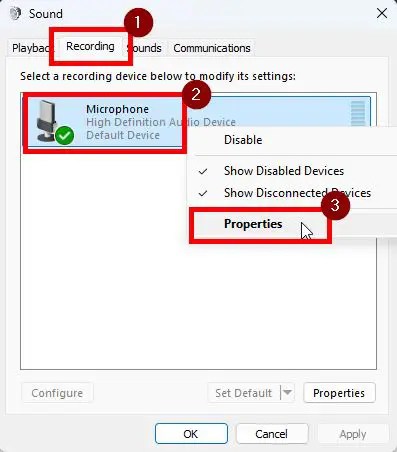
Navigáció a „Szintek” fülre a mikrofon tulajdonságai ablakban. Itt állíthatja be a „Mikrofonerősítés” csúszkát annak engedélyezéséhez vagy finomhangolásához. Például mozgassa a csúszkát jobbra a fokozás növeléséhez, vagy balra a csúszka csökkentéséhez.
Végül kattintson az „OK” gombra a módosítás mentéséhez.
p>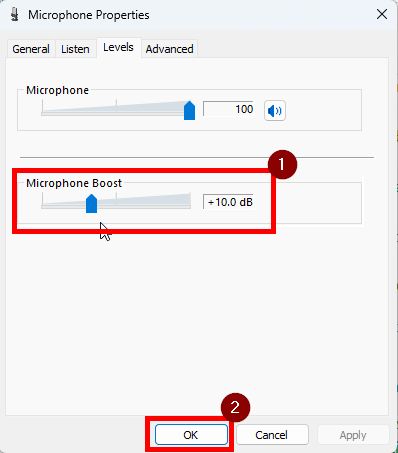
Utána A módosítások mentésekor tesztelje le a mikrofonját, és ennek megfelelően állítsa be a mikrofonerősítést.
A Microphone Boost letiltásának lépései Windows rendszeren
Ha a mikrofon távoli hangokat vesz fel, és felerősíti a szükségtelen háttérzajt, a Microphone Boost letiltása segíthet.
Nyissa meg a Vezérlőpult a Start menüben való kereséssel. Válassza ki a „Nagy ikonok” lehetőséget a „Megtekintés” legördülő menüből. Kattintson a „Hangok” lehetőség. Nyissa meg a „Felvétel” lapot.Kattintson a jobb gombbal a mikrofonra. Válassza a „Tulajdonságok” lehetőséget. strong>”opciót. Lépjen a „Szintek“fülre.Húzza a „Mikrofonerősítés“csúszkát egészen a balra. Kattintson az „OK” gombra. Ezzel letiltotta a Microphone Boost funkciót a Windows rendszeren.
Részletes lépések (képernyőképekkel) h3>
A kezdéshez nyissa meg a Vezérlőpult ablakot. Ehhez keresse meg a „Vezérlőpult” elemet a Start menüben, és kattintson a „Megnyitás” lehetőségre. Másik megoldásként nyissa meg a Futtatás párbeszédpanelt (Windows billentyű + R), írja be a „control” parancsot, és kattintson az „OK” gombra.
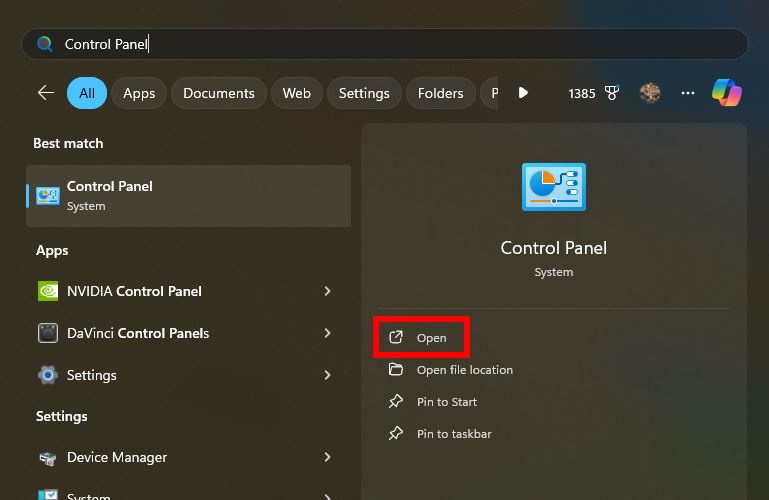
Egyszer megnyílik, kattintson a „Hang” lehetőségre. Ha nem látja a lehetőséget, válassza a „Nagy” lehetőséget. ikonok“a „Megtekintés szerint”legördülő menüből.
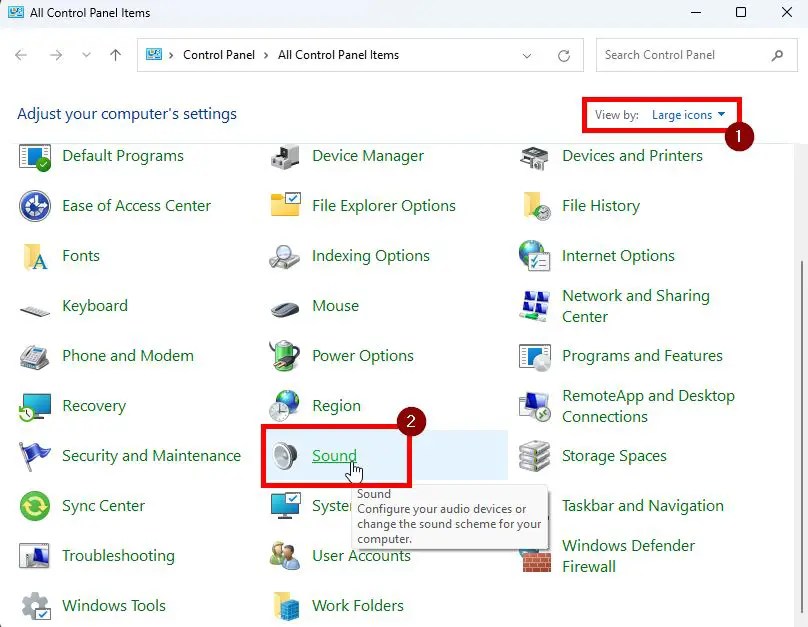
Következő , lépjen a „Felvétel” fülre, kattintson a jobb gombbal a mikrofonra, és válassza ki a „Tulajdonságok“ablakot. Ezután lépjen a „Szintek“fülre, és mozgassa teljesen a „Mikrofonerősítés“csúszkát. balra a letiltásához.
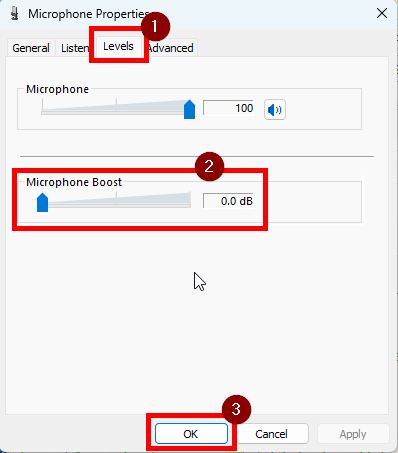
Kattintson nyomja meg az „OK” gombot a módosítás mentéséhez, és kész is.
Csomagolás — A Microphone Boost engedélyezése, beállítása és letiltása Windows rendszeren
Mint láthatja, a Microphone Boost engedélyezése, beállítása vagy letiltása meglehetősen egyszerű. Ha a mikrofon túl halk vagy alacsony érzékenységű, az engedélyezése hangosabbá, élesebbé és tisztábbá teszi a felvételeket. Másrészt, ha a mikrofon távoli hangokat vesz fel vagy felerősíti a háttérzajt, hasznos lehet a letiltása.
Ne felejtse el tesztelni a hangot a változtatások után, és szükség szerint módosítani a beállításokat a legjobb eredmény elérése érdekében. eltarthat néhány próbálkozásra, és ez teljesen normális.
Ha bármilyen kérdése van, vagy segítségre van szüksége, írjon megjegyzést alább. Szívesen segítek.