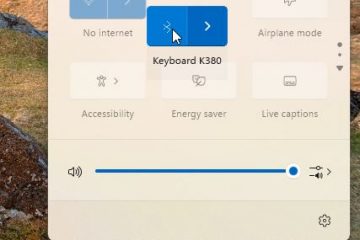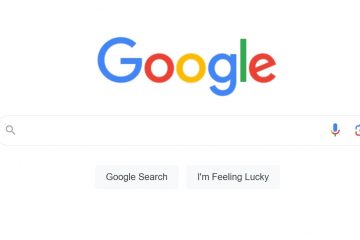.single.post-author, Szerző: Konstantinos Tsoukalas, Utolsó frissítés: 2024. december 18.
Ha a Hatékonysági mód miatt a böngésző lefagy vagy lassan reagál, ez az oktatóanyag a végleges letiltásához vezet.
A Windows 11 22H2-től kezdve a Microsoft bevezette a Hatékonysági módot funkció, amely csökkenti az energia-és CPU-fogyasztást bizonyos alkalmazásokban, például a Chrome, a Firefox és az Edge böngészőkben.
Egyes felhasználók azonban arról számoltak be, hogy a hatékonysági mód drámaian csökkenti webböngészőjük sebességét és teljesítményét, és lefagy vagy lefagy.
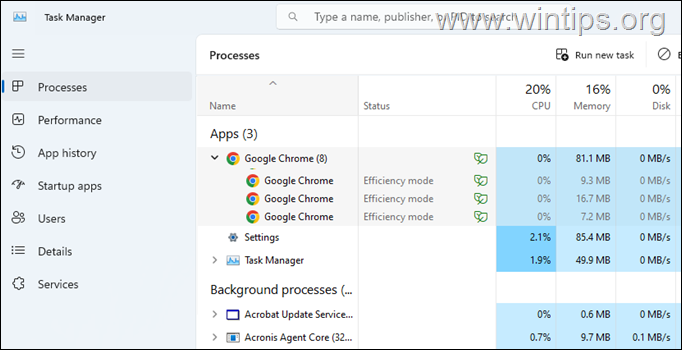
Ebben az oktatóanyagban útmutatást talál arról, hogyan kapcsolhatja ki a Hatékonysági módot a Chrome, Edge és Firefox böngészőkben Windows 11 rendszerben.
A Hatékonysági mód kikapcsolása a Google rendszerben Chrome. Kapcsolja ki a Hatékonysági módot a Microsoft Edge-ben. Kapcsolja ki a Hatékonysági módot a Mozilla Firefoxban.
Hogyan tilthatja le a Chrome Hatékonysági módot.
A hatékony mód kikapcsolása a Google Chrome-ban:
1. Zárja be a Chrome-ot.
2. Ezután nyomja meg a CTRL + SHIFT + ESC billentyűket a Feladatkezelő megnyitásához.
3. A Feladatkezelőben kattintson a jobb gombbal a Chrome elemre, és válassza a Feladat befejezése
parancsot. 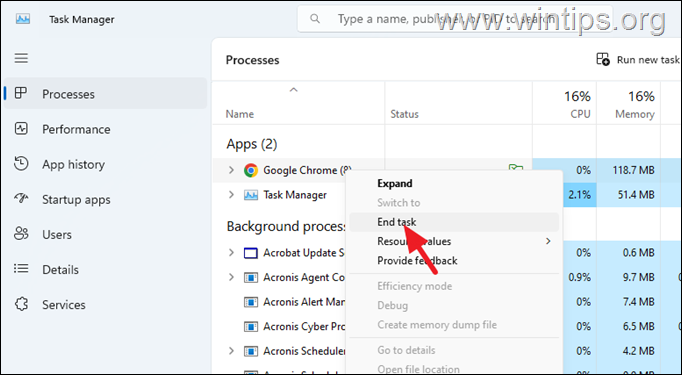
3. Most kattintson a jobb gombbal a Google Chrome parancsikonra, majd kattintson a Tulajdonságok
elemre. 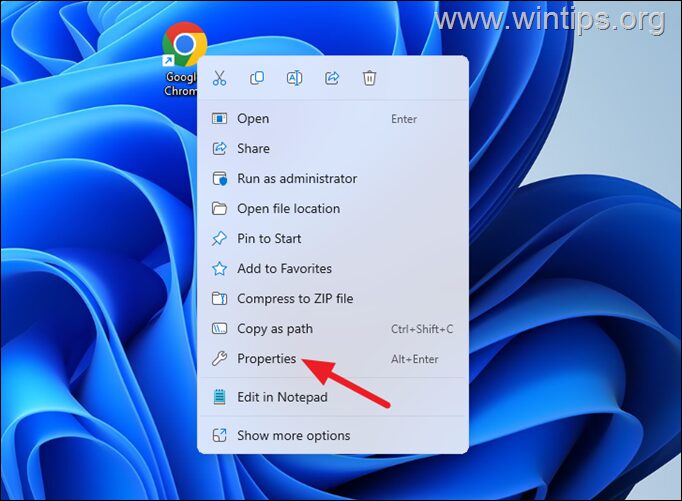
4. A Target mező végén (a Chrome.exe után) írjon be egy szóközt, majd másolja be a következő parancsot:*
–disable-features=UseEcoQoSForBackgroundProcess
* Megjegyzés:”A fájlban lévő célnak így kell kinéznie a fenti parancs beírása után:
“C:\Program Files\Google\Chrome\Application\chrome.exe”–disable-features=UseEcoQoSForBackgroundProcess 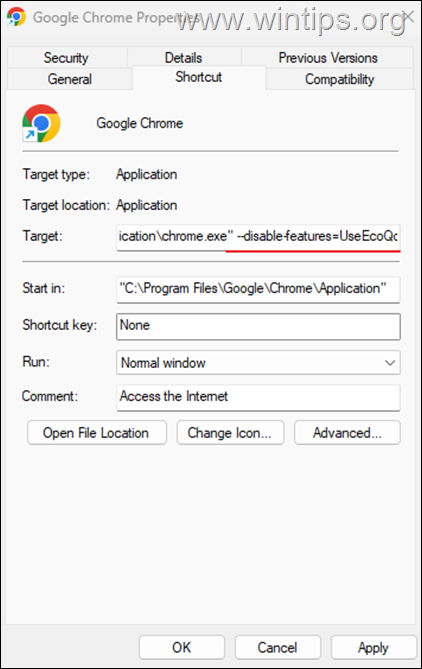
5. Ha kész, kattintson az OK, majd a Folytatás gombra, hogy rendszergazdai engedélyt adjon a beállítás módosításához.
6. Ennyi! Most nyissa meg a Chrome-ot a módosított parancsikonjáról, és látni fogja, hogy a Chrome letiltott hatékonysági móddal fog futni.*
* Megjegyzés: A hatékony mód újbóli engedélyezéséhez a Google Chrome-ban kövesse a fenti lépéseket, és egyszerűen törölje a Chrome parancsikon „Cél” mezőjébe adott parancs.
Az Edge Hatékonysági mód letiltása.
A Hatékonysági mód kikapcsolása a Microsoft Edge alkalmazásban:
1. Zárja be a Microsoft Edge-t, majd nyomja meg a CTRL + SHIFT + ESC billentyűket a Feladatkezelő megnyitásához.
>
2. A Feladatkezelőben kattintson a jobb gombbal a Chrome-ra, és válassza a Feladat befejezése lehetőséget./p> 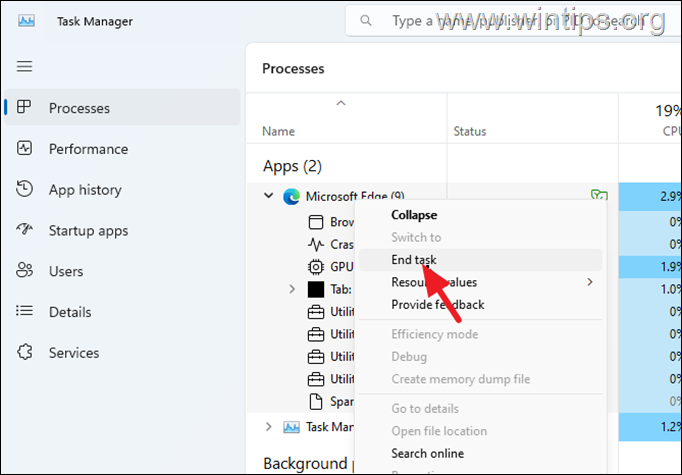
3. Most kattintson a jobb gombbal a Microsoft Edge parancsikonra, majd kattintson a Tulajdonságok
5. A Target mezőbe az msedge.exe után írjon be egy szóközt, majd másolja és illessze be a következő parancsot:*
–disable-features=UseEcoQoSForBackgroundProcess
* Megjegyzés: A „tárolt célnak így kell kinéznie a fenti parancs beírása után:
„C:\Program Files (x86)\Microsoft\Edge\Application\msedge.exe”–disable-features=UseEcoQoSForBackgroundProcess
6. Ha kész, kattintson az OK, majd az gombra. Folytassa a módosítás alkalmazását rendszergazdai jogosultságokkal.
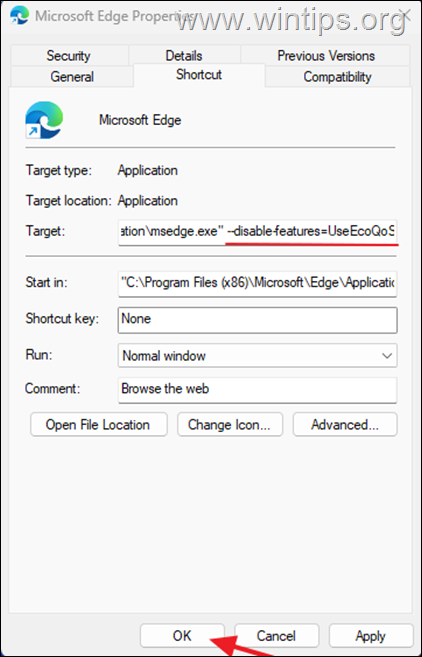
7. Most nyissa meg a Microsoft Edge-t a módosított parancsikonból, és futtassa le a hatékonysági módot.*
* Megjegyzés: A hatékonysági mód újbóli engedélyezéséhez a Microsoft Edge-ben egyszerűen törölje a parancsot, amelyet hozzáadott a az Edge parancsikon’Cél’mezője.
A Firefox hatékonysági módjának letiltása.
A Hatékonysági mód kikapcsolása a Mozilla Firefoxban:
p>
1. Nyissa meg a Firefoxot, írja be az „about:config” parancsot a címsorba, és nyomja meg az Enter billentyűt.
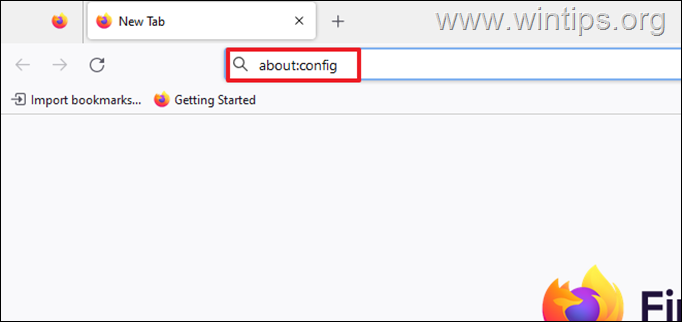
2. Kattintson az A kockázat elfogadása és a folytatás lehetőségre.
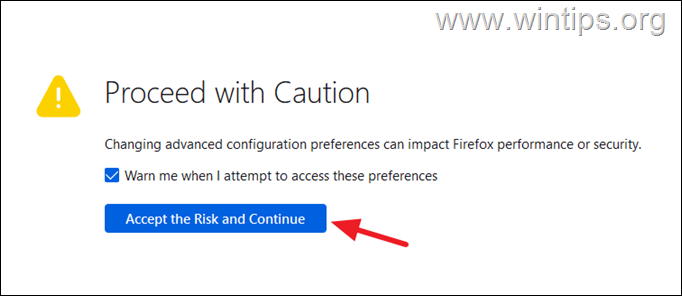
3. A keresősávba másolja be a következőt:
dom.ipc.processPriorityManager.backgroundUsesEcoQoS ![]() ikon a beállításhoz a „ProcessPriorityManager” értéket „true”-ról „false“-ra a Hatékonysági mód letiltásához.* igaz: Hatékonysági mód=Engedélyezett hamis: Hatékonysági mód=Letiltva
ikon a beállításhoz a „ProcessPriorityManager” értéket „true”-ról „false“-ra a Hatékonysági mód letiltásához.* igaz: Hatékonysági mód=Engedélyezett hamis: Hatékonysági mód=Letiltva 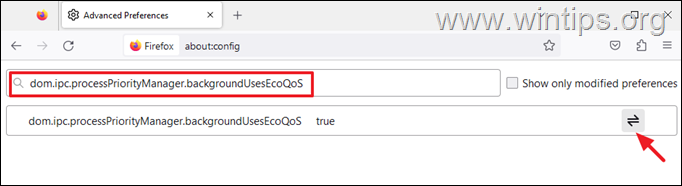
5. Ezután indítsa újra a Firefoxot a módosítás alkalmazásához. *
* Megjegyzés: A hatékonysági mód újbóli engedélyezéséhez a Firefoxban, hajtsa végre a fenti lépéseket, hogy a „ProcessPriorityManager” beállítást „false” értékről „true” értékre állítsa, és indítsa újra a böngészőt..
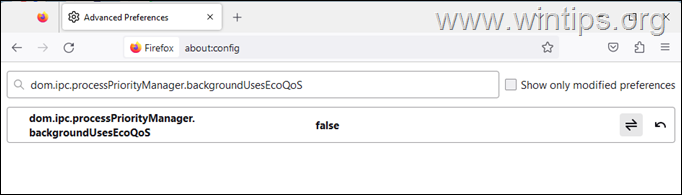
Ennyi! Tudassa velem, ha ez az útmutató segített Önnek, ha megjegyzést írt tapasztalatairól. Lájkold és oszd meg ezt az útmutatót, hogy másoknak is segíthess.
Ha ez a cikk hasznos volt számodra, kérjük, támogass minket adományozással. Már 1 dollár is óriási változást hozhat számunkra abban, hogy továbbra is segítsünk másoknak, miközben ingyenesen tartjuk ezt a webhelyet: 
 Konstantinos a Wintips.org alapítója és rendszergazdája. 1995 óta dolgozik és informatikai támogatást nyújt számítógépes és hálózati szakértőként magánszemélyeknek és nagyvállalatoknak. Szakterülete a Windows vagy más Microsoft termékek (Windows Server, Office, Microsoft 365 stb.) kapcsolatos problémák megoldása. Konstantinos Tsoukalas legújabb bejegyzései (az összes megtekintése)
Konstantinos a Wintips.org alapítója és rendszergazdája. 1995 óta dolgozik és informatikai támogatást nyújt számítógépes és hálózati szakértőként magánszemélyeknek és nagyvállalatoknak. Szakterülete a Windows vagy más Microsoft termékek (Windows Server, Office, Microsoft 365 stb.) kapcsolatos problémák megoldása. Konstantinos Tsoukalas legújabb bejegyzései (az összes megtekintése)